Віртуальна машина з будівлями Windows 8

- 1846
- 177
- Mrs. Delbert D'Amore
Незважаючи на те, що я займаюся ремонтом комп’ютерів і надаю всю допомогу, пов’язану з ними, я навряд чи працюю з віртуальними машинами: лише після того, як я ставлю Mac OS X на віртуальну машину через потребу в одній часі. Тепер потрібно було встановити іншу ОС Windows, крім доступних Windows 8 Pro, а не в окремому розділі, а у віртуальній машині. Я був задоволений простотою процесу при використанні компонентів Hyper-V, доступних у Windows 8 Pro та Enterprise для роботи з віртуальними машинами. Я напишу про це коротко, цілком ймовірно, що комусь, як і я, знадобиться Windows XP або Ubuntu, що працюють всередині Windows 8.
Встановлення компонентів Hyper V
За замовчуванням компоненти роботи з віртуальними машинами у Windows 8 вимкнено. Для того, щоб встановити їх, слід перейти на панель управління - програми та компоненти - відкрити "поворот або відключення компонентів Windows" і поставити чек проти Hyper -V. Після цього буде запропоновано перезавантажити комп'ютер.

Установка Hyper-V у Windows 8 Pro
Одне зауваження: Коли я вперше зробив цю операцію, я не перезавантажив комп'ютер відразу. Закінчив якусь роботу та перезавантажений. Як результат, чомусь не з’явився гіпер-В. У програмах та компонентах було показано, що було встановлено лише один із двох компонентів, налаштування поля перед невизначеним не встановило його, галочка зникла після клацання ОК. Я довго шукав, як результат, я видалив Hyper-V, встановив його знову, але цього разу перезавантажив ноутбук на першому запиті. Як результат, все в ідеальному порядку.
Після перезавантаження у вас буде дві нові програми-диспетчер "Hyper-V" та "Підключення до віртуальної машини Hyper-V".
Налаштування віртуальної машини в Windows 8
Перш за все, ми запускаємо диспетчер Hyper-V і, перш ніж створити віртуальну машину, створюємо "віртуальний перемикач", іншими словами, мережева карта, яка буде працювати у вашій віртуальній машині, надаючи з нього доступ до Інтернету.
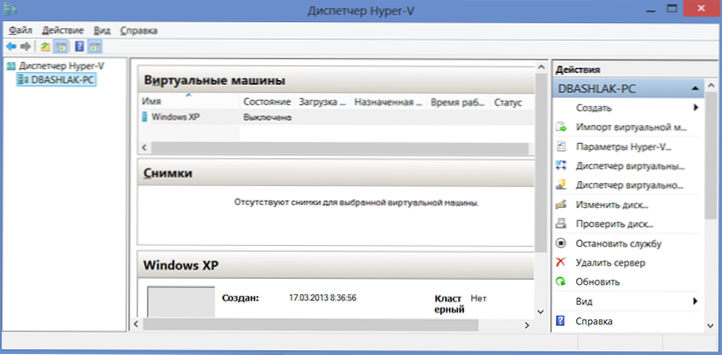
У меню виберіть "Дія" - "Диспетчер віртуальних комутаторів" та додайте нову, вкажіть, яке мережеве з'єднання буде використано, надайте ім'я комутатору та натисніть "ОК". Справа в тому, що вживання цієї дії на етапі створення віртуальної машини у Windows 8 не буде працювати - буде лише вибір створеного. У той же час, віртуальний жорсткий диск може бути створений безпосередньо під час встановлення операційної системи у віртуальній машині.
І тепер, насправді, створення віртуальної машини, яка не представляє труднощів:
- У меню натисніть "Дія" - "Створити" - "Віртуальна машина" і побачите майстер, який проведе користувача через весь процес. Натисніть "Далі".
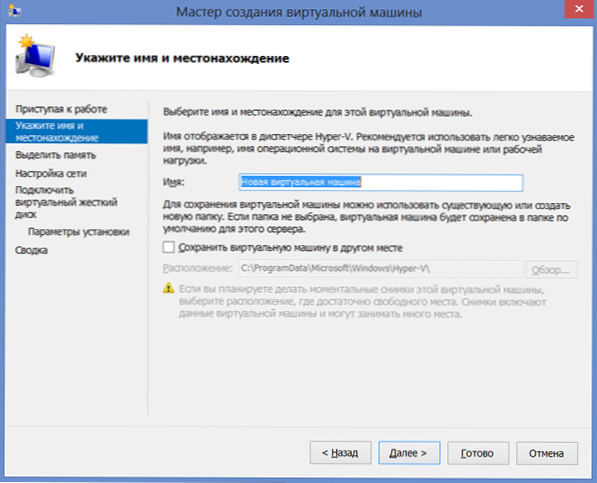
- Вкажіть назву нової віртуальної машини та вкажіть, де будуть зберігатися її файли. Або залиште місце для зберігання незмінним.
- На наступній сторінці ми вказуємо, скільки пам'яті буде виділено для цієї віртуальної машини. Варто проходити від загальної кількості оперативної пам’яті на вашому комп’ютері та вимогах гостьової операційної системи. Ви також можете встановити динамічну ідентифікацію пам'яті, але я цього не робив.
- На сторінці "Налаштування мережі" ми вказуємо, який адаптер віртуальної мережі буде використовуватися для підключення віртуальної машини до мережі.
- Наступний етап - це створення віртуального жорсткого диска або вибір вже створеного. Тут ви можете визначити розмір жорсткого диска для новоствореної віртуальної машини.
- І останній - вибір параметрів установки гостьової операційної системи. Ви можете запустити автоматичну установку ОС на віртуальній машині після створення її із зображенням ISO з ОС, CDD CD та DVD. Ви можете вибрати інші параметри, наприклад, не встановити ОС на цьому етапі. Windows XP та Ubuntu 12 стояли, не танцюючи з бубном. Я не знаю про інших, але я думаю, що різні ОС для x86 повинні працювати.
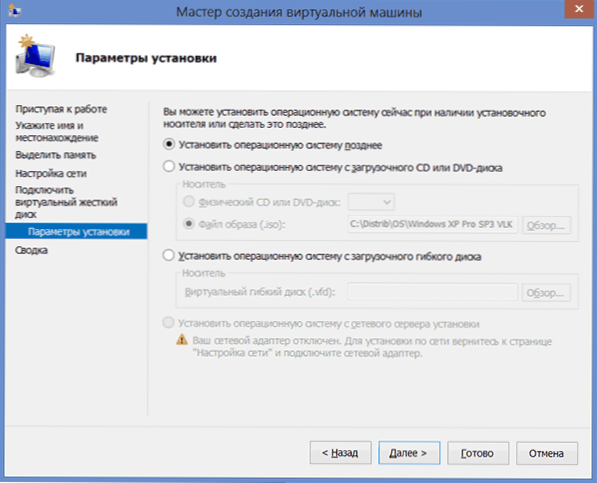
Клацніть "Готові", чекайте процесу створення та запуску віртуальної машини в головному вікні диспетчера Hyper-V. Далі - а саме процес встановлення операційної системи, яка почне автоматично з відповідних налаштувань, я думаю, що це не потребує пояснень. У будь -якому випадку, для цього я маю окремі статті на цю тему.
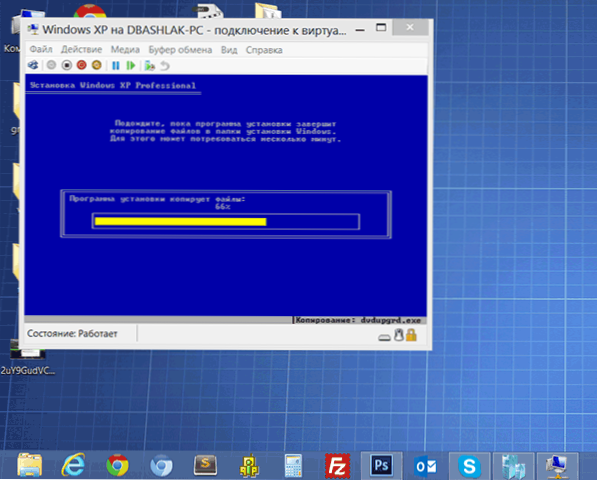
Інсталяція Windows XP у Windows 8
Встановлення драйверів на віртуальній машині з Windows
Після завершення встановлення гостьової операційної системи в Windows 8 ви отримаєте повністю робочу систему. Єдине, що для відеокарти та мережевої плати не буде драйверів та мережевої плати. Щоб автоматично встановити всі необхідні драйвери у віртуальній машині, натисніть "Дія" та виберіть "Вставте інсталяційний диск служби інтеграції". В результаті цього відповідний диск буде вставлений у привід DVD-ROM віртуальної машини, автоматично встановлюючи всі необхідні драйвери.
На цьому все. З себе, я скажу, що необхідний мені Windows XP, під яким я виділив 1 ГБ оперативної пам’яті, чудово працює на моїй поточній ультрабуку з Core i5 та 6 ГБ оперативної пам’яті (Windows 8 Pro). Деякі гальма були помічені лише з інтенсивною роботою з жорстким диска (встановлення програм) у гостьовій ОС - в той час як Windows 8 почала сповільнюватися помітно.

