Віртуальна машина VirtualBox для початківців

- 930
- 96
- Loren VonRueden
Віртуальні машини емулюють пристрої на іншому пристрої або, в контексті цієї статті, і спрощені, дозволяють запускати віртуальний комп'ютер (як звичайну програму) з потрібною операційною системою на вашому комп’ютері з однаковою або різною ОС. Наприклад, маючи на своєму комп’ютері Windows, ви можете запустити Linux або іншу версію Windows у віртуальній машині та працювати з ними як звичайний комп'ютер.
У цій інструкції для початківців детально про те, як створити та налаштувати віртуальну машину VirtualBox (повністю безкоштовне програмне забезпечення для роботи з віртуальними машинами у Windows, MacOS та Linux), а також деякі нюанси для використання VirtualBox, які можуть бути корисними. До речі, у Windows 10 Pro та Enterprise є вбудовані інструменти для роботи з віртуальними машинами, див. Віртуальні машини Hyper-V у Windows 10. Примітка. Якщо компоненти Hyper-V встановлені на комп’ютері, то VirtualBox повідомить про помилку, яка не змогла відкрити сеанс для віртуальної машини, як обійти: запустити VirtualBox та Hyper-V на одній системі.
Чому це може знадобитися? Найчастіше віртуальні машини використовуються для запуску серверів або для перевірки роботи програм у різних ОС. Для початківця користувача така можливість може бути корисною, як для того, щоб спробувати незнайома система на роботі або, наприклад, розпочати сумнівні програми без небезпеки отримання вірусів на вашому комп’ютері.
Встановлення VirtualBox
Ви можете завантажити програмне забезпечення для роботи з віртуальними машинами VirtualBox з офіційного веб -сайту https: // www.Віртуальна скринька.Org/wiki/завантаження Де версії для Windows, Mac OS X та Linux. Незважаючи на те, що сайт є англійською мовою, сама програма буде російською мовою. Запустіть завантажений файл і пройдіть простий процес встановлення (у більшості випадків достатньо залишити всі параметри за замовчуванням).

Під час встановлення VirtualBox, якщо ви залишите компонент для доступу до Інтернету з віртуальних машин, ви побачите інтерфейс попередження: мережу, який повідомляє, що ваше підключення до Інтернету буде тимчасово розірвано (і буде відновлено автоматично після встановлення драйверів та підключення Налаштування).
Після завершення установки ви можете запустити Oracle VM VirtualBox.
Створення віртуальної машини у VirtualBox
Примітка. Для віртуальних машин потрібно, щоб на комп'ютер було включено VT-X або AMD-V у BIOS. Зазвичай це вмикається за замовчуванням, але якщо щось піде не так, врахуйте цей момент.
Тепер давайте створимо нашу першу віртуальну машину. У прикладі додатково використовується VirtualBox, запущений у Windows, як гостьова ОС (та, яка є віртуалізованою), буде Windows 10.
- Клацніть "створити" у вікні Oracle VM VirtualBox Manager.
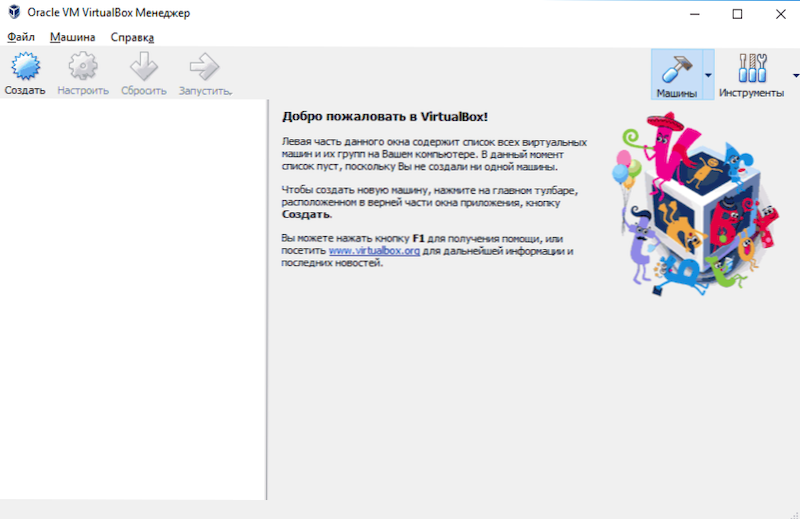
- У вікні "Вкажіть ім'я та тип ОС", встановіть довільне ім'я віртуальної машини, виберіть тип ОС, яка буде встановлена на ній та версії ОС. У моєму випадку - Windows 10 X64. Натисніть "Далі".
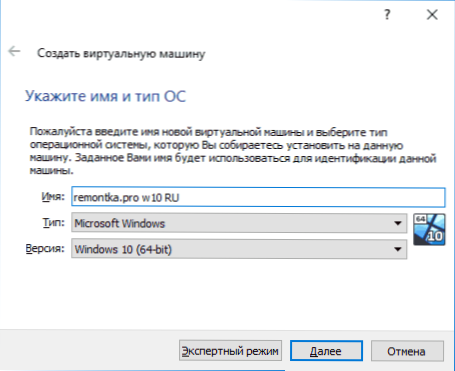
- Вкажіть кількість оперативної пам’яті, виділеної для вашої віртуальної машини. В ідеалі - достатньо для її роботи, але не надто великої (оскільки пам'ять буде "відібрана" з вашої основної системи, коли буде запущена віртуальна машина). Я рекомендую зосередитись на значеннях у зоні "зеленого".
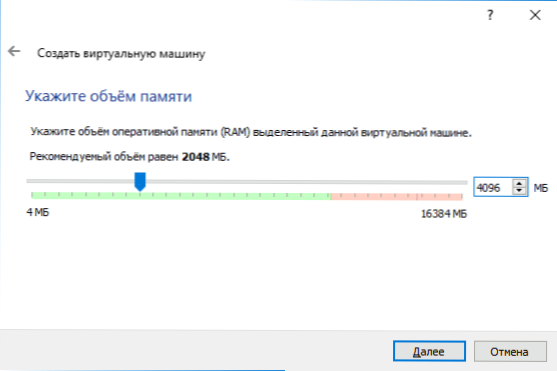
- У наступному вікні виберіть "Створіть новий віртуальний жорсткий диск".
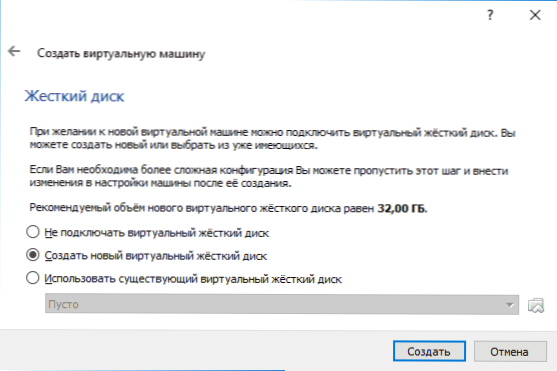
- Виберіть тип диска. У нашому випадку, якщо цей віртуальний диск не використовується поза VirtualBox - VDI (зображення диска VirtualBox).
- Вкажіть розмір динамічного або фіксованого жорсткого диска. Я зазвичай використовую "фіксований" і вручну встановлюю його розмір.
- Вкажіть розмір віртуального жорсткого диска та місце зберігання на комп'ютері або зовнішньому диску (розмір повинен бути достатнім для встановлення та експлуатації гостьової операційної системи). Клацніть "Створити" і чекайте завершення створення віртуального диска.
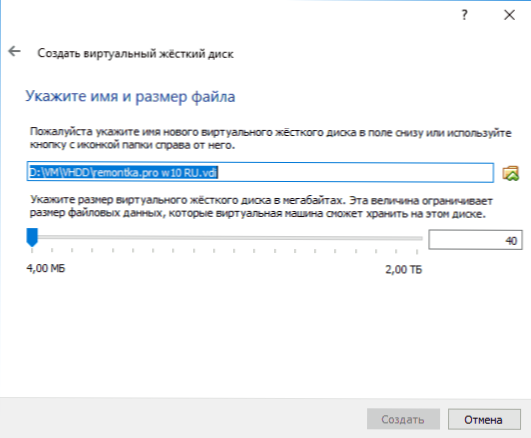
- Готовий, віртуальна машина створюється і відображатиметься у списку ліворуч у вікні VirtualBox. Щоб побачити інформацію про конфігурацію, як на скріншоті, натисніть на стрілку праворуч від кнопки "машина" та виберіть "Частини".
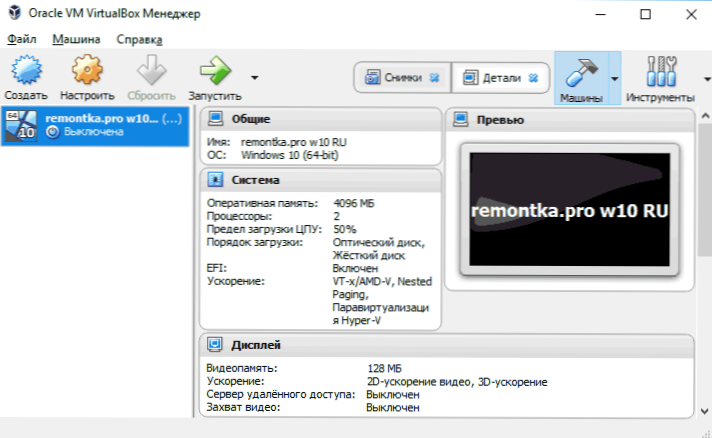
Віртуальна машина була створена, однак, якщо ви запустите її, ви не побачите нічого, крім чорного екрану з офіційною інформацією. Т.Е. Створено лише "віртуальний комп'ютер", і на ній не встановлено операційну систему.
Встановлення Windows у VirtualBox
Для встановлення Windows, у нашому випадку Windows 10, у віртуальній машині VirtualBox вам потрібно зображення ISO з розподілом системи (див. Як завантажити зображення ISO Windows 10). Подальші кроки будуть виглядати наступним чином.
- Вставте зображення ISO у віртуальний привід DVD. Для цього виберіть віртуальну машину в списку зліва, натисніть кнопку "заломляння", перейдіть до елемента "Mabiles", виберіть диск, натисніть кнопку за допомогою диска та стрілки та виберіть "Виберіть" Зображення оптичного диска ". Вкажіть шлях до зображення. Потім, у налаштуваннях "Система" у розділі "Процедура завантаження" встановіть "оптичний диск" в першу чергу у списку. Клацніть ОК.
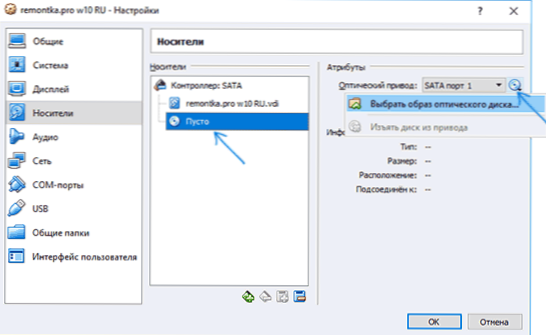
- У головному вікні натисніть "запустити". Раніше створена віртуальна машина буде запускати. Усі етапи початкової установки схожі на такі на звичайному комп'ютері, CM. Встановлення Windows 10 з флеш -накопичувача.
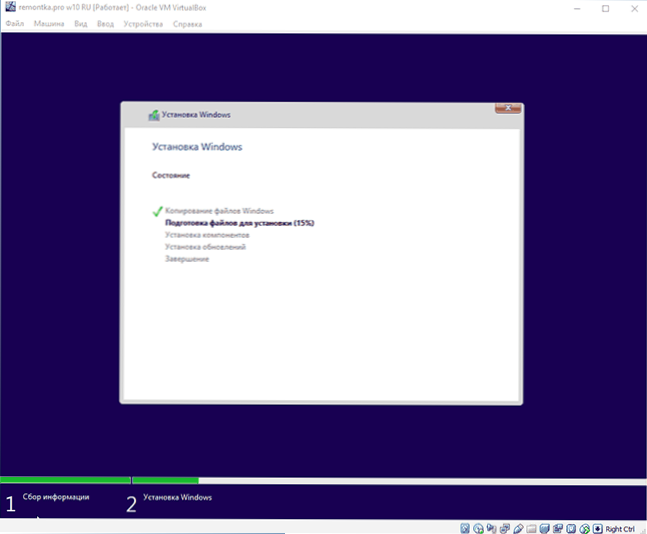
- Після встановлення та запуску Windows слід встановити деякі драйвери, які дозволять гостьовій системі правильно (і без зайвих гальм) працювати у віртуальній машині. Для цього виберіть у "Пристрої" - "Підключіть зображення диска Adbloss" Віртуальна скринька ", відкрийте компакт -диск всередині віртуальної машини та запустіть файл Vboxwindowsaditions.Витягувати Встановити ці драйвери. Коли помилка з'єднання зображення завершіть роботу віртуальної машини та підключіть зображення з C: \ Програмні файли \ oracle \ virtualbox \ vboxguestadations.ISO У налаштуваннях перевізників (як на першому кроці) та запустіть віртуальну машину знову, а потім встановіть диск.
Після завершення встановлення та перезавантаження віртуальної машини вона буде повністю готова до роботи. Однак ви можете виконати деякі додаткові налаштування.
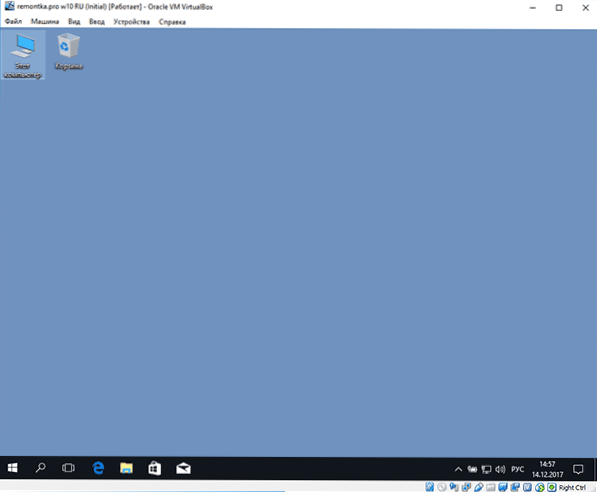
Основні налаштування віртуальної машини VirtualBox
У налаштуваннях віртуальної машини (майте на увазі, що багато налаштувань недоступні під час запуску віртуальної машини), ви можете змінити наступні основні параметри:
- У "Загальному" елементі на вкладці ви можете ввімкнути основну систему з основною системою обмінного буфера та перетягуванням Drop для перетягування файлів до гостьової ОС або з неї.
- У точці "Система" - порядок завантаження, режим EFI (для встановлення на GPT -диску) розмір оперативної пам’яті, кількість процесорних ядер (кількість більш фізичних ядер процесора вашого комп'ютера не повинна бути вказаним) і допустимий відсоток їх використання (низькі значення часто призводять до того, що гостьова система "уповільнює").
- На вкладці "Дисплей" ви можете ввімкнути 2D та 3D -прискорення, встановіть гучність відео пам'яті для віртуальної машини.
- На вкладці "Мобільний" - додайте додаткові накопичувачі, віртуальні жорсткі диски.
- На вкладці USB - додайте USB -пристрої (які фізично підключені до вашого комп'ютера), наприклад, флеш -накопичувач, до віртуальної машини (натисніть на значок USB з правою "плюс"). Використовувати контролери USB 2.0 та USB 3.0 Встановіть пакет розширення VirtualBox Oracle VM (доступний для завантаження в тому ж місці, де ви завантажили VirtualBox).
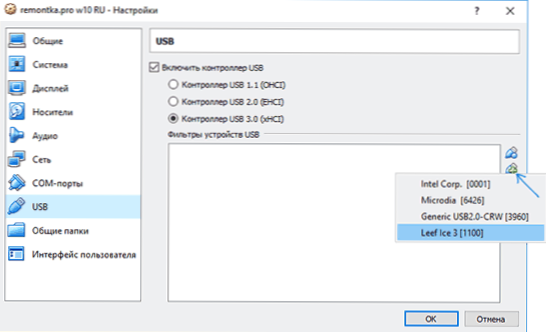
- У розділі "Загальні папки" ви можете додати папки, які будуть поширені до основної ОС та віртуальної машини.
Деякі з перерахованих вище речей можна виконати з запущеної віртуальної машини в головному меню: Наприклад, ви можете підключити флеш -накопичувач до елемента "пристрою", витягнути або вставити диск (ISO), увімкнути загальні папки тощо .С.
додаткова інформація
Зрештою, додаткова інформація, яка може бути корисною при використанні віртуальних машин VirtualBox.
- Однією з корисних можливостей при використанні віртуальних машин є створення «зображення» (знімка) системи в її поточному стані (з усіма програмами, встановленими файлами та іншими) з можливістю відкат до цього стану в будь -який час (і та Можливість зберігати кілька фотографій). Ви можете сфотографувати у VirtualBox на запущеній віртуальній машині в меню "машина" - "сфотографувати стан". А також відновити в менеджері віртуальних машин, натиснувши на "машину" - "зображення" та вибравши вкладку "Зображення".
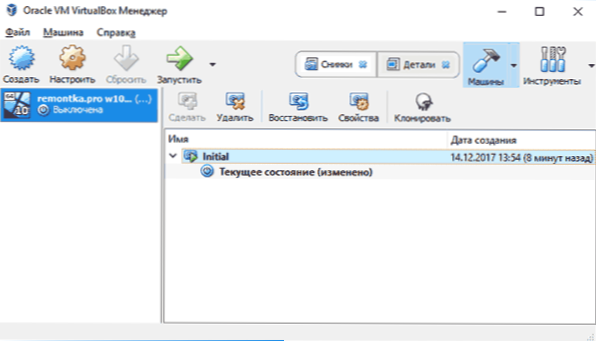
- Деякі ключові комбінації за замовчуванням перехоплені основною операційною системою (наприклад, Ctrl+alt+del). Якщо вам потрібно надіслати подібну комбінацію клавіш на віртуальну машину, використовуйте пункт меню "Вступ".
- Віртуальна машина може "зафіксувати" запис клавіатури та мишу (щоб ви не могли перенести запис у основну систему). Щоб «звільнити» клавіатуру та мишу, якщо необхідно, використовуйте клацання клацання хостів (за замовчуванням це правильний CTRL).
- На веб -сайті Microsoft готово -безкоштовні віртуальні транспортні засоби Windows для VirtualBox, чого достатньо для імпорту та запуску. Деталі про те, як це зробити: Як завантажити безкоштовні віртуальні машини Windows з веб -сайту Microsoft.
- Якщо потрібно, ви можете увімкнути завантаження віртуальної машини VirtualBox з фізичного флеш -накопичувача або іншого приводу
- « Як змінити 32-бітні вікна від 10 до 64-бітних
- Як зробити користувача адміністратором у Windows 10 »

