Віртуальний аудіозабель - це простий спосіб запису звуку з комп'ютера
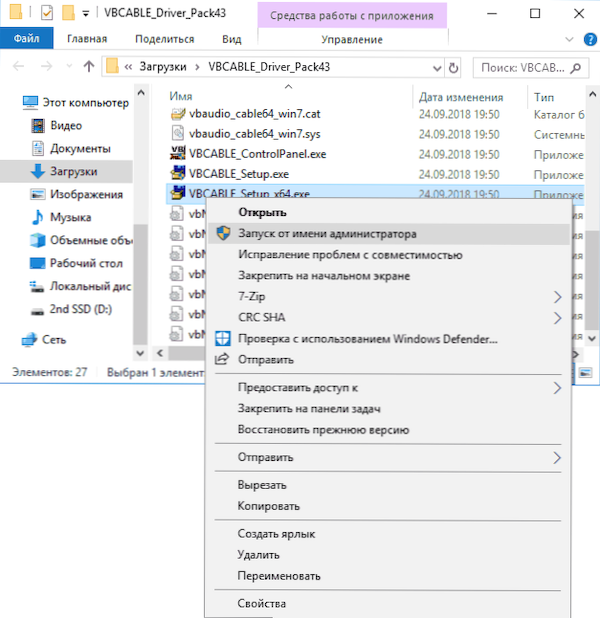
- 3788
- 134
- Bradley Turner PhD
Якщо у вас є необхідність запису звуку, відтвореного на комп’ютері чи ноутбуці.
Однак на деякому обладнанні трапляється, що задані методи не можуть бути використані. У цьому випадку ви можете використовувати віртуальний аудіозабель VB Audio (VB -cable) - безкоштовну програму, яка встановлює віртуальні аудіопристрої, які дозволяють записати звук, відтворений на комп’ютері в майбутньому.
Встановлення та використання віртуального аудіо-пристрою VB-кабелю
Віртуальний аудіозабель дуже простий у використанні, за умови, що ви знаєте, де в системі чи програмі, яку ви використовуєте для запису, записують пристрої (мікрофон) та відтворення налаштовані.
Примітка. Є ще одна подібна програма, яку також називають віртуальним аудіокабелем, більш вдосконаленим, але платним, я згадую про це, щоб не було плутанини: це безкоштовна версія віртуального кабелю VB-Audio, яка розглядається тут.
Кроки для встановлення програми в Windows 10, 8.1 та Windows 7 будуть наступними
- Перш за все, вам потрібно буде завантажити віртуальний аудіозабель з офіційного веб -сайту https: // www.VB-Audio.Com/кабель/індекс.htm і розпакувати архів.
- Після цього запустіть (обов'язково до адміністратора від імені) файлу Vbcable_seetup_x64.Витягувати (для 64-розрядних вікон) або Vbcable_seetup.Витягувати (для 32-бітного).
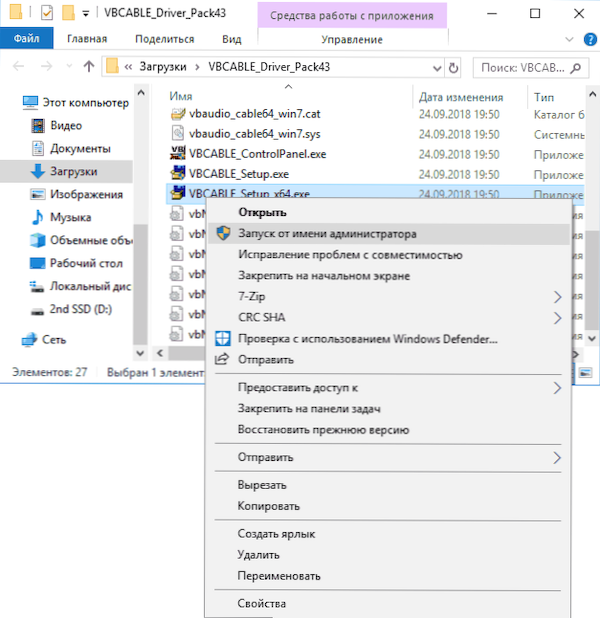
- Натисніть кнопку Встановити драйвер.
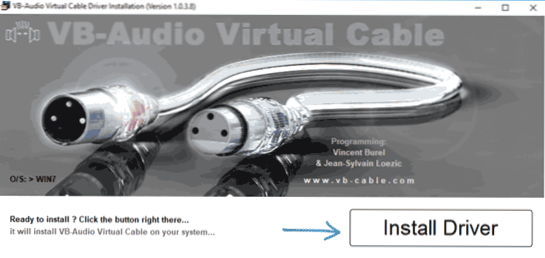
- Підтвердьте встановлення драйвера, а у наступному вікні натисніть кнопку ОК.
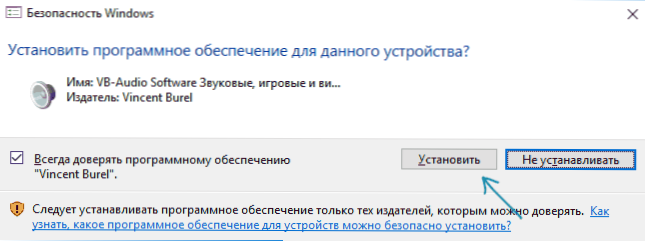
- Вам буде запропоновано перезапустити комп’ютер - це на ваш розсуд, на моєму тесті він працював без перезавантаження.
На цьому віртуальному аудіокабелі встановлено на комп’ютері (якщо у вас є звук на даний момент, не бійтеся, просто змініть пристрій відтворення за замовчуванням у параметрах звуку), і він може бути використаний для запису відтвореного аудіо.
Для цього:
- Перейдіть до списку пристроїв відтворення (у Windows 7 та 8.1 - Клацніть правою кнопкою миші на піктограму динаміка - пристрої відтворення. У Windows 10 для цього ви можете натиснути кнопку миші відповідно до піктограми динаміків у області сповіщень, вибрати "Звуки", а потім перейдіть на вкладку "Репродукція").
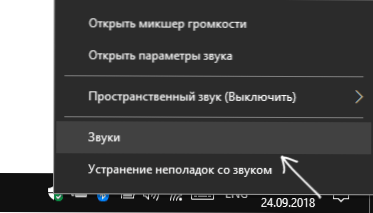
- Натисніть праву кнопку миші відповідно до точки введення кабелю та виберіть "Використовуйте за замовчуванням".
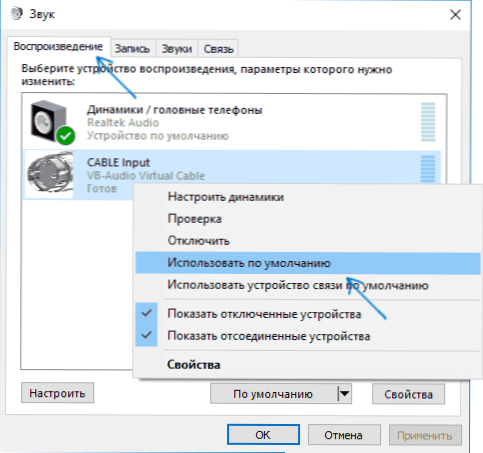
- Після цього або встановіть вихід кабелю як пристрій запису за замовчуванням (на вкладці Закону), або виберіть цей пристрій як мікрофон у програмі запису звуку.
Тепер звуки, відтворені в програмах, будуть перенаправлені на віртуальний пристрій кабелю, який у програмах запису звуку працюватиме як звичайний мікрофон і, відповідно, записує відтворене аудіо. Однак є один недолік: під час цього ви не почуєте, що пишете.Е. Звук замість динаміків або навушників буде спрямовано на віртуальний пристрій запису).
Щоб видалити віртуальний пристрій, перейдіть на панель управління - програми та компоненти, видаліть VB -Cable та перезавантажте комп'ютер.
Цей самий розробник має більш складне вільне програмне забезпечення для роботи з аудіо, яке підходить, у тому числі для запису звуку з комп'ютера (включаючи кілька джерел одночасно, з можливістю одночасного прослуховування) - VoicemeTereter.
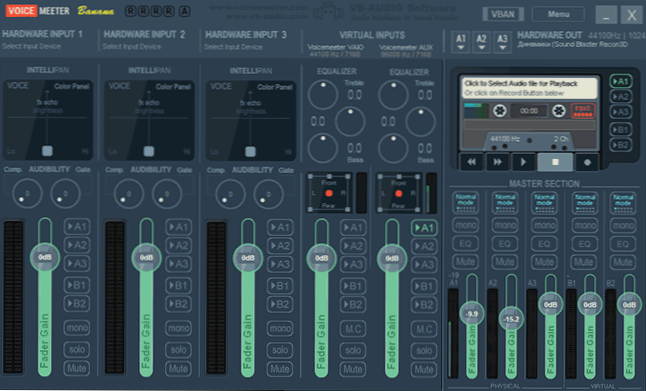
Якщо вам не важко зрозуміти інтерфейс англійської мови та контрольні точки, прочитайте сертифікат - я рекомендую спробувати.

