Вихідний аудіо -пристрій не встановлений у Windows 10, 8 та Windows 7 - як його виправити?

- 3258
- 690
- Leroy Luettgen
Серед інших проблем із звуком у Windows 10, 8.1 та Windows 7 Ви можете зіткнутися з червоним хрестом на динаміці в області сповіщення, а повідомлення "Вихідний аудіопристрою встановлено" або "навушники або динаміка не підключені", при усуненні цієї проблеми іноді доводиться страждати.
У цих інструкціях докладно про найпоширеніші причини помилок "Вихідний аудіо -пристрій встановлений" та "навушники чи динаміки не підключені" у Windows та як виправити ситуацію та повернути звичайне відтворення звуку. Якщо проблема виникла після оновлення Windows 10 до нової версії, рекомендую спочатку спробувати методи з інструкцій, не працює звук Windows 10, а потім повернутися до поточного керівництва. Аналогічна проблема може бути у Windows 11, детальніше у статті виходи пристрою не були знайдені у Windows 11 та 10 - як її виправити?
Перевірка з'єднання вихідних аудіопристроїв

Перш за все, коли помилка розглядається, варто перевірити фактичне з'єднання динаміків або навушників, навіть якщо ви впевнені, що вони підключені та підключені правильно.
По -перше, переконайтеся, що вони справді пов'язані (як це трапляється, що хтось або щось випадково витягує кабель, але ви не знаєте про це), а потім розгляньте наступні моменти
- Якщо ви вперше підключили навушники або динаміки до передньої панелі ПК, спробуйте підключитися до виходу звукової картки на задній панелі - проблема може бути, що з'єднувачі на передній панелі не підключені до материнської плати (див. Як підключити роз'єми передньої панелі ПК до материнської плати).
- Перевірте, що пристрій відтворення підключений до потрібного роз'єму (як правило, зелений, якщо всі з'єднувачі одного кольору, то вихід для навушників/стандартних динаміків зазвичай виділяється, наприклад, він кружляється).

- Пошкоджені дроти, навушники або стовпці, пошкоджений роз'єм (у тому числі в результаті категорій статичної електроенергії) може бути причиною проблеми. Якщо в цьому є підозри, спробуйте підключити будь -які інші навушники, в тому числі з телефону.
Перевірка аудіо- та аудіоприводів у диспетчері пристроїв
Можливо, цей елемент може бути встановлений і першим у темі "Вихідний аудіо -пристрій був встановлений"
- Натисніть клавіші Win+R, введіть Девмгмт.MSC У вікні "виконати" та натисніть кнопку Enter - це відкриє диспетчер пристроїв у Windows 10, 8 та Windows
- Зазвичай, коли з’являються проблеми зі звуком, користувач розглядає розділ "Звукові, ігрові та відео пристрої" та шукає там свою звукову карту - аудіо високої чіткості, Aledtek HD, Audio Realtek та інші. Однак у контексті проблеми "Вихідний аудіо пристрій не встановлений" розділ "Аудіоральні та аудіовиходи" є важливішим. Перевірте, чи є цей розділ, і чи є виходи до динаміків та чи вони відключені (для відключеного пристрій відображається "вниз").
- Якщо у вас відключені пристрої - натисніть праву кнопку на такому пристрої та виберіть "Увімкніть пристрій".
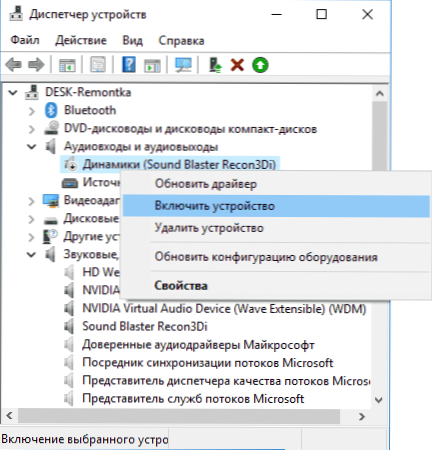
- Якщо у диспетчера пристрою є якісь невідомі пристрої або помилки (позначені жовтим значком) - спробуйте видалити їх (клацніть правою кнопкою миші - Видалити), а потім виберіть "Дія" - "Оновіть конфігурацію обладнання" у меню " Менеджер пристроїв.
Драйвери звукової картки
Наступний крок, який слід спробувати, - це переконатися, що необхідні драйвери звукової картки встановлюються, і вони працюють, тоді як початківець повинен розглянути наступні моменти:
- Якщо в диспетчері пристрою в розділі "Звуки, ігрові та відео пристрої" ви бачите лише пункти, як аудіо високої чіткості NVIDIA, AMD HD Audio, Audio для дисплеїв - мабуть, звукова карта або відключена в BIOS (можливо, деякі материнські дошки та ноутбуки) або необхідні драйвери на ньому не встановлені, але те, що ви бачите, це пристрої для видання звуку HDMI або порту дисплея, t.Е. Робота з виходами відеокарти.
- Якщо ви натиснули праву кнопку миші на звуковій картці в диспетчері пристроїв, вирішили "оновити драйвер" і після автоматичного пошуку оновлених драйверів вам повідомили, що "найбільш підходящі драйвери для цього пристрою вже встановлені" - це робить не дайте корисної інформації про встановлення правильних.
- Стандартні драйвери Audio Audio та інші можуть бути успішно встановлені з різних драйверів -запитів, але не завжди працюють адекватно - вам слід використовувати драйвери виробника певного обладнання (ноутбук або материнська плата).
У загальному випадку, якщо звукова карта відображається в диспетчері пристрою, правильні кроки для встановлення правильного драйвера будуть виглядати так:
- Перейдіть на офіційну сторінку своєї материнської плати (як дізнатись модель материнської плати) або моделі ноутбука, а в розділі підтримки підтримки знайдіть та завантажуйте доступні звукові драйвери, зазвичай відзначаються як аудіо, Can - Realtek, Sound, тощо.С. Якщо, наприклад, у вас встановлено Windows 10 та. драйвери сайтів лише для Windows 7 або 8, не соромтеся завантажувати їх.
- Перейдіть до менеджера пристроїв і видаліть у "Звуковому, ігровому та відео пристроях" вашої звукової картки (клацніть правою кнопкою милі - Видалити - Встановіть позначку "Видалити драйвери для цього пристрою", якщо такі є).
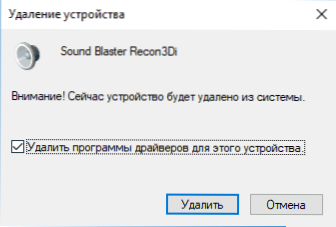
- Після видалення запустіть установку драйвера, який був завантажений на першому кроці.
Після завершення установки перевірте, чи була вирішена проблема.
Дополнительный, иногда срабатывающий метод (при условии, что "только вчера" всё работало) - заглянуть в свойства звуковой карты на вкладку "Драйвер" и, если там активна кнопка "Откатить", нажать её (иногда Windows может автоматически обновить драйверы не на те , що потрібно).
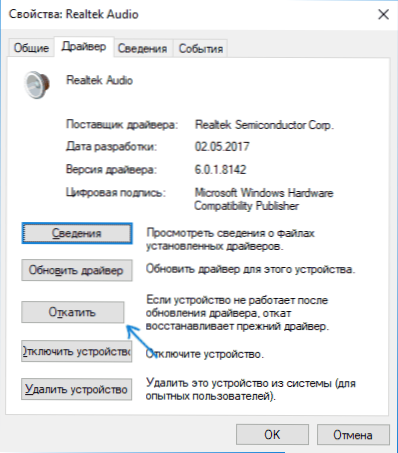
Примітка: Якщо в диспетчері пристроїв немає звукової картки або невідомих пристроїв, є ймовірність, що звукова карта відключена на комп'ютері або BIOS ноутбука. Пошук у BIOS (UEFI) у розділах розширених/периферійних пристроїв/бортових пристроїв щось пов’язане з бортовим аудіо та переконайтеся, що він включений.
Налаштування пристроїв відтворення
Налаштування пристроїв відтворення також може допомогти, особливо часто, якщо у вас є монітор (або телевізор) на комп’ютер за допомогою HDMI або порту відображення, особливо якщо через будь -який адаптер.
ОНОВЛЕННЯ: У Windows 10 версіях 1903, 1809 та 1803, щоб відкрити записи та пристрої відтворення (перший крок у наведених нижче інструкціях), перейдіть на панель управління (ви можете відкрити через пошук на панелі завдань) у полі перегляду, Встановіть "ікони" та відкрита точка "звук". Другий метод - це правою кнопкою миші на піктограмі динаміка - "Параметри відкритого звуку", а потім елемент "Панель керування звуком" у верхньому правому куті (або під списком налаштувань, коли змінюється ширина вікна).
- Клацніть з правою кнопкою миші відповідно до значка Dynamics у сповіщеннях Windows та відкрийте елемент "Пристрій відтворення".
- У списку пристроїв відтворення натисніть кнопкою правої миші та позначте елементи "Показати відключені пристрої" та "Показати відключені пристрої".
- Переконайтесь, що потрібні динаміки вибрані як пристрій аудіовиробництва (не вихід HDMI тощо.С.). Якщо необхідно, змініть пристрій за замовчуванням - натисніть на нього та виберіть "Використовуйте за замовчуванням" (також розумно включити "Використовувати пристрій зв'язку за замовчуванням").
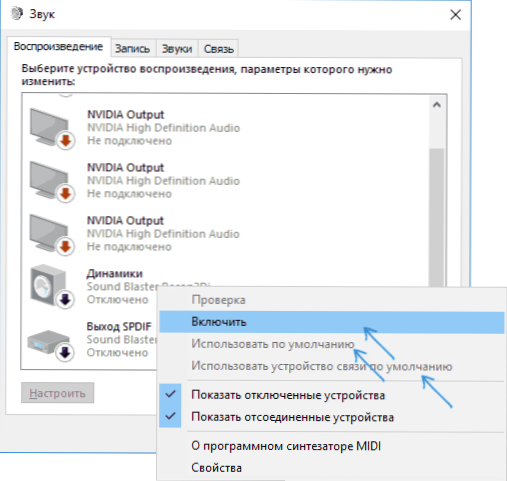
- Якщо необхідний пристрій відключений, натисніть на нього за допомогою правої кнопки миші та виберіть пункт контекстного меню "Увімкнути".
Додаткові способи виправлення проблеми "Вихідний аудіо -пристрій встановлений"
Зрештою - кілька додаткових, іноді спрацьованих, методів виправлення ситуації з звуком, якщо попередні методи не допомогли.
- Якщо диспетчер пристроїв у "аудіо виходи" відображає вихід аудіо -пристрою, спробуйте видалити їх, а потім виберіть дію в меню - оновіть конфігурацію обладнання.
- Якщо у вас є звукова карта Realtek, перегляньте розділ "Динаміка" Realtek HD. Увімкніть правильну конфігурацію (наприклад, стерео) та в "додаткових налаштуваннях пристрою" встановіть позначку на "Вимкніть визначення розетків передньої панелі" (навіть якщо проблеми виникають при підключенні до задньої панелі).
- Якщо у вас є якась спеціальна звукова карта з власним контролем, перевірте, чи є якісь параметри, які можуть спричинити проблему.

- Якщо у вас є більше однієї звукової картки, спробуйте відключити невикористані пристрої в диспетчері пристроїв
- Якщо проблема з’явилася після оновлення Windows 10, а рішення з драйверами не допомогли, спробуйте відновити цілісність системних файлів за допомогою Розсипати.Exe /Online /Cleanup-Image /recortoreHealth (см. Як перевірити цілісність системних файлів Windows 10).
- Спробуйте використовувати точки відновлення системи, якщо звук працював належним чином раніше.
Примітка. Інструкції не описують метод автоматичного усунення проблем з Windows зі звуком, оскільки, швидше за все, ви спробували його (якщо ні, спробуйте це, це може спрацювати).
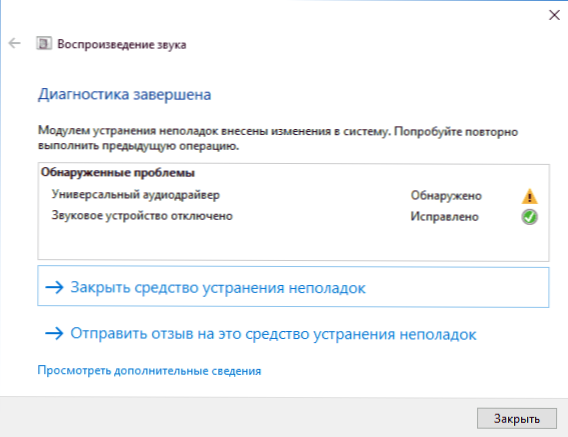
Усунення несправностей автоматично запускається шляхом подвійного натискання на піктограму динаміки, що перетинається Червоним Хрестом, ви також можете запустити його та вручну, див., Наприклад, усунення Windows 10.
- « Найкращий антивірус для Windows 10
- Як змінити колір папки Windows за допомогою Polder Colorizer 2 »

