Vidge Screens of AutoCade - це незамінний інструмент, тим більше ви використовуєте, тим більше вам подобається

- 3597
- 517
- Wayne Lemke
Створіть екран виду в AutoCAD - по -справжньому відчуйте та використовуйте цю програму креслення дизайну, зрозумійте її та використовуйте всі його можливості. Цей висновок справедливий для всіх 100, особливо якщо ви використовуєте та розумієте суть цього інструменту не лише в режимі "моделі", але і в режимі "аркуш". І суть видів екранів (ve) лежить на поверхні.

Ви створюєте малюнок з абсолютно різних об'єктів та розмірів. Час від часу доводиться працювати з великими об'єктами, потім з невеликими, що означає постійно переходити на масштаби, змінювати робочу точку креслення, область його візуального виведення. У той же час, працюючи з однією великою площею, було б непогано мати загальну картину перед моїми очима. Ця проблема вирішується екранами видів AutoCAD - ViewPorts.
Таким чином, програма, що використовує VE, дозволяє розділити робоче поле монітора на кілька незалежних полів, у кожному з яких ви можете відкликати його частину загального малюнка та за своїм масштабом.
Ve можна створити як в режимі "моделі", так і в режимі "аркуш". Але в "моделях" ve - не плаває і не перекривається, їх розташування фіксовано, і вони не можуть бути накладені один на одного. Крім того, у "моделях" VE суворо прямокутна форма.
У режимі "аркуш" розробник може переміщувати VE в будь -яке місце аркуша, може вирізати один екран одного виду з іншим. Тут можна створити будь -яку форму.
AutoCAD дозволяє зробити VE окремо для 2D -дизайну і окремо для 3D - тут установи також дещо відрізняються.
Ми звертаємо увагу на те, що об'єкти, що розглядаються. Це вікно відображається над малюнком, затьмарює його (на невеликих моніторах це важливий недолік), а головне, воно служить лише для перегляду роботи, ви не можете намалювати малюнок тут. E надайте всі можливості для роботи з малюнком - це як кілька "моніторів" в одному.
Щоб вирішити проблему, як створити екран виду, призначена ціла панель інструментів - ViewPorts (він спочатку не відображається) або команда "Перегляд" - "Зазначені перегляди" та "ViewPorts".
Робота з 2D-відео-екранами на "моделях"
Насправді, на термінології AutoCAD, коли ви запустили програму та перейшли на її чорне поле розробки в режимі "Модель", ви вже отримали VE, поки один повний розмір.
Потім ви можете перейти до меню "View" / "ViewPorts" та вибрати наступні команди у вступній речовині:
- Названий ViewPorts - Перейдіть до вікна створення нового екрана, призначивши його його ім’я. Кожен має ім'я, за замовчуванням це однакове для всіх - "поточний" ("поточний"). Але є можливість створити погляди під власними іменами, полегшуючи, на думку розробників, в майбутньому, робота (як правило, не існує великої потреби в цьому, але той факт, що така можливість не заважає).
- Нові порти View - Перейдіть до вікна формування декількох ВЕ.
- 1 ViewPort - Висновок на моніторі лише одного Ve.
- 2 ViewPorts - Розбиття робочого ВЕ двома горизонтальними або вертикальними - ретельно стежте за командами у вікні команд, запит "Введіть параметр конфігурації [Horizontal/Vartical] з'являється:". За замовчуванням вертикальний розбивка пропонується на два VES однакові за розміром, але ви можете вибрати вхід горизонтального розбиття літери "H".
- 3 ViewPorts - розбиваючи працівника на три - знову ж таки ви не можете обійтися без вікна. Тут запит на конфігурацію нових незалежних областей перегляду введення параметра конфігурації [горизонтальний/вгорі/ліворуч/вправо]: " - горизонтально, одна велика знизу, одна велика знизу - дві маленькі - два - два маленькі - два маленькі знизу зверху, одна велика зліва - два маленькі праворуч, одна велика праворуч - дві маленькі зліва. За замовчуванням "Правий" поломка пропонується праворуч праворуч, але вхід літери "H", "V", "A", "B" або "L" може вибрати будь -який інший поломку.
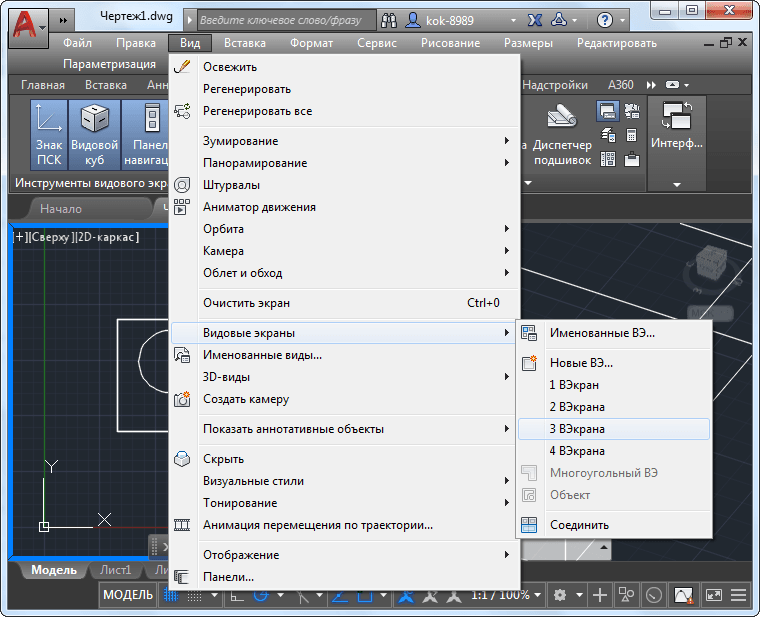
Розбиття екрану робочого виду на три в AutoCAD
- 4 ViewPorts - розбиття робочого ВЕ на чотири. На цій команді створюються чотири рівні розміри, які ділять робочу зону суворо на половині горизонтально та вертикально. Ця команда не має параметрів вибору у вікні команди.
- Полігональний перегляд - створення багатокутної області будь -якої форми, ця команда (і поле виходу результатів розвитку) доступне лише в режимі "Ліста".
- Об'єкт - Створення області з будь -якого об'єкта будь -якої форми, ця команда також доступна лише в режимі "аркуша".
- Приєднуйтесь - Асоціація двох сусідніх ВЕ в одне. Працюючи з цією командою, слід мати на увазі, що два об'єкти повинні контактувати між собою, і коли вони Юнайтед, вони повинні створити нову прямокутну форму. В іншому випадку повідомлення про помилку з’явиться в команді - "Вибране види зору не утворюють прямокутника" з пропозицією для повторного перегляду першого вікна - "Виберіть домінуючий перегляд:".
Під час створення нової конфігурації видів Windows (нова команда ViewPorts) у розпорядженні розробника 12 стандартних конфігурацій та всього, що вже створено незалежно (нова площа ViewPorts). Нова конфігурація може бути створена саме там, присвятивши її ім’я. Усі створені конфігурації доступні у вікні, розкритому під час вибору закладки "Назвіть ViewPorts".
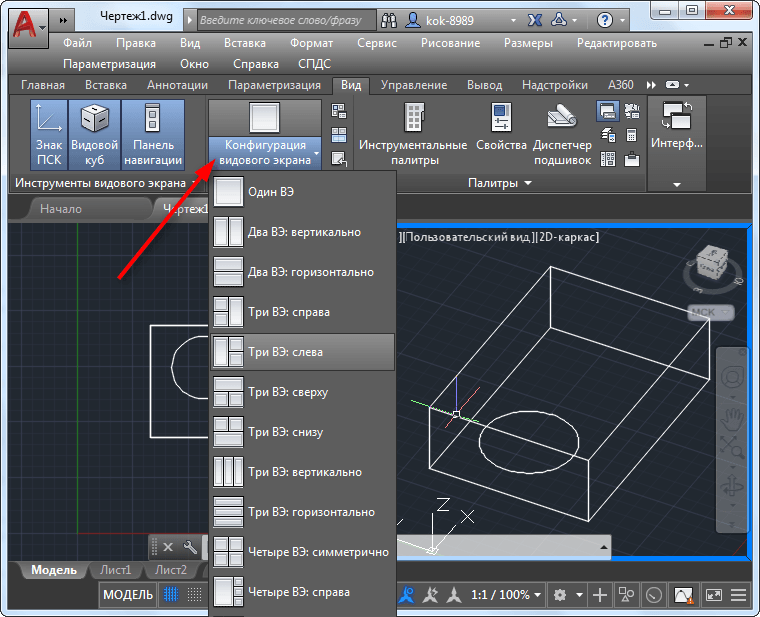
Революційна конфігурація екрана в AutoCAD
Якщо вибирається конфігурація з більш ніж одним Ve, то кожній за замовчуванням присвоюється ім'я - "поточний". Але в списку падіння "Перегляд змін на" ви можете вибрати будь -який ve з раніше створеного. Створення названих видів відбувається за командуванням "названий вигляд". Є дві закладки - окремо для 2D та окремо для 3D -роботи.
Кожен VE є незалежною областю для дизайну, кожен може мати власний масштаб та власну вихідну точку. Сайт, на якому зараз проводиться робота, випускається жирним білим кордоном. Завдання, як вийти з екрану виду, вирішується дуже просто - натиснувши в область іншого ВЕ. Зважаючи на те, що відсутність VE - це наявність лише одного, а потім перехід на "єдину" конфігурацію - це вирішити проблему того, як вийти з роботи з VE.
Робота з екранами 3D-відео в "моделях"
Робота в 3D -просторі з екранами видів не відрізняється від роботи в 2D, просто тут можливості пристосовані до нового простору:
- 10 НОВА Стандартна NAS Нова назва: 6 "Площа" - "Верх", "Дно", "Передня", "ліва" та "Права" та 4 ізометричні (до "поточного" та користувача. Ізометричні, ізометричні SE ізометричні , NE ізометричні та NW ізометричні.
- Щоб перейти до 3D VE, ви повинні вибрати вікно "New ViewPorts" "Налаштування". За замовчуванням пропонується використовувати 2D.
- Вибраний вигляд кожного VE може бути змінений у майбутньому звичайним способом, вибравши будь -який з 10 доступних видів у меню "Перегляд" / "3D Перегляди".
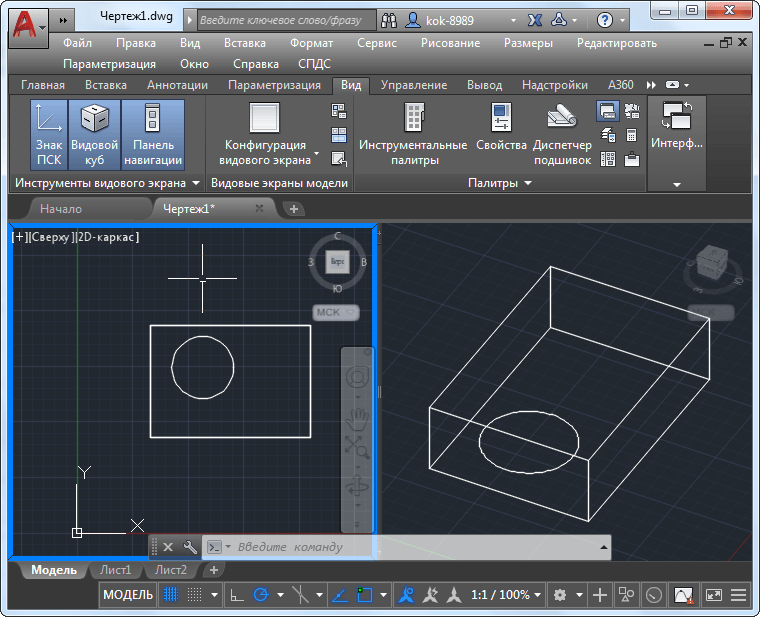
Налаштування перегляду вмісту видів екранів у AutoCAD
Робота з екранами видів у режимі "аркуш"
Ve дуже корисний у режимі "моделі". Але вони просто незамінні в режимі "аркуш". Давайте враховуємо, що об'єкти, створені в "аркуші":
- Плаваючи, після їх створення можна перемістити уздовж аркуша;
- Змінено, після створення їх розміру можна змінити довільно;
- перекриваючись, вони можуть бути один на одного.
Крім того, VE в режимі "аркуш":
- може мати довільну форму;
- може бути створений із створених раніше об'єктів, також будь -яких контурів.
Тут, також спочатку, розробнику надається один VE для всього аркуша, в якому відображається весь малюнок. Але:
- Розмір і положення цієї області (точніше, у цьому режимі ці об'єкти можна назвати областями друку, це більш точне для відображення їх сутності) можна змінити, натиснувши мишу один раз (це важливо, ми не є помилковий!) всередині регіону. У той же час, область регіону стане шаленою, а загальні маркери з’являться в кутах, за допомогою їхньої допомоги, і ви можете перетягнути саме вікно.
- Ми звертаємо увагу на те, що якщо є потреба вже змінити точку видимості малюнка в такому вікні, то вам потрібно піти на роботу з ним. Ось тоді миша клацніть "всередині" двічі - кордон має форму жирної лінії. Тепер, використовуючи звичайний інструмент руху - "Панель в реальному часі", ви можете мати малюнок у вікні.
- Щоб змінити масштаб виводу креслення у вікні, ви можете використовувати команду шкали на панелі ViewPorts (вона вже активна в цьому режимі).
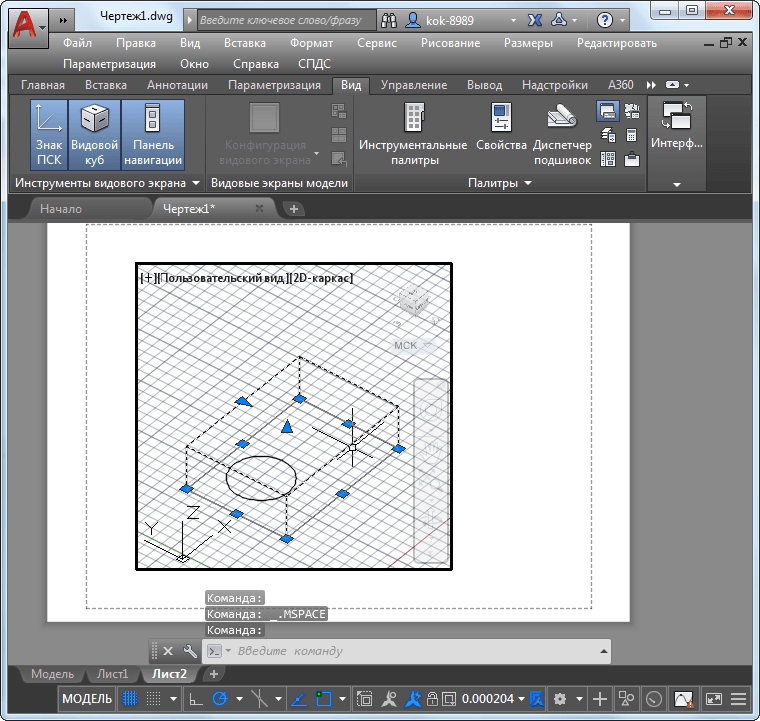
Робота з екранами видів у режимі "аркуш"
Працюючи з VE в "аркуші", ми маємо на увазі це:
- Може бути будь -який вид видів, скільки вам подобається - кожен вибір просто додає один, два, три чи навіть чотири нові.
- Використовуючи команду Polygonal ViewPorts, панель ViewPorts може бути створена для перегляду будь -якої форми, головне, що контур нового сайту закритий.
- Використовуючи команду "перетворити об’єкт для перегляду", ви можете створити VE з будь -яким раніше створеним об'єктом із закритим контуром - з еліпса, кола, багатогранника тощо. С. Методи та інструменти для створення цих об'єктів у "аркуші" подібних методик та інструментів з "моделі".
- Видалення VE (знову ж таки, точніше - область малюнка для друку для друку) здійснюється шляхом випуску та натискання клавіші Del - регулярний прийом роботи з об'єктами в AutoCAD.
Ми звертаємо увагу, якщо потрібно йти на роботу з аркушем в цілому, то необхідно залишити працівника VE - скасувати його жирну кордон. Для цього просто натисніть мишу двічі за межами робочого Ве.
Нюанси роботи залежно від версій AutoCAD
Ve - інструмент розробника, який постійно піддається творцям програми для вдосконалення. Наприклад, останні версії дають кожному так -скланий "видовий куб". Це дозволяє швидко налаштувати напрямок огляду - праворуч, ліворуч, зверху, внизу, ізометрія.
Деякі версії дають кожним об'єктам інструменту інструменту та оперативної зміни масштабу - "керма".
Ідея видів вікон просто незамінна для проектування складних креслень. Чим більше ви контактуєте з цією ідеєю, тим більше вам сподобається. Є лише одна річ, яка може одночасно зіпсувати ваш настрій - невеликий розмір вашого монітора. Вже дуже важко використовувати екрани видів на "17 дюймів", просто "не гумовий" монітор, і все не розміщується. Але тут нічого не робити. Давно помічають, що AutoCAD становить 21 дюйм і більше моніторів!
- « Розрізання зображення в AutoCAD, якщо немає нікуди, і немає інших інструментів
- Оволодіння програмою AutoCAD - це значною мірою з категорії психології, докази будуть »

