Типи послуг у Windows 11 та методи їх відключення
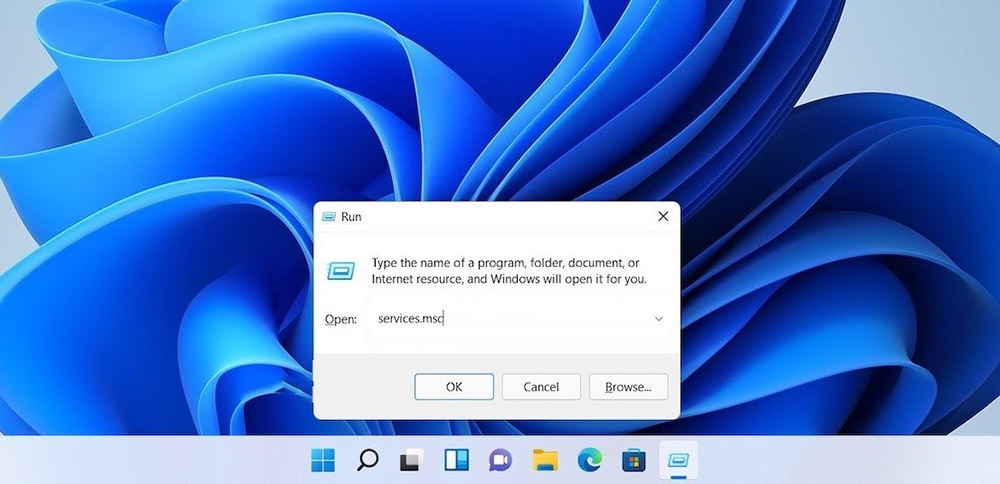
- 2203
- 146
- Orville Zboncak DVM
Розробники операційних систем Windows для комп'ютерів та ноутбуків працюють над створенням найкращої системи протягом багатьох років. Їх мета - створити систему, яка буде містити мінімум непотрібні послуги, використовувати невелику кількість оперативної пам’яті та безперебійно працювати на будь -якій платформі по всьому світу. Однак сьогодні не вдалося досягти мінімальної вартості оперативної пам’яті комп'ютерів, ноутбуків та смартфонів.
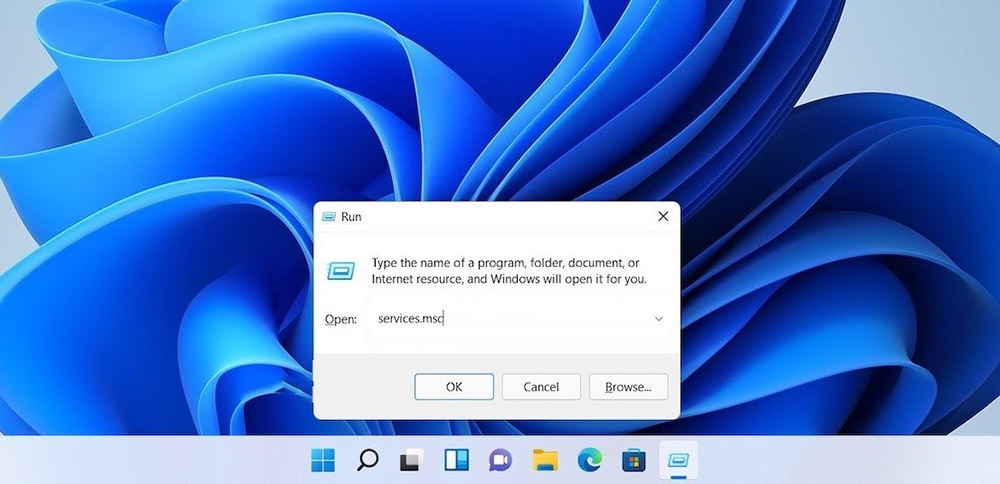
З цієї причини багато користувачів Windows 11 шукають способи відключення зайвих служб та випуску ресурсів операційної системи для полегшення роботи їх пристрою: комп'ютер, ноутбук, телефон або планшет.
Які служби Windows можна перенести на ручну операцію
Windows 11 містить безліч додаткових послуг, які, як правило, можуть бути перенесені в режим роботи вручну. Це можна зробити так, щоб вони перестали працювати на задньому плані і починали лише за потреби. Цей метод вдається, якщо невелика оперативна пам'ять персонального комп'ютера не може працювати повністю через надлишкове завантаження в операційну систему Windows.
Важливий. Імена, зазначені російською. Користувачі рекомендують зосередитись на значенні імені програми чи програми, щоб знайти розділ "Меню" на ПК.Список додаткових служб OP Windows 11, які можна перекласти в режим незалежного запуску:
- Диспетчер встановлених карт (лише якщо користувач не використовує програму "картки" на постійній основі);
- Менеджер друку (лише якщо користувач не використовує принтер, підключений до персонального комп'ютера);
- Віддалений реєстр (ця послуга може бути відключена та повністю видалена, оскільки програма не має значних практичних переваг);
- вторинний вхід;
- Служба захисту Windows 11 (лише якщо користувач не хоче використовувати захист системи або у нього є інша програма для захисту ПК);
- факс (за умови, що ця послуга не використовується);
- Батьківський контроль (за умови, що не використовується);
- діагностичне відстеження;
- Виробництво додаткової сумісності;
- Реєстрація помилок OP Windows;
- Виробництво зображень із сканера (за умови, що користувач не має сканера, підключеного до ПК);
- Центр безпеки;
- Служби Xbox (якщо у користувача немає гри ПК);
- Пошук Windows (лише якщо функція, яка шукає в операційній системі, не використовується);
- Служба діагностичної політики;
- Служба екранної клавіатури (якщо користувач використовує фізичну клавіатуру);
- вхід в мережу в операційну систему;
- реалізація функції шифрування дисків;
- Допомога для пошуку IP.
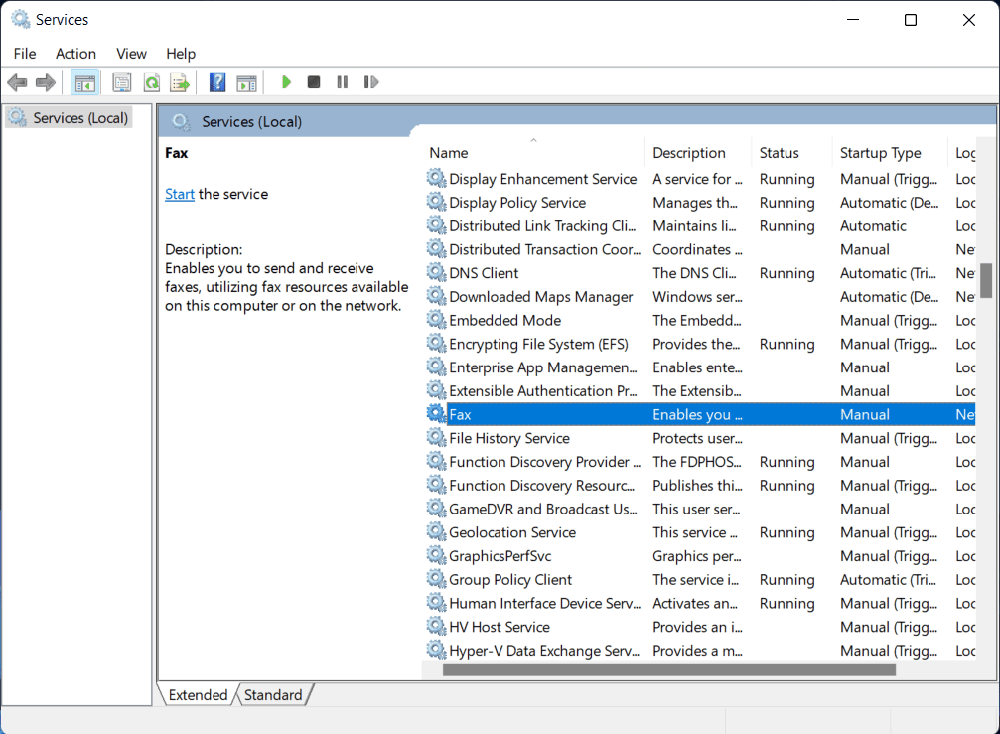
На думку багатьох користувачів операційної системи Windows 11, ці послуги є найбільш поширеними і не мають значних практичних переваг.
Як видалити Windows 11
Розробники Windows 11 не рекомендують вдатися до методу видалення послуг у системі. Однак якщо користувач впевнений, що він ніколи не використовуватиме певну програму на ПК, то її можна видалити. Існує кілька способів видалити додаткові послуги в системі:
- використання командного рядка;
- використання PowerShell;
- Використовуючи редактор реєстру.
Командна строка
Щоб видалити нерелевантні програми за допомогою командного рядка, вам потрібно:
- Одночасно натисніть клавіші виграшу та R та зробіть команду під назвою "Послуги.MSC ".
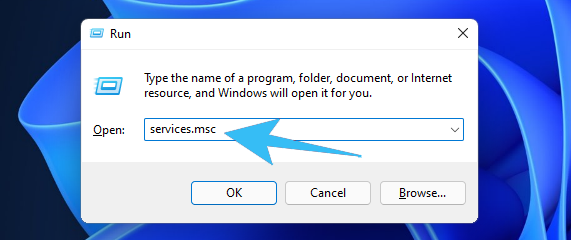
- Далі виберіть необхідну послугу, натиснувши на неї правою кнопкою миші, після чого необхідно відкрити розділ "Властивості".
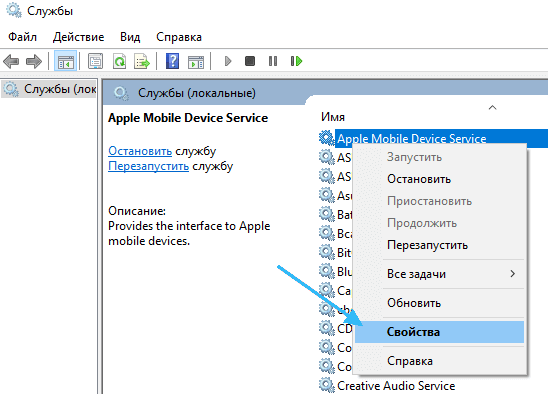
- Далі вам потрібно знайти розділ "Загальний", де ви можете побачити повну назву послуги, необхідну для користувача.
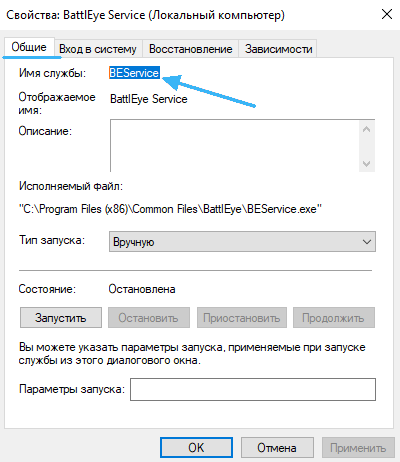
- Далі відкрийте розділ "Start" та запустіть команду під назвою "CMD".
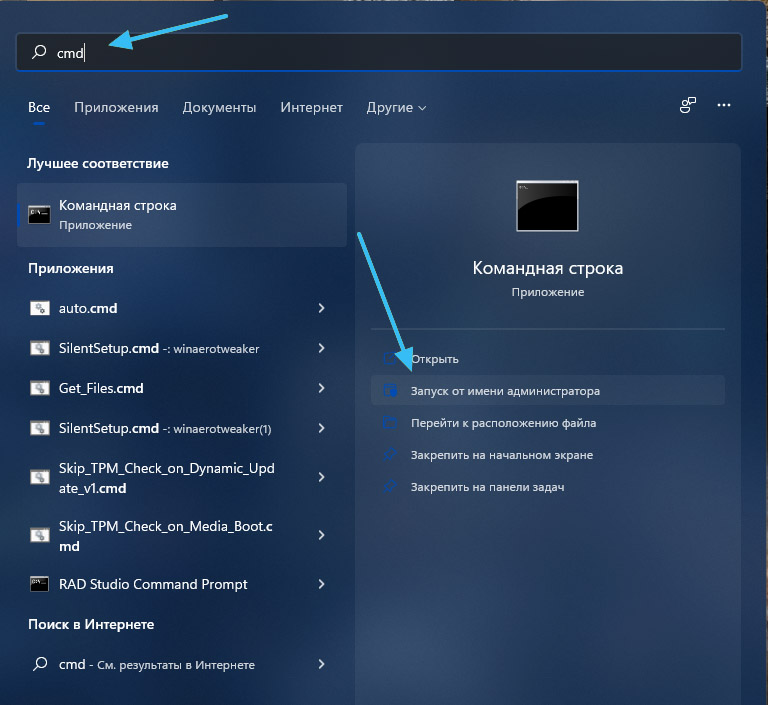
- І нарешті, ви можете видалити послугу за допомогою команди під назвою "SC Delete", після чого необхідно ввести повну назву програми.
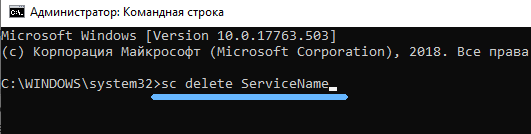
Після виконання цієї процедури в командному рядку, як правило, для користувача з'являється повідомлення про те, що видалення послуги було успішним.
PowerShell
Ця програма повинна бути запущена через систему "Старт" від імені адміністратора. Щоб провести процедуру видалення послуги за допомогою ПК, вам потрібно:
- Введіть команду під назвою "Get Service", з якою ви можете ознайомитись із усіма послугами системи та їх іменами.
- Виконайте команду під назвою "Зупинка", потім "Ім'я" та ім'я команди і, нарешті, "Сила".
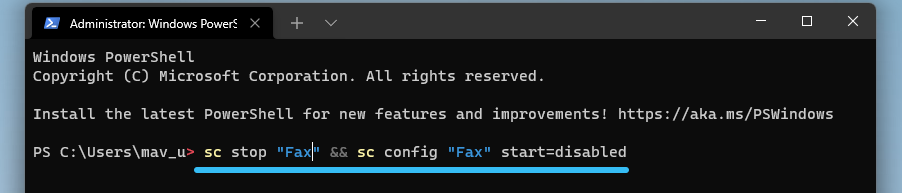
- Далі ви повинні виконати команду "Видалити послугу", потім "Ім'я" та повне ім'я програми.
Детальну інформацію про цю послугу можна знайти на офіційному веб -сайті Windows.
Редактор реєстру
Якщо вищезазначені методи видалення додаткових послуг не спрацювали, ви повинні посилатися на наступний метод:
- Необхідно одночасно натиснути на Keys Win та R та запустити команду під назвою "regedit".
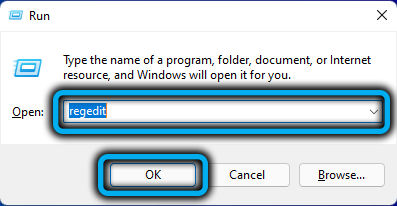
- Далі, ви повинні ступити поетапно в розділі "HKEY_LOCAL_MACHINE", а потім натисніть "Система", а потім "CurrentControlset" і, нарешті, "Послуги".
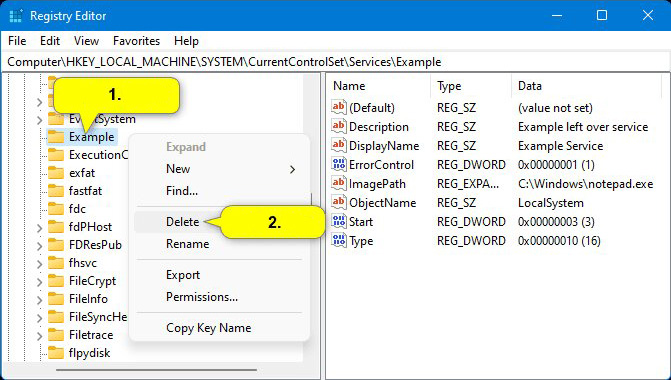
- Виберіть необхідну послугу та видаліть її.
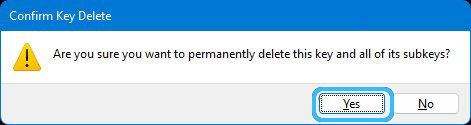
Ви стикалися з необхідністю відключення або видалення послуги в операційній системі Windows 11? Чи згодні ви з рекомендаціями користувачів?
- « Переміщення кнопки запуску до звичайного місця в Windows 11
- Способи запуску проблемного диспетчера у Windows »

