Типи сторінок розбиваються в Word, як робити, налаштувати та видаляти

- 3094
- 5
- Mrs. Grant Rice
Розрив сторінки у Word - це функція, з якою ви можете форматувати та дизайн тексту в редакторі з Microsoft Office. Це можна зробити вручну або автоматично - користувачеві доступні різні методи. Функція має багато параметрів налаштувань для зручної роботи з даними.

Документи з мульти -сторінками вимагають правильного виконання
Перехід до нового аркуша до слова - це невидимий знак у пресі (технічний, як проміжок, знак вкладок або кінця абзацу). Після того, як він буде вставлений у документ, весь наступний текст буде надрукований на новому аркуші. Можливість необхідна для роботи з файлами, кожен розділ якого передбачає початок з нового аркуша. Введіть повторне використання - це не єдиний, а не найбільш практичний варіант використання функції. Наприклад, він не дозволить виправити дані, і коли попередні частини будуть змінені, форматування зникне. Ви можете зробити розрив аркуша як вручну, так і автоматично, а також застосувати різні налаштування.
Як зробити розрив на сторінці
Існує кілька параметрів передачі даних - вручну та декілька, використовуючи функції слова. Кожен з них краще підходить для своєї мети, має переваги та особливості. Однак усі варіанти досить прості.
Page Gap за допомогою ключа ENTER (вручну)
Найпростіший і найочевидніший спосіб, до якого вдається більшість користувачів слова. Необхідно встановити курсор на місці, з якого потрібно зробити відступ, а потім натиснути клавішу Enter, поки лінія введення тексту не перейде на новий аркуш. Він має серйозний недолік - якщо ви зміните частину файлу на передачу, відформатований абзац "підніметься" або "падіння" у документі. Крім того, маркування не збережеться при зміні масштабу документа. Використання ENTER підходить лише для встановлення розриву між абзацами у вигляді 1 порожньої лінії.
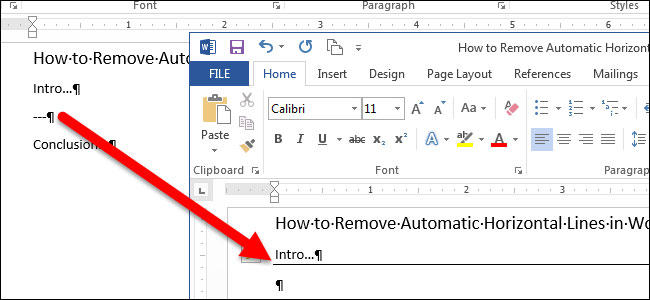
Проміжок аркушів за допомогою комбінації клавіш Ctrl +
Швидший і набагато більш функціональний варіант для створення відступу. Встановіть курсор миші перед частиною даних, які потрібно передати, а потім натисніть CTRL та введіть одночасно. На відміну від минулого методу, коли використовується це, форматування не зникне, коли шкала або редагування попередньої частини тексту буде змінена. Метод ідеальний, якщо вам потрібно зробити один або кілька переходів у всьому документі або редагувати вже здобутий.
Проміжок аркушів через функцію на вкладці "Вставити"
Цей метод повністю повторює функціональність попереднього. Алгоритм:
- Встановіть курсор миші в правій частині вмісту (частина права буде переміщена);
- Відкрийте вкладку "Вставити";
- У меню Drop -Down "Сторінки" (за замовчуванням екстремальна комірка зліва) Виберіть "Розрив сторінки".

Перехід до нового аркуша через функцію "розриває"
Ви також можете здійснити передачу даних через вкладку "Matthew" ("Маркування сторінки"). У меню Drop -Down є кілька функцій - опція має більше можливостей, ніж решта. Для цього потрібно:
- Встановіть курсор миші в потрібну частину тексту;
- Перейдіть на вкладку "Matthew" (або "Маркування сторінки"), до області "Параметри сторінки";
- У меню Drop -Down "прогалини" виберіть необхідний елемент.
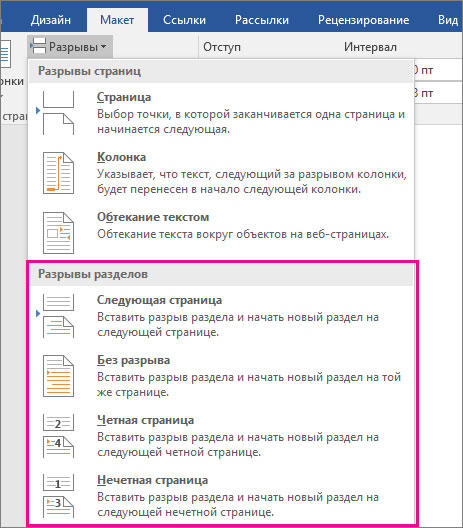
У цьому меню є 3 функції:
- "Сторінка" - Усі об'єкти, які є прямо у курсорі у файлі, перейдуть до нового, зберігаючи форматування.
- "Стовпчик" - це функція, яка потрібна, якщо ви використовуєте відповідне місце тексту. Вона передає дані після курсору на початку нового стовпця.
- "Потока з текстом" - Опція для веб -файлів. При використанні його вміст документа тече зображення, таблиця чи інший об'єкт, що дозволяє заощадити простір і зробити більш красиве форматування.
Перехід до нового аркуша через контекстне меню
Передачу можна зробити без використання вкладок головного меню. Для цього потрібно:
- Виділіть абзац, для якого ви хочете зробити налаштування;
- Клацніть на вибраний фрагмент правої клавіші миші, перейдіть за посиланням "абзац" у меню "Позиція на сторінці";
- Позначте елемент "на новій сторінці" у полі "Savior сторінки".
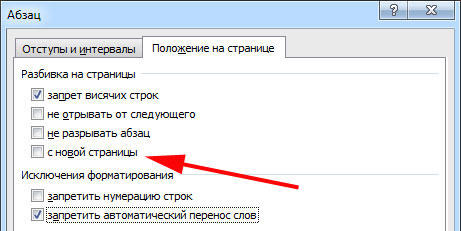
Що врахувати при використанні жорсткого сепаратора
Перехід, створений користувачем, працює так само, як і звичайний, який відбувається, коли лист наповнений даними. Єдина відмінність полягає в тому, що ви самі вирішуєте, який пункт повинен бути переданий. Для цього натисніть ліву кнопку перед фрагментом, який потрібно перенести.
Розділення даних за допомогою CTRL + ENTER не відрізняється від іншого (за винятком функції "Breaks" - він надає більше можливостей). Ця комбінація рекомендується через швидкість та зручність. Обидва при натисканні на CTRL + ENTER, і при розділенні аркушів по -іншому до тексту додається технічний символ, який створює перехід.
Якщо ви використовували жорсткий сепаратор у файлі Word, уважно перевірте документ перед друком. Ви можете зробити це в попередньому режимі перегляду. Трапляється, що при розділенні вмісту на аркуші структура файлу змінюється, і вам не потрібно використовувати цю функцію.
Не використовуйте жорстке розділення тексту, щоб впорядкувати нумерацію у файлі. Word пропонує достатньо можливостей для вирішення цієї проблеми - вам не потрібно використовувати форматування.
Автоматичне управління зривом у Word
Потрібні автоматичні функції для розриву аркушів, щоб ви могли передати цю роботу для програми. Word пропонує велику кількість налаштувань - так що функціональність працює належним чином, вони повинні мати можливість керувати. Крім того, параметри належним чином встановлені в певному випадку, захищають документ від форматування втрат для змін тексту.
Як запобігти розколу одному абзацу на 2 аркуші
Іноді необхідно, щоб один із абзаців вмісту не розбивався на дві частини при розділенні сторінки. Наприклад, якщо ви хочете зберегти свою цілісність для більш точного вигляду або полегшити читання. Для цього потрібно:
- Виділіть абзац, який ви хочете захистити від передачі;
- Натисніть його за допомогою правої клавіші миші, щоб викликати контекстне меню;
- Виберіть пункт "абзац";
- У новому діалоговому вікні перейдіть до вкладки "Регламент на сторінці";
- В області "поділу на сторінки" активуйте функцію "не порушуйте абзац";
- Збережіть налаштування, натиснувши "ОК".
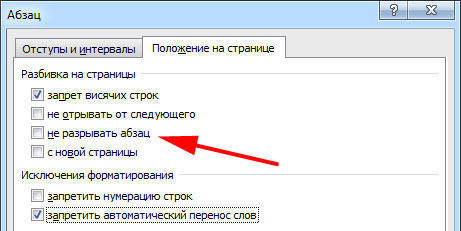
Як запобігти розділенню двох або більше абзаців тексту (передача одного з них на новий аркуш окремо)
Іноді потрібно не лише захищати абзац від передачі, але й від розриву з іншим. Це робиться так, щоб частини тексту, пов'язані за значенням, були поблизу. Для цього:
- Виберіть два або більше абзаців, які ви хочете захистити від розлуки та розмістити на одному аркуші;
- Відкрийте меню "абзац" та вкладку "на сторінці", як в описі минулої функції;
- Активуйте предмет "не відривайся з наступного".
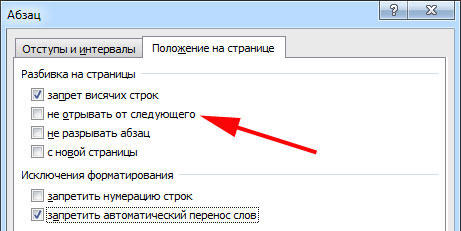
Як додати розділення перед абзацом
Завдяки цій функції фрагмент даних завжди буде займати верхню позицію на новому аркуші:
- Виділити необхідний абзац;
- Зателефонуйте в контекстне меню, зробивши клацання правильної миші;
- Перейдіть за посиланням "абзац";
- На вкладці "Позиція на сторінці", у області "Розбиття", встановіть "Сторінку" на новій сторінці ";
- Клацніть ОК.
Заборона залишити один рядок абзацу на аркуші
У професійному середовищі один рядок, який відривається з абзацу і знаходиться на іншому аркуші, називається "висить". Лист не повинен починатися і не закінчуватися таким чином. З суворими вимогами дозволено лише дві або більше ліній. Щоб автоматизувати цей принцип, вам потрібно:
- Виділіть абзаци, які не повинні містити підвісні лінії;
- Відкрийте контекстне меню за допомогою клацання правою кнопкою миші, а потім "абзац" та вкладка "Маркування сторінки";
- Активуйте параметр "заборона на підвісні лінії";
- Клацніть "ОК", щоб зберегти зміни.
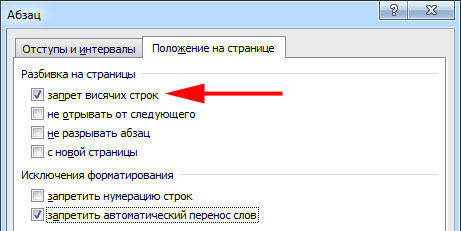
Як правило, цей параметр активується у слова за замовчуванням, але іноді його потрібно вимкнути на навпаки - це робиться клацанням на одному прапорі.
Заборона передачі рядків таблиці при переході на нову сторінку
Для того, щоб стіл виглядав більш акуратно і зручно читати, рекомендується, щоб усі його рядки були на одному аркуші в слова або під час друку. Для цього вам потрібно:
- Виділіть таблицю, щоб було доступне спеціальне контекстне меню;
- Клацніть на вибраній області з правою кнопкою миші, виберіть "Робота з таблицями";
- Перейдіть до "Матвія" - "Таблиця" - "Властивості";
- У вікні, що відкривається, натисніть на "рядок";
- Видаліть позначку з елемента "Дозволити передачу рядків на наступну сторінку";
- Збережіть зміни.
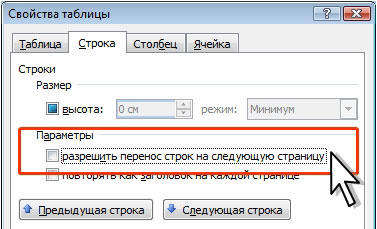
Зазвичай ця функція вимкнено у слова за замовчуванням.
Видалення розділення аркуша
Якщо ви застосували розділення помилково або під час перевірки документа, ви зрозуміли, що він не потрібен, його можна видалити. У той же час, перехід, який відбувається в слова автоматично, коли текст досягається до кінця аркуша, не може бути видалений або змінений - це обов'язкова особливість програми. Тільки перекази, додані користувачами, можна видалити.
Видалення зазору вручну
Цей метод протилежний для створення передачі, натиснувши Enter. Він найпростіший, але не такий зручний і швидкий, як решта:
- Встановіть курсор в кінці останнього рядка абзацу;
- Клацніть Видалити;
- Якщо передача не зникає, продовжуйте натискати клавішу - можливо, фрагмент тексту розділений великою кількістю передачі рядків;
Щоб зрозуміти, що перехід видаляється, зверніть увагу на курсор в кінці лінії. Якщо абзац є останнім, і він займає остаточне положення, то всі порожні лінії зникли.
Видалення зазору через "дисплей"
Розділення аркушів на слово - це технічний символ - як знак вкладки. Це не видно у звичайному режимі перегляду файлу. Для того, щоб видалити символ, вам потрібно використовувати розширені можливості:
- Відкрийте "головне", натисніть "Відображення всіх знаків" (кнопка у вигляді спеціального символу, що знаходиться зліва від меню для вибору стилю тексту) - це зробить усі перерви;
- Щоб видалити перехід, виберіть символ, а потім вийміть його до кнопки видалення.
Під час видалення розриву аркуша текст, який слідував за символом, форматується так само, як і попереднє. Метод є найбільш актуальним, якщо вам потрібно видалити кілька знаків - для великої кількості він занадто довгий і незручний.
Видалення зазору через "проект"
Цей метод також чудово підходить для видалення вручну декількох переходів у документі:
- Клацніть на вкладці "Переглянути";
- Виберіть тип дисплея проекту "проекту";
- Встановіть курсор біля розділення (перед лінією тексту, який вже знаходиться на новому аркуші);
- Натисніть клавішу Delete.
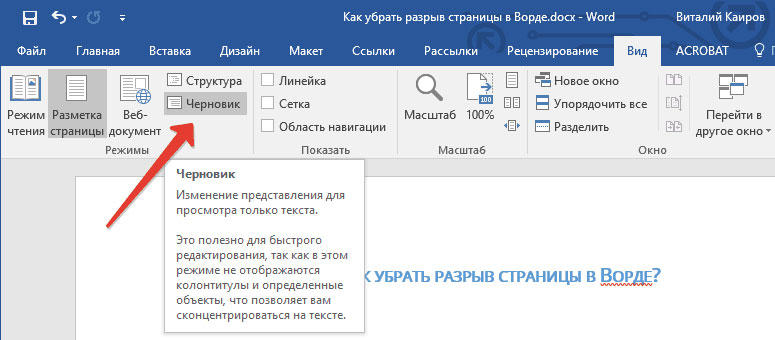
Видалення розриву, шукаючи документ
Цей метод ідеально підходить, коли вам потрібно видалити велику кількість переходів або все відразу:
- Відкрийте "головне", натисніть "Відображення всіх знаків" (кнопка у вигляді спеціального символу, що знаходиться зліва від меню для вибору стилю тексту) - це зробить усі дільники видимими;
- Скопіюйте одну з піктограм розриву в обмінний буфер (Ctrl + "C");
- Клацніть комбінацію клавіш Ctrl + "F" - це активує пошук тексту;
- Вставте в рядку спеціальний символ розриву, якщо вам потрібно видалити кілька переходів;
- Виділіть знак і натисніть Видалити, після чого ви можете використовувати стрілки переходу вгору та вниз;
- Якщо вам потрібно видалити всі роздільники одночасно, використовуйте команду "замінити" - ctrl + "h";
- Замість того, щоб використовувати поле "Знайти", використовуйте параметр у нижній частині вікна - "Більше" - "Замінити" - "Спеціальний" - "Розрив на сторінці";
- Як "замінити" позначте простір;
- Клацніть "замінити" стільки разів, скільки потрібно, щоб "замінити все", щоб зробити це у всьому документі.
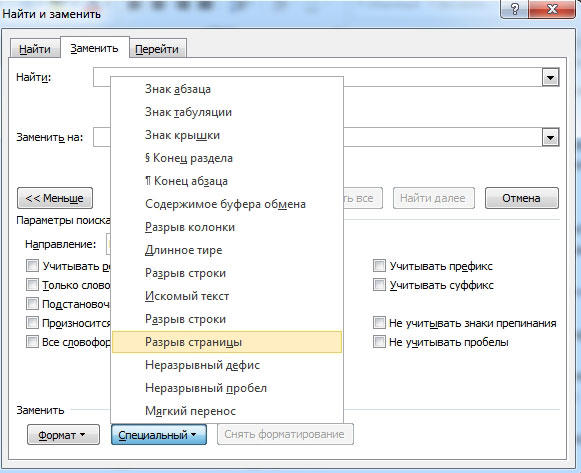
Результат
Gap у Word - це функція, яка дозволяє форматувати текст відповідно до вимог до друку або просто зробити його більш зручним для читання. Існує кілька способів перенести кілька способів до програми, а також налаштувати її. Необхідне розділення можна видалити - також використовуючи кілька варіантів. Тим не менш, рекомендується відразу контролювати елементи, оскільки це може бути важко впоратися з усіма переказами одночасно.
- « Як видалити фотографії на iPad або скопіювати їх на комп'ютер?
- Шукайте та замінюючи слово словом »

