Драйвер відео перестав реагувати і його успішно відновлювали - як це виправити

- 3952
- 366
- Mrs. Grant Rice
Поширена помилка в Windows 7 і рідше в Windows 10 та 8 - повідомлення "Віндерайтер перестав реагувати і успішно відновлено" з подальшим текстом, про який драйвер викликав проблему (зазвичай nvidia або AMD з наступним текстом драйвера ядра, текст драйвера, Параметри також можливі NVLDDMKM та ATIKMDAG, що означає однакові драйвери відеокарт GeForce та Radeon відповідно).
У цих інструкціях існує кілька способів вирішити проблему та переконатися, що в майбутніх повідомленнях, які відео детектив перестав відповідати, не з'являється.
Що робити, коли помилка з’являється "Віндерайтер перестав відповідати" насамперед "
Перш за все, про кілька простих, але частіше інших тригерів для вирішення проблеми, "Videriter перестав відповідати" для користувачів -початківців, які, несвідомо, все ще не могли спробувати.
Оновлення або відкат драйверів відеокарти
Найчастіше проблема викликана неправильною роботою драйвера відеокарти або неправильним драйвером, тоді як наступні нюанси повинні бути враховані.
- Якщо менеджер пристроїв Windows 10, 8 або Windows 7 повідомляє, що драйвер не потребує оновлення, але ви не встановили драйвер вручну, то драйвер, швидше за все, буде оновлений, просто не намагайтеся використовувати диспетчер пристрою та завантажувати Інсталятор із сайту NVIDIA або AMD.
- Якщо ви встановили драйвери за допомогою драйвера (стороння програма для автоматичної установки драйверів), тоді драйвер повинен спробувати встановити з офіційного веб-сайту Nvidia або AMD.
- Якщо завантажені драйвери не встановлюються, вам слід спробувати видалити існуючі за допомогою видалення драйвера дисплея (див., Наприклад, як встановити драйвери Nvidia у Windows 10), і якщо у вас є ноутбук, тоді спробуйте встановити драйвер не з веб -сайту AMD або NVIDIA, а з сайту виробника ноутбука для вашої моделі.
Якщо ви впевнені, що останні драйвери встановлені, і проблема з’явилася нещодавно, то ви можете спробувати повернути драйвер відеокарти для цього:
- Перейдіть до менеджера пристроїв, натисніть на свою відеокарту з правою кнопкою миші (у розділі "Відео Dapli") та виберіть "Властивості".
- Перевірте, чи активний "рулон" на вкладці драйвера. Якщо так, використовуйте його.

- Якщо кнопка не активна, запам'ятайте поточну версію драйвера, натисніть "Оновіть драйвер", виберіть "Знайдіть драйвери на цьому комп'ютері" - "Виберіть драйвер зі списку доступних драйверів на комп'ютері". Виберіть "старий" драйвер вашої відеокарти (якщо така є) та натисніть "Далі".
Після відкатів драйвер перегляньте, чи проблема продовжує з’являтися.
Виправлення помилок на деяких відеокартах NVIDIA за рахунок зміни параметрів управління живленням
У деяких випадках проблема викликана налаштуваннями відеокарт Nvidia за замовчуванням, що призводить до того, що для Windows відеокарта іноді "замерзає", що призводить до помилки "Відео детектив перестав реагувати і успішно відновлювався". Зміна параметрів від "оптимального споживання енергії" або "адаптивного" може допомогти. Процедура буде такою:
- Перейдіть на панель управління та відкрийте панель "nvidia".
- У розділі "Параметри 3D" виберіть "Параметри 3D".
- На вкладці Глобальні параметри знайдіть точку управління напрямком управління живленням та виберіть режим максимальної продуктивності ».
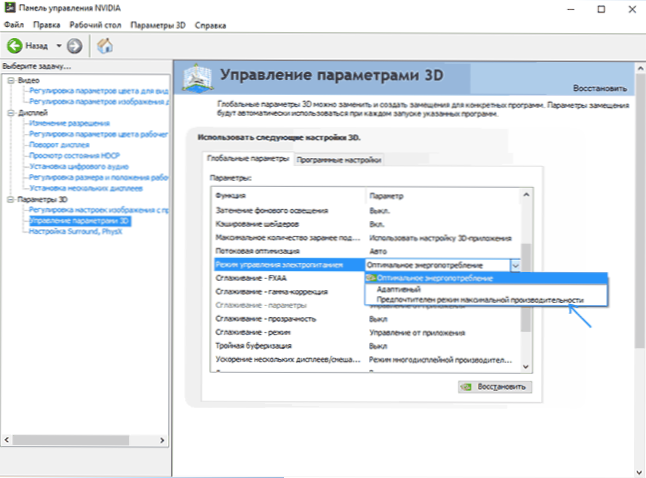
- Натисніть кнопку "Застосувати".
Після цього ви можете перевірити, чи допомогло це виправити ситуацію з виникаючою помилкою.
Ще одна налаштування, яка може вплинути на зовнішній вигляд або відсутність помилки на панелі управління NVIDIA і впливає на кілька параметрів одразу - "Налаштування параметрів зображення" у розділі "Параметри 3D".
Спробуйте увімкнути "Налаштування користувачів з акцентом на продуктивність" та перевірити, чи це вплинуло на проблему.
Корекція шляхом зміни параметра виявлення та відновлення тайм -ауту в регістрі Windows
Цей метод пропонується на офіційному веб -сайті Microsoft, хоча і не зовсім ефективно (t.Е. може видалити повідомлення про проблему, але сама проблема може бути збережена). Суть методу полягає в тому, щоб змінити значення параметра TDRDELay, відповідального за очікування відповіді від відео -дайвера.
- Натисніть клавіші Win+R, введіть Регедіт І натисніть кнопку Enter.
- Перейдіть до розділу реєстру Hkey_local_machine \ system \ currentcontrolset \ control \ graphicsdrivs
- Подивіться, чи є значення в правій частині редактора вікна Tdrdelay, Якщо ні, то натисніть праву кнопку миші в правому місці правого боку вікна, виберіть "Create" - "dword" і встановіть для нього ім'я Tdrdelay. Якщо він вже присутній, ви можете негайно використовувати наступний крок.
- Двічі клацніть на новоствореному параметрі та вкажіть значення 8 для нього.
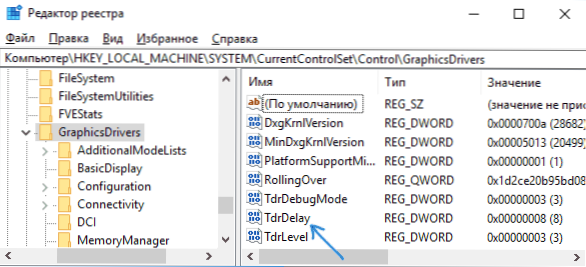
Після закінчення дії з редактором реєстру закрийте його та перезапустіть комп'ютер або ноутбук.
Апаратне прискорення в браузері та вікнах
Якщо помилка виникає під час роботи в браузерах або на Windows 10, 8 або Windows 7 (T Desktop.Е. Не в важких графічних додатках), спробуйте наступні методи.
Для проблем на робочому столі Windows:
- Перейдіть на панель управління - система. Зліва виберіть "Додаткові параметри системи".
- На вкладці "Додатковий" у розділі "Продуктивність" "Натисніть параметри".
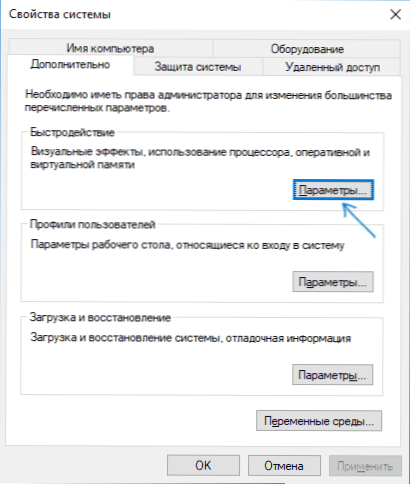
- Виберіть "Забезпечити найкращу швидкість" на вкладці Visual Effects ".
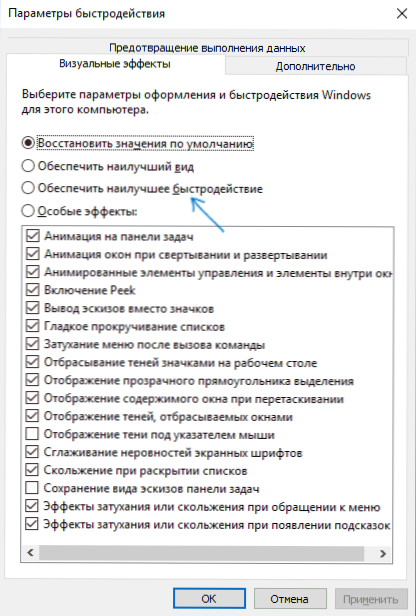
Якщо проблема з’являється в браузерах під час відтворення відео або спалаху, спробуйте вимкнути апаратне прискорення в браузері та спалах (або увімкніть, якщо воно було відключено).
Важливо: Наступні методи не зовсім для початківців, і теоретично можуть спричинити додаткові проблеми. Використовуйте їх лише на власній небезпеці та ризику.
Прискорення відеокарти як причини проблеми
Якщо ви самостійно розійшли відеокарту, то, швидше за все, ви знаєте, що розглянута проблема може мати причину прискорення. Якщо ви цього не робили, то є ймовірність того Більш вище основного виробника мікросхем.
Якщо це ваш випадок, тоді спробуйте встановити базовий (стандартний графічний чіп для цього) GPU частоти та пам'ять, для цього ви можете використовувати наступні утиліти.
Для відеокартів Nvidia - безкоштовний інспектор NVIDIA:
- На веб -сайті NVIDIA.RU Знайдіть інформацію про базову частоту вашої відеокарти (введіть модель у поле пошуку, а потім на сторінку з інформацією про відео -чіп, відкрийте вкладку "Технічні характеристики". Для моєї відеокарти це 1046 МГц.
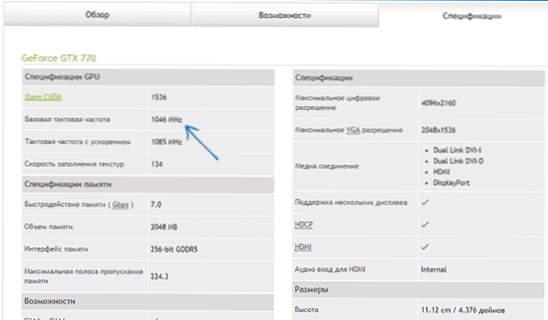
- Запустіть інспектор NVIDIA, у полі "GPU Clock" ви побачите поточну частоту відеокарти. Натисніть кнопку Показати розгону.
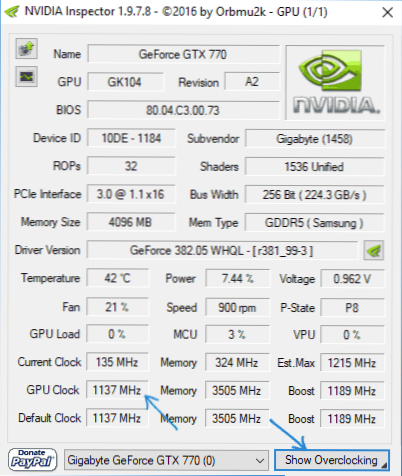
- У полі вгорі виберіть "Рівень продуктивності 3 P0" (це встановить частоти для поточних значень), а потім за допомогою кнопок "-20", "-10" тощо.D. Зменшіть частоту до бази, яка була вказана на веб -сайті NVIDIA.
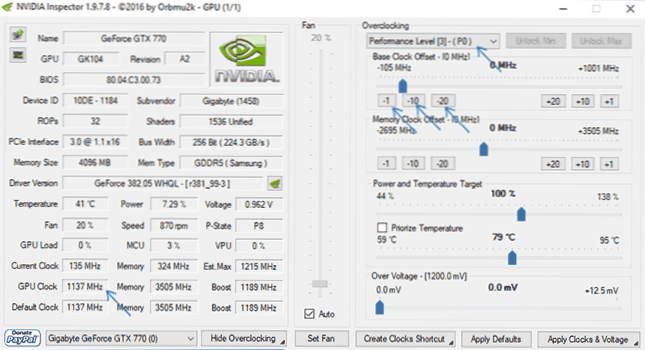
- Натисніть кнопку "Застосувати годинники та напругу".
Якщо це не спрацювало, і проблеми не були усунені, ви можете спробувати використовувати графічний процесор (базовий годинник) нижче базового. Ви можете завантажити інспектор Nvidia з веб -сайту розробника http: // www.Guru3d.Com/файли-дезаки/nvidia-інфектор-завантаження.HTML
Для відеокарт AMD ви можете використовувати Overdrive в центрі управління каталізатором. Завдання буде однаковим - встановити основні частоти GPU для відеокарти. Альтернативне рішення - MSI Afterburner.
додаткова інформація
Теоретично причиною проблеми може бути будь -які програми, що працюють на комп’ютері, та активно за допомогою відеокарти. Більше того, може виявитися, що ви не знаєте про наявність таких програм на своєму комп’ютері (наприклад, якщо це зловмисне програмне забезпечення, що займається видобутком).
Також один із можливих, хоч і не часто зустрічається варіанти - апаратні проблеми з відеокартою, а іноді (особливо для інтегрованого відео) - з оперативною пам’яттю комп'ютера (у цьому випадку поява "блакитних екранів смерті" від часу Час) також можливий).

