Вхід відбитків пальців до Windows 10 - Налаштування, додавання відбитків, вирішення проблем

- 767
- 170
- Hubert Hintz
Багато сучасних ноутбуків мають вбудований сканер відбитків пальців, а Windows 10, в свою чергу, інтегрована підтримка входу в систему друку. Зазвичай початкове налаштування проводиться після першого входу в систему на новому пристрої, але якщо ви перевстановлювали Windows, вхід друку перестав працювати після оновлення або вам потрібно було додати додаткові відбитки, ви можете це зробити у відповідному Параметри системи.
У цих простих інструкціях докладно про те, як налаштувати вхід за допомогою відбитків пальців, додати відбитки та можливі проблеми, з якими ви можете зіткнутися в процесі.
- Налаштування друку пальців
- Як додати відбитки відбитків 10
- Що робити, якщо сканер відбитків пальців перестає працювати
Налаштування друку пальців у Windows 10
Увага: Крім того, передбачається, що сканер відбитків пальців працює належним чином, а в Windows 10 PIN -код вже налаштований (налаштовано в параметрах - облікові записи - параметри введення), необхідно використовувати вхід за допомогою біометричних датчиків у Windows 10.
Якщо ви не встановили вхід за допомогою відбитків пальців, то виконайте початкові налаштування (за умови, що сканер працює), ви можете використовувати наступні кроки:
- Перейдіть до "параметрів" (ви можете натиснути клавіші Win+i) і відкрийте предмет "рахунки".
- У параметрах облікових записів відкрийте елемент "ветеріни".
- Клацніть на точку "Розпізнавання відбитків пальців Windows Hello", а потім - за кнопкою "Налаштування".

- Налаштування Windows Hello відкриються, в яких слід натиснути "запустити", а потім ввести код PIN -коду для введення Windows 10, а потім дотримуватися індикації майстра настройки відбитків пальців - торкаючись його, поки процес не буде завершено.
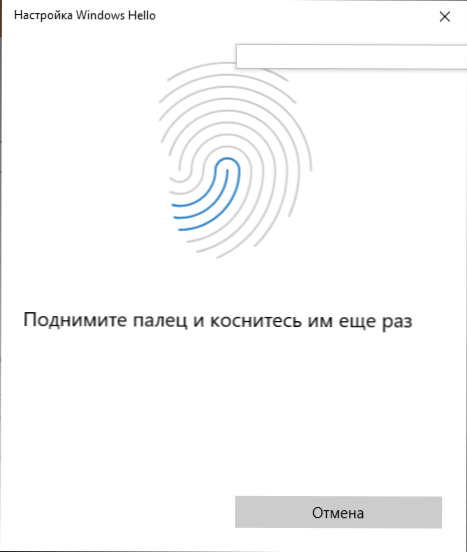
- Зрештою, ви побачите вікно, яке інформує про можливість використання відбитків пальців для розблокування комп'ютера в майбутньому та пропонування додати ще один палець (це можна зробити пізніше).
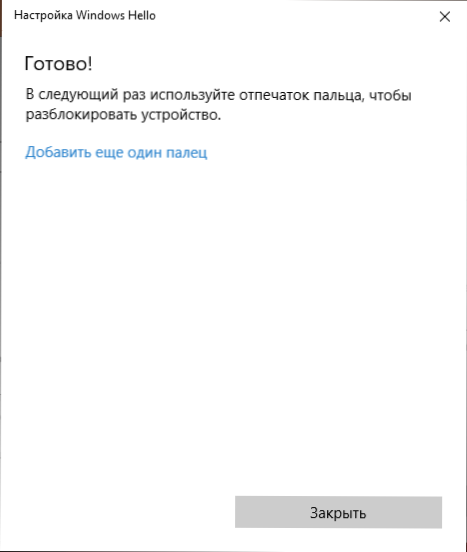
Готовий, якщо все працює належним чином, при вході в систему ви можете просто прикріпити палець (для якого було виконано коригування) до відповідного сканера на ноутбуці.
Як додати відбитки відбитків 10
Додавання альтернативних відбитків пропонується виконувати відразу після початкової конфігурації їх розпізнавання, але це можна зробити пізніше:
- Перейдіть до параметрів - облікові записи - Параметри введення.
- Відкрийте точку "Windows Hello відбитки пальців" та натисніть кнопку "Додати більше".
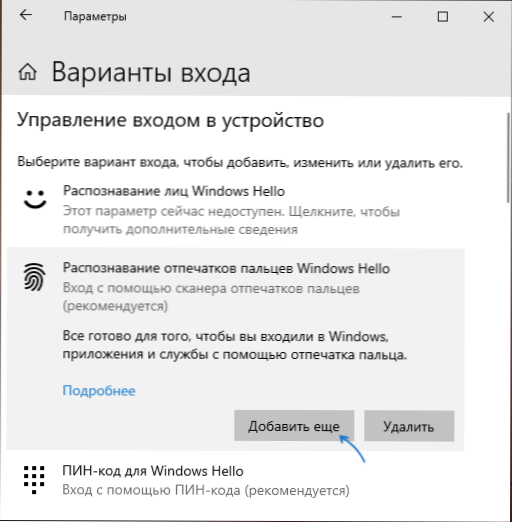
- Введіть свій PIN -код та відрегулюйте новий відбиток пальців, щоб ввести систему.
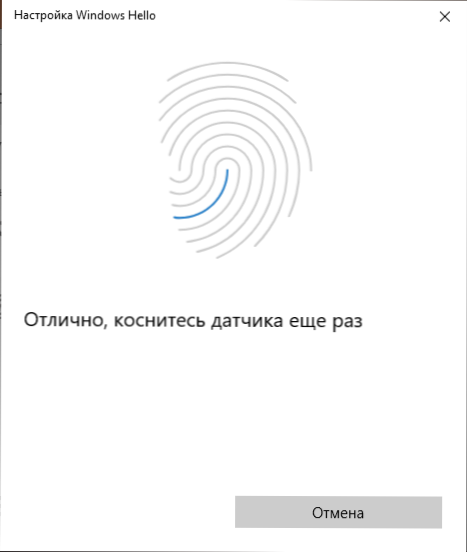
Друк на сканер відбитків пальців або відбитків пальців перестав працювати в Windows 10
Як і в інших функціях Windows 10, при введенні відбитків можуть виникнути проблеми, для того, щоб ми розглянули найпоширеніші:
- Сканер відбитків пальців працює (у диспетчері пристрою він відображається без помилок), але вхід не відбувається: немає реакції на застосування пальця. Це трапляється після оновлення Windows, якщо ви спробуєте знову додати відбитки, повідомляється, що вони дуже схожі на існуючі та зареєстровані. Рішення: У параметрах - Облікові записи - Параметри введення в параметри розділу Препаратів відбитків натисніть кнопку "Видалити", а потім знову додайте потрібні відбитки. Якщо ця опція не придатна, зверніть увагу на додаткове рішення, яке буде описано в кінці статті.
- Аналогічно, те, що ви можете спостерігати на смартфонах, мокрі руки або забруднення сканера, може бути причиною того, що сканер відбитків пальців ноутбука не працює.
- Якщо, намагаючись налаштувати відбитки пальців, ви бачите повідомлення "Ви не змогли знайти сканер відбитків пальців, сумісний з функцією відбитків пальців Windows, причина найчастіше в драйверах сканера (не встановлена і не встановлена), рішення - завантажити та Встановіть їх на веб -сайті виробника ноутбука вручну для вашої моделі (ми шукаємо драйвер для датчика відбитків пальців або подібного). У деяких випадках для старих ноутбуків (спочатку виготовлених у Windows 7 або 8) може виявитися, що датчик насправді не сумісний з Windows Hello. У диспетчері пристрою сканер відбитків пальців знаходиться в розділі "біометричні пристрої".
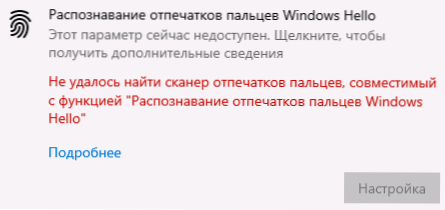
- Для роботи функції "біометрична служба Windows" повинна працювати, ви можете перевірити його статус у Win+r - Послуги.MSC, Тип запуску за замовчуванням - "автоматично".
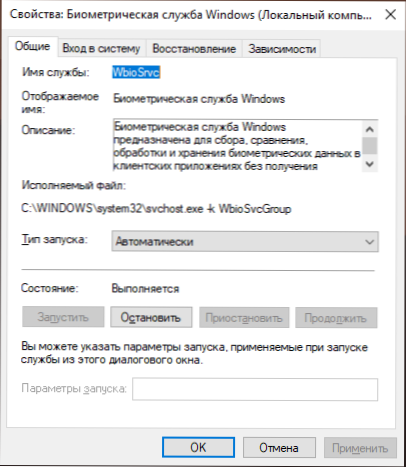
Додатковий варіант, якщо існує підозра на неправильну роботу функції введення за допомогою біометрики, включаючи відбитки пальців (до цього доцільно створити реставрацію системи та знати свій пароль та PIN -код для Windows 10):
- У Послуги.MSC Зупиніться та вимкніть біометричні службові вікна.
- Передача файлів з папки C: \ Windows \ system32 \ winbiodatabase до іншого місця (звідки їх можна відновити, якщо це необхідно), щоб вони не залишалися у вказаній папці.
- Запустіть та увімкніть тип запуску "автоматично" для біометричних служб Windows.
- Додайте відбитки пальців для введення параметрів Windows
Я сподіваюся, що інструкція допоможе це зрозуміти, і якщо є якісь проблеми, швидко їх вирішити.
- « Як видалити сміттєві смітники Windows 10 пам'яті
- Як побачити список USB -підключених пристроїв 10 »

