Веб -камера показує перевернуте зображення - основні причини та методи вирішення проблеми
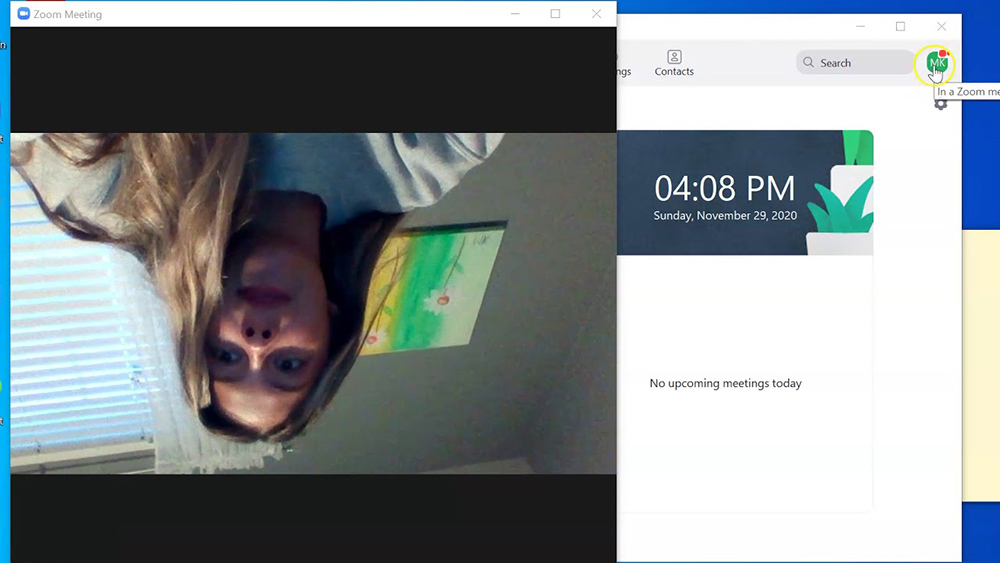
- 4614
- 1413
- Ira Moore
Комп'ютерна веб -камера - це надзвичайно зручне обладнання, яке використовується як частина організації відеороликів з іншими користувачами через Skype або інші соціальні мережі. Це також буде корисно при записі різних відео з навчання чи розваг.
Однак іноді можна зіткнутися з проблемою, в якій веб -камера з’являється на ваших ногах. Найчастіше проблема пов'язана з несправністю водіїв і вирішується без труднощів. Розглянемо найефективніші способи виправлення несправності за допомогою вбудованих інструментів або третім сторонні програми.
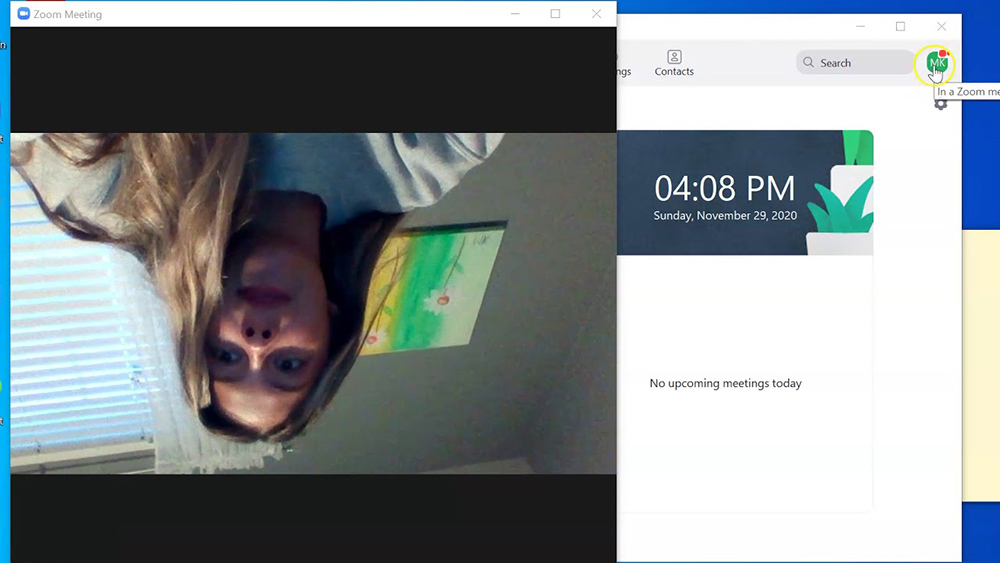
Перевстановлення водіїв
Якщо камера на ноутбуці показує зображення догори дном, то будь -який програмний елемент цієї системи перестав належним чином функціонувати. Перш за все, це стосується драйверів відео обладнання, відповідальних за правильну фіксацію даних.
Спеціалізоване програмне забезпечення найчастіше встановлюється автоматично, коли камера підключена до комп'ютера. Однак іноді драйвери не встановлюються правильно або зовсім не виявляються системою в автоматичному режимі. І тоді ви не можете обійтися без втручання користувача.
Деякі користувачі для встановлення драйверів та всього необхідного програмного забезпечення на комп’ютері вважають за краще використовувати спеціалізоване програмне забезпечення. Але такі утиліти часто встановлюють старі, не зовсім підходящі версії драйверів, які не можуть правильно функціонувати з сучасним обладнанням.
І якщо після підключення зовнішнього пристрою до ПК камера перетворює зображення, має сенс самостійно завантажувати нові драйвери та встановити останні версії програмного забезпечення.
Вам завжди потрібно розпочати процедуру з Deinstal старих драйверів, оскільки вони будуть заважати встановленню іншої версії:
- Клацніть на кнопку "запустити" та відкрийте панель управління.
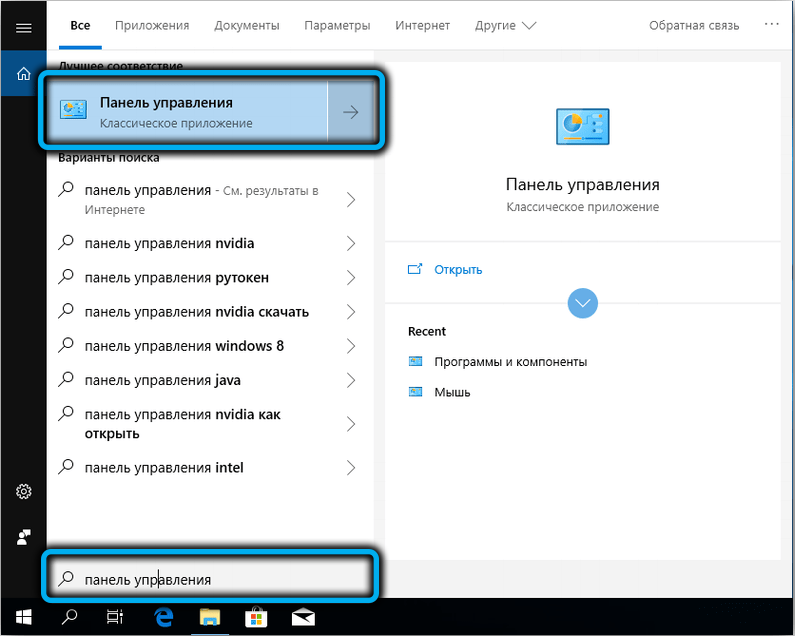
- Перейдіть до розділу "Менеджер пристроїв", що містить список всього обладнання, встановленого на комп'ютері.
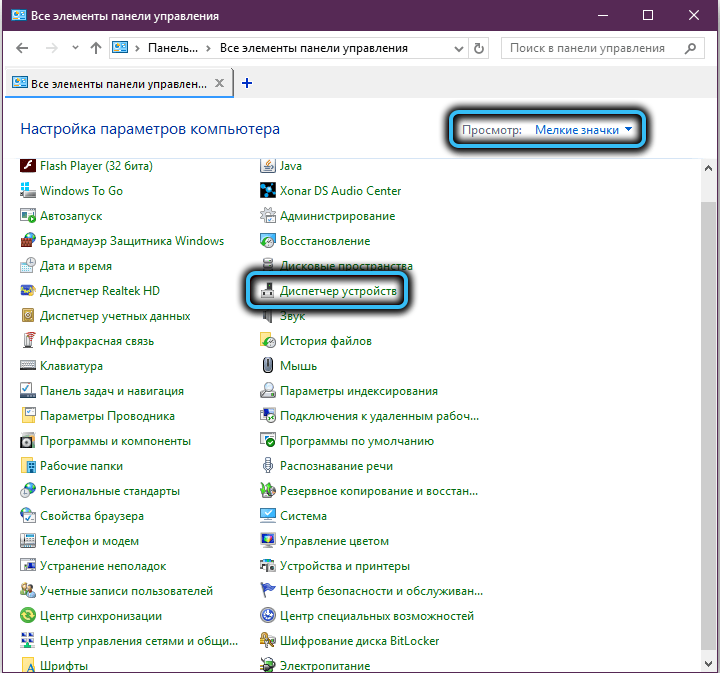
- Знайдіть категорію під назвою "Звук, відео та ігрові пристрої", а потім відкрийте її, натиснувши спеціальну стрілу.
- Знайдіть веб -камеру у списку встановленого обладнання та натисніть на нього за допомогою правої кнопки миші.
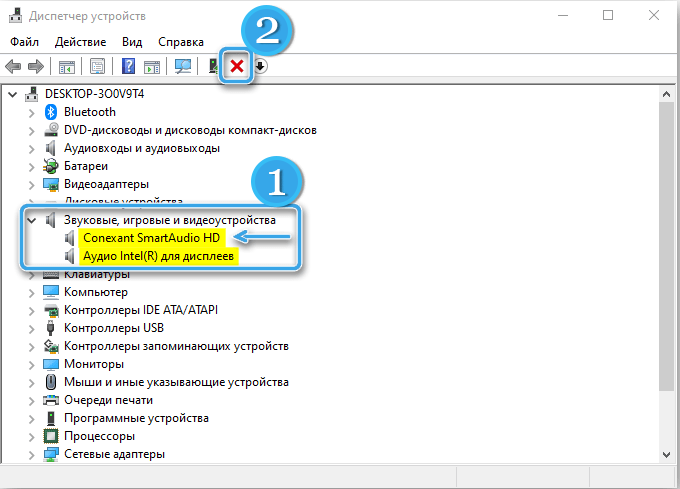
- У списку Drop -Down виберіть елемент "Видалити". Після цього система видалить пристрій, а також усі пов'язані з ним драйвери.
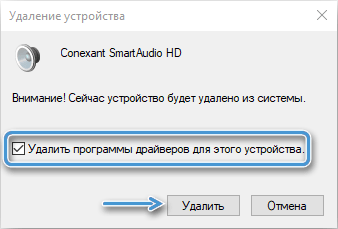
Наступний крок передбачає пошук відповідного драйвера для подальшої установки. Завжди рекомендується завантажувати програмне забезпечення з офіційного веб -сайту виробника, уникаючи третього партії та сумнівних ресурсів. Після завантаження дистрибуції залишається лише запустити установку і чекати, поки новий драйвер буде вбудований на комп’ютер.
Далі вам потрібно перевірити експлуатацію камери в будь -якій програмі. Зазвичай достатньо просто перейти до налаштувань програми Skype, що забезпечує функціональність для тестування підключеного обладнання.
Налаштування камери
Часто можна повернути камеру, встановивши конкретне обладнання за допомогою спеціалізованого програмного забезпечення. Цей варіант може допомогти, якщо драйвери De -Anouncegence та перевстановлення не принесли бажаних результатів.
Під час встановлення камери на комп’ютері часто встановлюється спеціальне програмне забезпечення для налаштування зйомки. І інструменти для повороту зображення можна знайти там. Але навіть на цьому етапі можуть виникнути труднощі, оскільки відповідне програмне забезпечення просто не відображається ні на робочому столі, ні на панелі управління. У цьому випадку вихід буде переходом до налаштувань веб -камери через програму за допомогою цього обладнання.
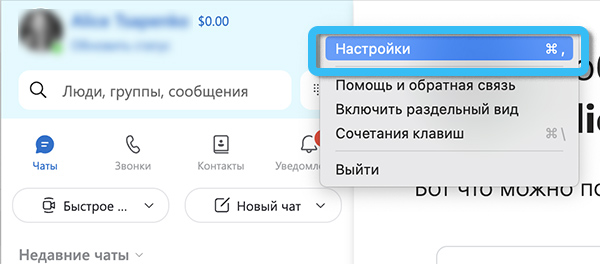
Зручно зробити все необхідне через додаток Skype. Для цього відкрийте програму та перейдіть до "Налаштування". Далі потрібно натиснути на точку "Звук та відео". Слід мати на увазі, що, залежно від версії програмного забезпечення, назви визначних точок можуть незначно відрізнятися.
Вікно повинно відкрити, в якому можна буде знайти прямокутник із зображенням з камери. Безпосередньо під перевернутою картиною, кнопка повинна, схоже, перейти до налаштувань зйомки. Натиснувши на нього, користувач може запустити програму для налагодження камери. І тип цієї програми залежить від моделі та виробника пристрою.
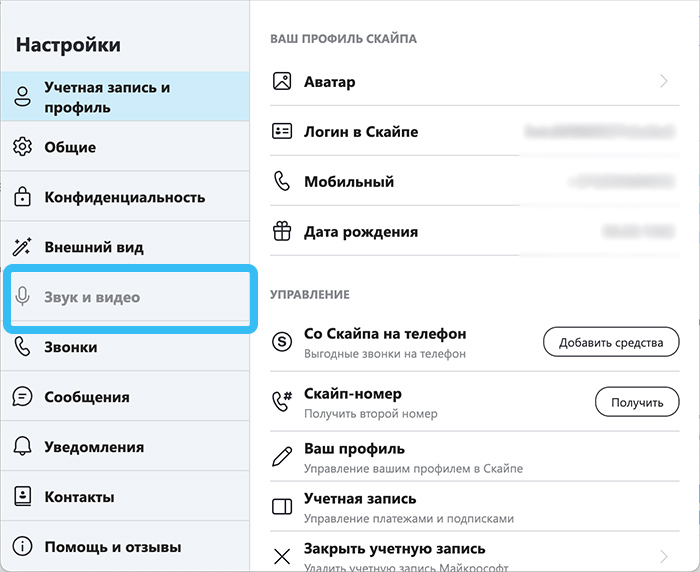
У сучасних системах як веб -камеру для комп’ютера ви можете використовувати смартфон Android. Для цього потрібно встановити спеціалізоване програмне забезпечення за типом DroidCam. І якщо є проблеми з розташуванням зображення, вам потрібно виправити відповідні налаштування на телефоні та подібний клієнт для ПК. Однак ви завжди можете просто повернути смартфон і почати використовувати камеру в зручному режимі.
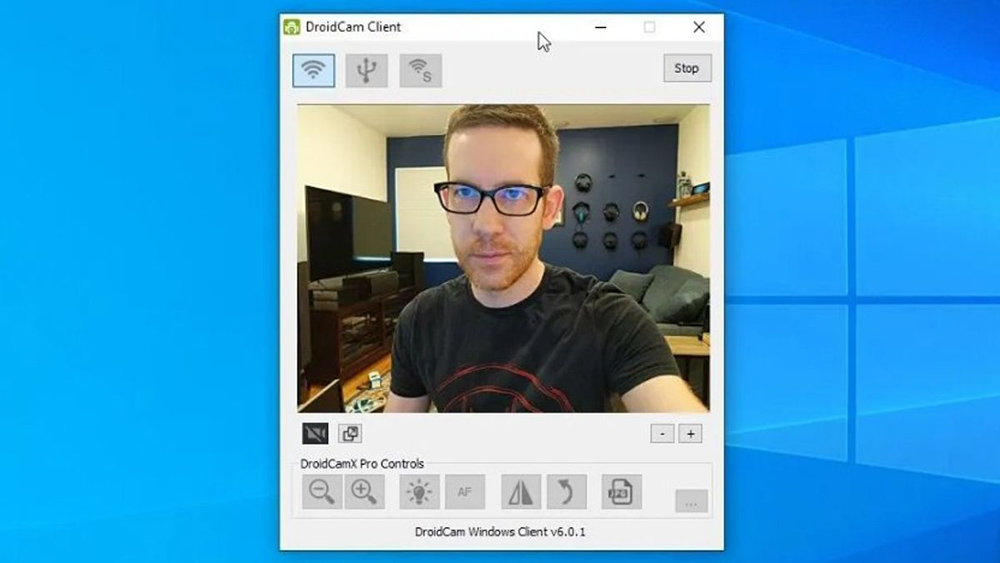
Редагування реєстру
Трохи складніший спосіб виправити проблему перевернутої камери пов'язаний з поправками до реєстру операційної системи Windows без використання драйвера. Реєстр - це основне зберігання системних даних, що впливає на роботу всіх програм та комп'ютерних додатків. Це стосується і всього підключеного обладнання та встановлених програмних інструментів.
У попередніх версіях Windows, щоб відкрити бажане вікно, необхідно було виконати відповідну операцію через команду "виконати". Тепер, достатньо лише у меню пошуку "Почати", щоб ввести команду Regedit. Це відкриє вікно під назвою "Редактор реєстрації", в якому ви можете знайти всі необхідні інструменти.
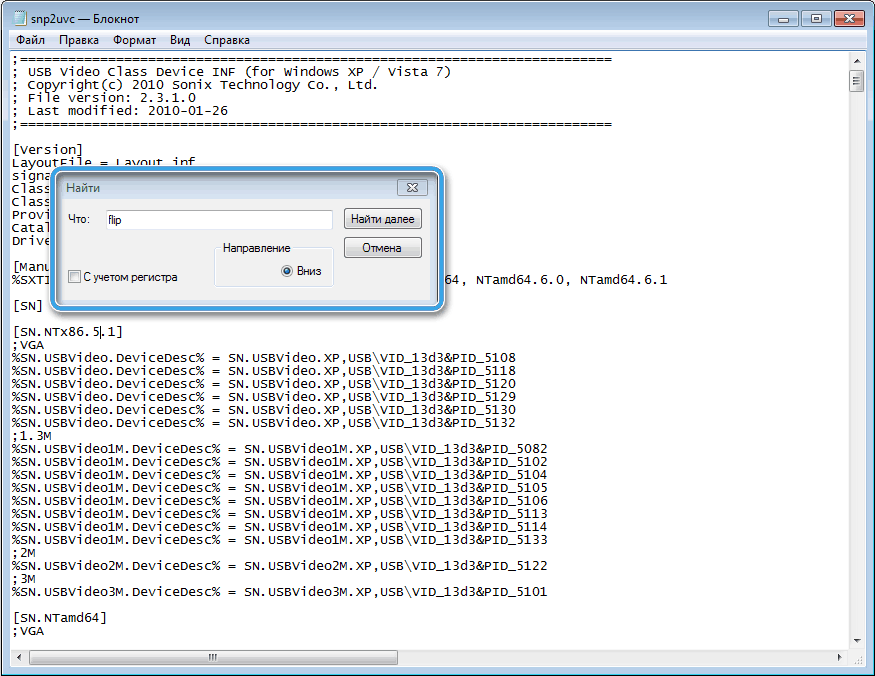
Необхідно натиснути на елемент "Редагувати", а потім вибрати "знайти". У діалоговому вікні, яке відкрилося, залишається просто ввести слово "flip", з яким можна буде відкрити список усіх записів реєстру за допомогою введеного параметра.
Щоб внести зміни в запис реєстру, потрібно двічі натиснути лівою кнопкою на введенні інтересу, а потім замінити значення нуля на одиницю або навпаки. Як тільки всі редагування будуть внесені, залишається лише підтримувати зміни та перезапустити систему для введення нових налаштувань реєстру силою.
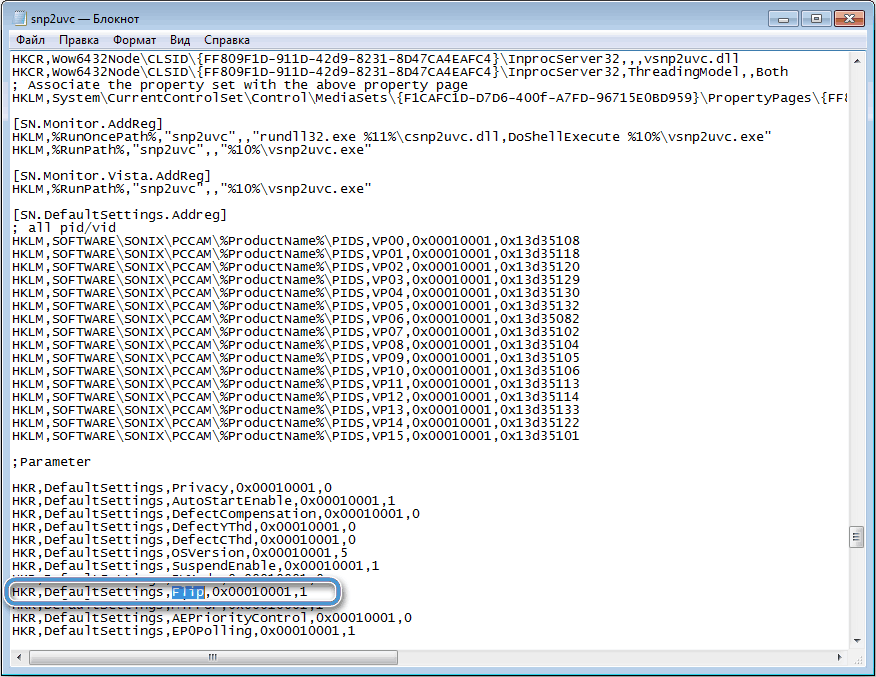
Налаштування зображень за допомогою третійпартій
Існують ситуації, в яких навіть усі описані вище методи не дають жодних результатів. Зображення з камери залишається перевернутим, а використання відповідних додатків не надто зручно. У цьому випадку спеціальні програми третьої сторони можуть допомогти розширити можливості для встановлення зовнішнього обладнання.
Однією з найпопулярніших і популярних є програма ManyCam, яку кожен може завантажити в Інтернеті безкоштовно. Ця утиліта має вражаючу функціональність, яка дозволяє детально налаштувати роботу камери та внести необхідні зміни в положенні зображення.
Після завантаження надійного розподілу, вам просто потрібно його запустити та встановити. Утиліта добре працює як на сучасних версіях операційних систем, так і на старих зборах аж до Windows XP. Програма повністю перекладається на російську.
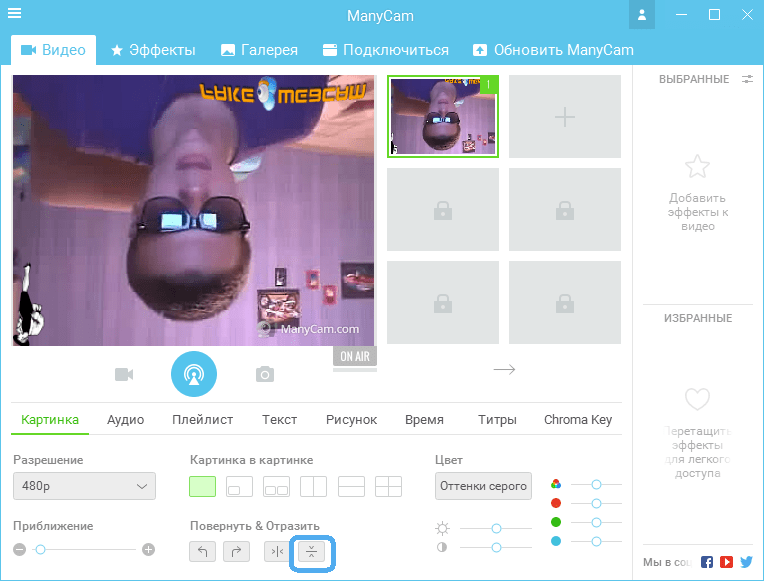
Налаштування положення зображення через утиліту ManyCam передбачає такі дії:
- запустити програму;
- Розділ відкриття відео/джерел;
- натисніть кнопку "Відбиватися вертикальний";
- Зберегти зміни та закрити програму;
- Відкрити Skype та перейти до налаштувань відео;
- У полі "Вибрати камеру" натисніть на "Віртуальна веб -камера.
Якщо все буде зроблено правильно, зображення матиме правильну позицію і не стане джерелом жодних проблем у майбутньому.
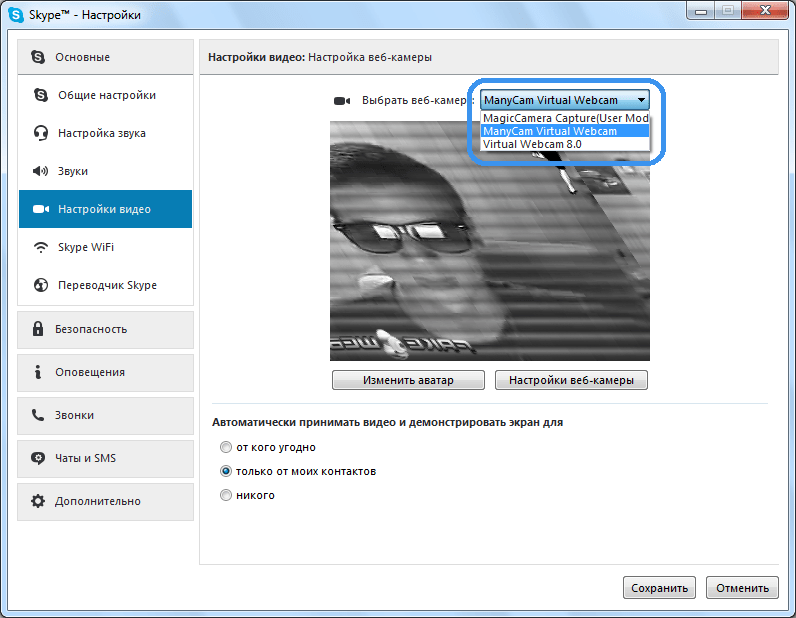
Результат
Як бачите, перевернуте зображення з веб -камери дійсно може бути легко виправити, не вносячи суттєвих змін у програмах і без перевстановлення операційної системи. У більшості випадків достатньо простих перевстановлення драйверів або введення певних поправок до реєстру.
Останнє можна виконувати як вручну, так і автоматично за допомогою спеціалізованих утиліт. Є багато програм, які можуть самостійно шукати проблеми в реєстрі та миттєво виправити їх без прямого втручання користувача.
Оскільки налаштування положення камери часто пов'язане з регулюванням реєстру та драйверів, доцільно створити систему для відновлення системи, перш ніж виконувати всі операції, що цікавлять. І якщо під час маніпуляцій виникають якісь проблеми.
Якщо користувач не впевнений у своїх здібностях і не хоче ризикувати, він може використовувати третєпартійні програми для регулювання положення зображення з камери. У цьому випадку жодних втручань у систему чи регістрі не потрібні. Сучасні утиліти можуть ефективно взаємодіяти з майже будь -якими веб -камерами, включаючи бездротові моделі та комбіновані пристрої.
- « Оновлення прошивки SSD Disk від Samsung, Kingston, WD та інших - основні особливості процедури
- Як очистити системний пристрій ПК від пилу і що робити, якщо після очищення комп'ютера припиняє увімкнення »

