Ваш обліковий запис відключений біля входу в Windows 10 - як його виправити?
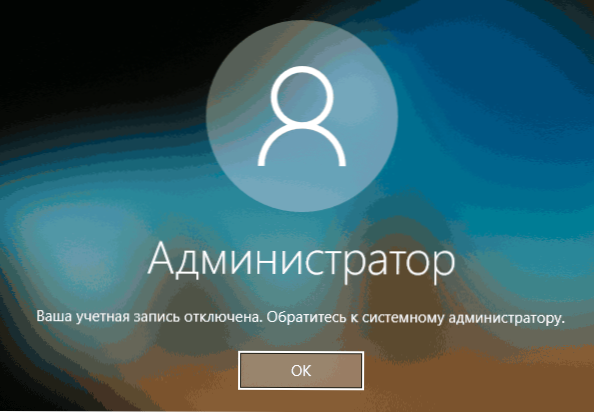
- 4404
- 98
- Steve Marvin I
Деякі користувачі Windows 10 біля входу в систему можуть зіткнутися з повідомленням "Ваш обліковий запис відключений. Зверніться до системного адміністратора », найчастіше це відбувається біля входу на обліковий запис" адміністратора ", але можливі інші варіанти. Як правило, таке повідомлення відбувається після маніпуляцій, пов'язаних з видаленням або відключенням облікових записів користувачів.
У цій інструкції детально про те, як виправити проблему "ваш обліковий запис відключений" для облікових записів Windows 10 на своєму комп’ютері або ноутбуці (якщо ви працюєте в домені організації, ви дійсно повинні звернутися до системного адміністратора).
- Просте рішення, якщо інші користувачі з правами адміністратора на комп’ютері
- Як виправити "ваш обліковий запис відключений" за допомогою безпечного режиму Windows 10
- Додаткові методи вирішення проблеми
- Відеоінструкція
Просте рішення, якщо є інші рахунки з правами адміністратора на комп’ютері
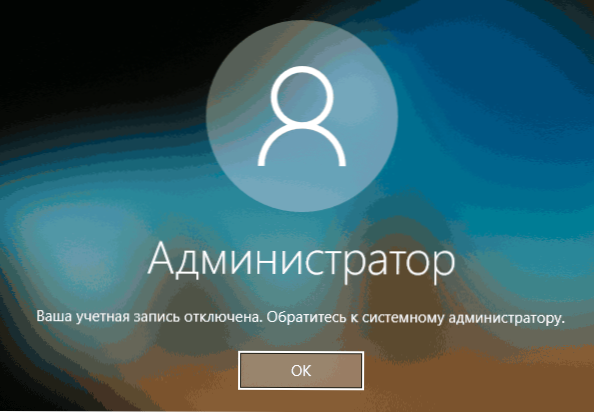
Найпростіший метод виправлення можливий, якщо у вас є можливість увійти в систему в іншому користувачеві, який має права адміністратора в Windows 10 (якщо це неможливо, ви можете негайно перейти до наступного методу). У цьому випадку кроки будуть виглядати наступним чином:
- Перейдіть до системи під іншим обліковим записом адміністратора (як правило, вибір облікових записів доступний у нижньому лівому куті на екрані входу в систему).
- Запустіть командний рядок від імені адміністратора. Для цього ви можете використовувати пошук у завданнях Windows 10: ми вводимо командний рядок і виберете "запустити від імені адміністратора" в меню праворуч або натиснути праву кнопку миші відповідно до знайденого результату та Виберіть потрібну точку.
- У командному рядку Введіть команду Чистий користувач І натисніть кнопку Enter. Відобразиться список імен користувачів. Вам потрібне ім’я користувача, для якого "ваш обліковий запис відключений. Зверніться до системного адміністратора ", ми використовуємо його в наступній команді.
- Чисте ім'я користувача_p
З успішним виконанням команди з пункту 4, ви можете закрити командний рядок, а потім залишити поточний обліковий запис і перейти під той, який раніше був відключений.
На жаль, більшість користувачів домашніх комп'ютерів з Windows 10 не мають додаткових облікових записів, з яких ці дії можуть бути виконані, а в деяких випадках сама проблема може виникнути після відключення єдиного облікового запису користувача або видаленого або видаленого або видаленого. Наступний метод може допомогти в цій ситуації.
Як виправити "ваш обліковий запис відключений" у безпечному режимі Windows 10
У Windows 10, навіть за відсутності облікових записів інших користувачів та з вбудованим -вбудованим системним обліковим записом "адміністратор", при введенні в режим безпечного введення вхід виконує точно за допомогою вказаного облікового запису системи, який ми можемо використовувати:
- На екрані на екрані в систему натисніть кнопку живлення праворуч нижче, і, утримуючи зміну, натисніть "перезавантажити".
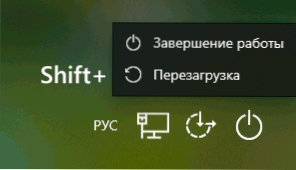
- Навколишнє середовище відновлення Windows відкриється для пошуку розділу та усунення несправностей - додаткові параметри - завантаження параметрів та натисніть кнопку "Перезавантажити".
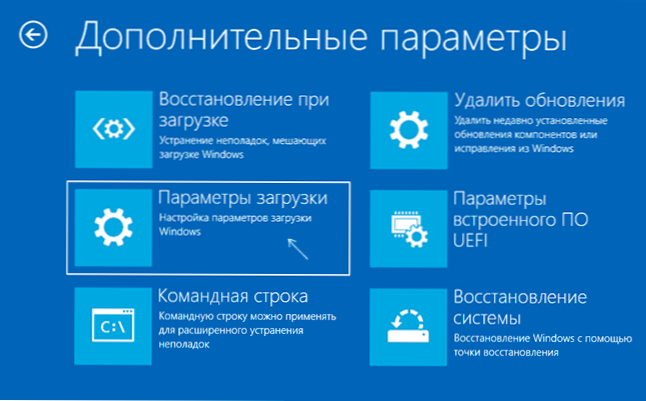
- На наступному екрані натисніть клавішу 4 або F4, щоб завантажити в безпечному режимі.
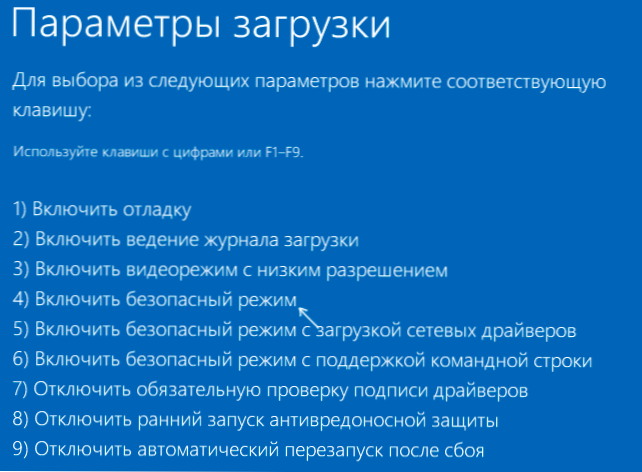
- Якщо розглянута проблема була викликана відключенням усіх рахунків, то біля входу в безпечний режим ви побачите єдиний обліковий запис - "адміністратор" (вбудований системний, відключений за замовчуванням, але працює в описаній ситуації). Пароль, що входить до входу, не потрібно.
- Ввівши обліковий запис, натисніть клавіші Win+R та введіть CMD Щоб запустити командний рядок від імені адміністратора.
- У командному рядку Введіть команду Чистий користувач, Клацніть Enter та перегляньте список користувачів.
- Якщо користувач, для якого у списку присутній "ваш обліковий запис відключений", введіть команду
Чисте ім'я користувача_p
І натисніть кнопку Enter.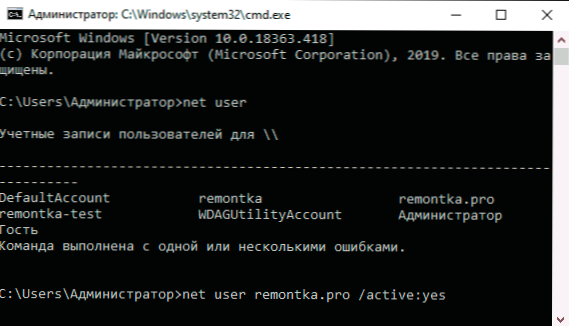
- Якщо такий користувач відсутній, ви можете створити користувача в командному рядку та надати йому права адміністратора, докладніше про це: як створити користувача Windows 10.
Після цього достатньо закрити командний рядок і перезапустити комп'ютер у звичайному режимі введення системи, повідомлення про відключений обліковий запис не повинно з’явитися.
Додаткові методи вирішення проблеми
Якщо попередні параметри не допомогли вирішити проблему "Ваш обліковий запис відключений", можливі наступні рішення.
Використання точок відновлення
Якщо є точки відновлення системи, іноді вони можуть допомогти у вирішенні проблем із введенням рахунків. Ви можете спробувати використовувати точки відновлення з такими методами:
- На екрані на екрані в систему натисніть кнопку живлення праворуч нижче, і, утримуючи зміну, натисніть "перезавантажити".
- У середовищі відновлення перейдіть до "пошуку та усунення несправностей" - "додаткові параметри" - "відновлення системи". Якщо на наступному етапі вас попросять вибрати користувача, і буде доступний лише "адміністратор", виберіть його та не введіть жодного пароля, просто натисніть "Продовжити". У присутності точок відновлення їх використовуйте.
- Якщо попередні кроки не дозволили перейти на початок відновлення системи (наприклад, пароль все ще потрібен, але невідомий), ви можете використовувати завантажувальний диск або флеш -накопичувач Windows 10 (вам потрібно десь створити на іншому комп’ютері)-Завантажте його з нього.
- Після завантаження з флеш -накопичувача та вибору язика на другому екрані натисніть "відновлення системи", а потім таким же чином перейдіть до відновлення з точок відновлення (ім'я користувача та пароль не потрібні).
Якщо такий метод не вирішує проблему чи точку відновлення, є ще один метод, який дозволяє вмикати обліковий запис адміністратора вимкненого за допомогою флеш -диска для завантаження Windows 10 (увага: Теоретично описані кроки можуть призвести до небажаних наслідків):
- Завантажте комп'ютер або ноутбук з флеш -накопичувача Windows 10 та в програму інсталяції Клацніть Shift+F10 (або Shift+FN+F10 на деяких ноутбуках). Командний рядок відкриється. У ньому ведучий регедіт і натисніть кнопку Enter.
- У вступному редакторі реєстру висвітлюються Hkey_local_machine, Потім у меню виберіть "Файл" - "Завантажте кущ".
- Завантажте файл C: \ Windows \ system32 \ config \ sam З вашої системи та встановіть завантажений кущ будь -яке ім’я (відрізняється від тих, що вже є в реєстрі, наприклад, в режимі офлайн, тоді я використовуватиму його).
- Перейдіть до розділу
Hkey_local_machine \ offline \ sam \ domains \ обліковий запис \ користувачі \ 000001f4
- У правій частині редактора регістрів натисніть на параметр із іменем f.
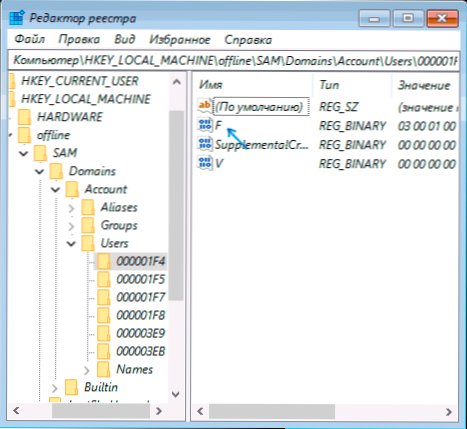
- У вікні, яке відкривається в рядку 38, видаліть перше значення 11 і замініть його на 10 (двічі клацніть 11 у зазначеному рядку - одне натискання видалення або зворотного простору, введення 10) натисніть кнопку ОК.
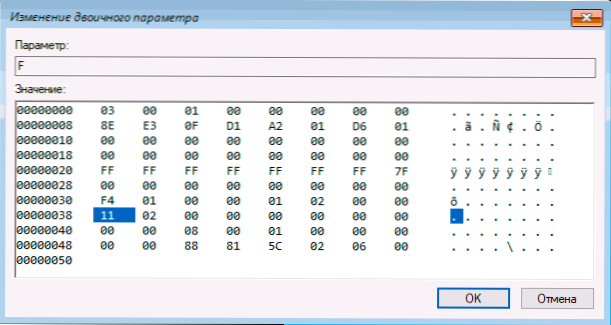
- Виберіть розділ Реєстру із вказаним вами іменем (в режимі офлайн у моєму випадку), а потім у меню виберіть "Файл" - "Вивантажте кущ" та підтвердьте розвантаження.
Після цих дій комп'ютер залишиться: тепер побудований обліковий запис "адміністратор" повинен бути включений, і ви можете ввести під ним на роботу або, краще, створити звичайний обліковий запис Windows 10 замість існуючої вбудованої системи -in.
Відеоінструкція
Я сподіваюся, що один із запропонованих методів спрацював у вашому випадку і дозволив нам увійти в систему. Якщо це не так, опишіть детально, після чого виникла проблема, що було перевірено і що сталося: ми спробуємо розібратися, що робити з "ваш рахунок відключений адміністратором".
- « Запуск Windows 10x у комп'ютерному емуляторі Windows 10
- Інструкції за адресою звернулися до пам'яті за адресою. Пам'ять неможливо прочитати - як її виправити »

