Камера не працює в масштабі - яка причина і як її виправити

- 4644
- 1213
- Steve Marvin I
Zoom - одна з найпопулярніших відео -конференцій, його часто використовують компанії, які організовують віддалені роботи, викладачі різних курсів та провідні вебінари. З усіма плюсами програми її не можна назвати безпроблемними: періодично виникають деякі проблеми, залежно не лише на ньому, але і в системі в цілому. У цій статті ми розглянемо випадок, коли веб -камера відмовляється функціонувати.

Чому масштаб не бачить камери
Якщо камера не працює в Zoom (або працює з перервами), для цього може бути кілька причин:
- Система не бачить обладнання, не сприймає підключений пристрій.
- Свіжі оновлення для Windows 7, 8 або 10 не були встановлені давно.
- Була невелика невдача програмного забезпечення, потрібно перезавантаження (особливо часто це трапляється, коли ви залишаєте програму для роботи і не використовуєте тривалий час).
- Веб -камера зламалася.
- Zoom - це час для оновлення.
- Одночасно з Zoom працюють інші програми, які також потребують оптичного передавального пристрою.
- Ви заборонили доступ до веб -камери, і антивірус моніторить це.
- У вас є комп'ютер або ноутбук з Lenovo (потрібна спеціальна роздільна здатність, саме тому зображення не з’являється автоматично).
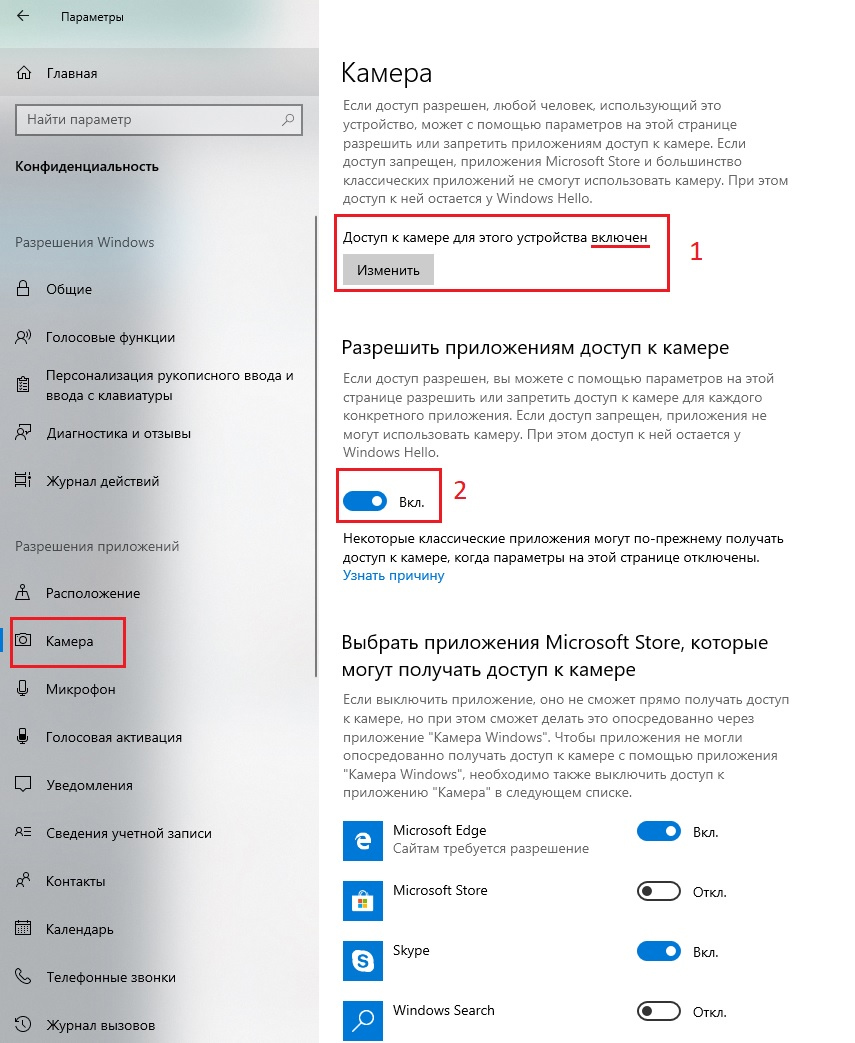
Встановлення камери на ноутбуці або комп'ютері
Давайте спробуємо розібратися, як увімкнути та налаштувати відео -трансляцію на ноутбуці чи комп'ютері. Спочатку відновити заявку. Якщо це не допомогло, перейдіть до більш серйозних заходів:
- Спробуйте відкрити іншу програму відео програмного забезпечення та перевірити, чи є зображення. Отже, ви зрозумієте, в чому проблема: у камері чи програмному забезпеченні. Перевірте цілісність скла, проводів та USB.
- Натисніть значок "My Computer" за допомогою правої кнопки миші та виберіть "Диспетчер пристроїв". Знайдіть назву свого обладнання у списку та натисніть на нього правою кнопкою миші. Зупиніться на елементі "Оновлення драйверів". Зачекайте, поки цей процес закінчиться, а потім знову перейдіть на масштаб і подивіться, чи проблема зникла.
- Запустіть антивірус і подивіться, чи забороняли ви використовувати камеру - це також часто. Скасувати це правило, дозволити доступ до обладнання.
- Відвідайте центр "Windows" для Windows у "Панелі управління" та встановіть усі необхідні пакети. Це може зайняти багато часу, особливо якщо ви довго ігноруєте сповіщення.
- Закрийте всі чати, де можливі відеодзвінки: WhatsApp, Skype, Viber тощо. D. Вони можуть зосередити всю увагу камер на собі, і тоді це не буде працювати в "Zum". Не забудьте відкрити "Менеджер завдань" (Ctrl + Alt + Delete) та переглянути процеси: Іноді миттєві месенджери демонструють незалежність і вмикають себе.
- Перейдіть до "Панель управління" - "Пристрої та принтери", знайдіть камеру, натисніть на неї правою кнопкою та виберіть "Видалити". Після цього підключіть обладнання ще раз і дотримуйтесь інструкцій налаштувань. ОС повинна знову почати знаходити веб -камеру.
- Комп'ютери Lenovo потребують спеціальних інструкцій для використання веб -камери. Клацніть на піктограму клавіатури "Windows" та вмістити в лінію Lenovo. Вам потрібна програма Lenovo Vantage - Налаштування обладнання - аудіо та відео. Вийміть позначку з точки, яка пропонує вимкнути камеру.
- Оновіть Zoom до поточної версії. Поточний можна переглянути у загальному списку на "Панелі управління".
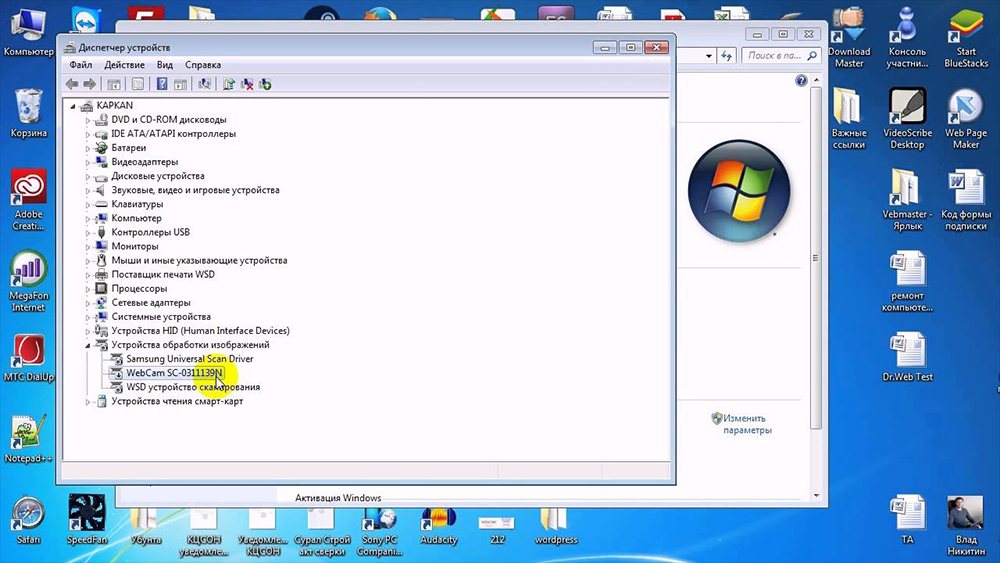
Якщо проблема не зникла, варто зв’язатися зі службою підтримки підтримки, робити скріншоти та описати, що відбувається якомога детально. Спеціалістам може знадобитися інформація про ОС вашого ПК. Їх можна знайти по дорозі: "комп'ютер" - "властивості системи" (вкладка вище).
Вимкнення камери
Існує також абсолютно протилежна ситуація: вам потрібно вимкнути камеру, щоб ті, хто присутній, бачив лише лектора, але ви не знаєте, як це зробити.
Якщо ви використовуєте завантажену програму:
- Приєднуйтесь до відеочату.
- Внизу ліворуч натисніть значок камери та вимкніть її.
Якщо вам дали посилання на веб -версію:
- У адресному рядку, де написано домен сайту Zoom, натисніть піктограму блокування.
- Виберіть у меню "Сайт" ".
- Відкрийте розділ "Роздільна здатність" і виберіть "Блокувати камеру".
Найпростіший вихід із положення може бути фізичним відключенням веб -камери, якщо це знімне додаткове обладнання.
- « Встановлення та використання PrimeOS для комп’ютерів та ноутбуків
- Усунення помилок, цей пристрій вже використовується іншою програмою під час відображення звуку HDMI »

