У Windows 11 провідник викликає та методи усунення проблеми, що гальмує провідник

- 3079
- 97
- Bradley Turner PhD
Провідник - одна з найважливіших програм для операційної системи. З ним власник отримує швидкий доступ до файлів, папки та програм, що зберігаються на комп’ютері. Однак є ситуації, коли провідник у Windows 11 уповільнюється. Про те, як вирішити цю проблему, ми поговоримо сьогодні.

РОЗВИТКА ДИВІДОМУВАННЯ
Існує кілька способів перезапустити провідник у Windows 11, який буде вказаний нижче. І також буде запропоновано розібратися, чому файловий менеджер не працює.
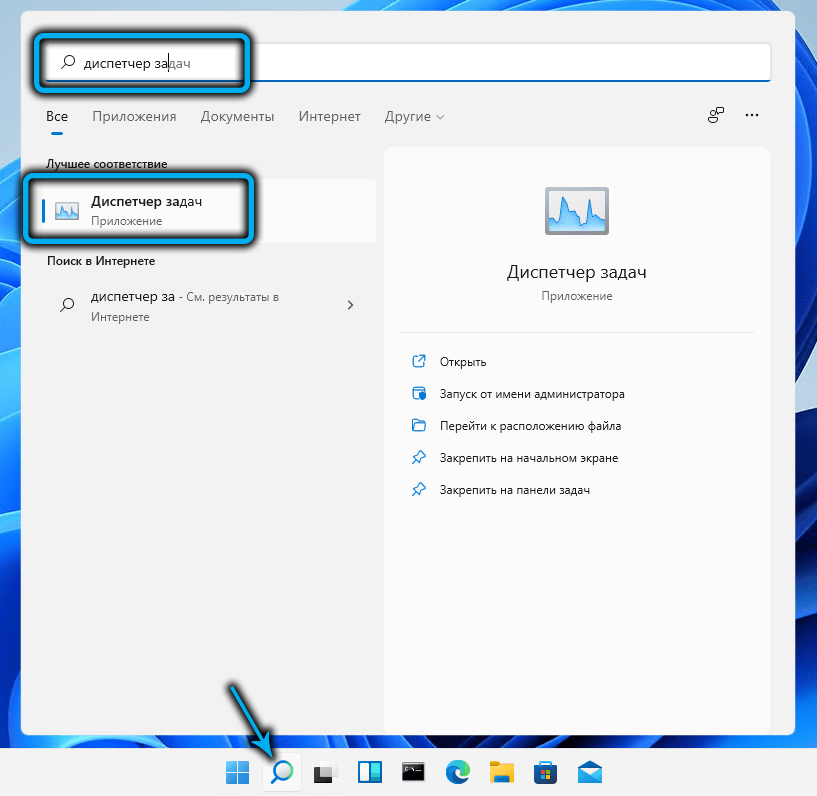
Перезавантаження провідника Windows 11 -одне з найпростіших рішень, щоб не працююча програма починала нормально функціонувати. Виконання цієї процедури не вимагатиме повного перезапуску комп'ютера.
Крок -By -step Інструкції щодо того, як здійснити перезавантаження, включає такі дії:
- Відкрийте вкладку "Менеджер завдань" та "Детальніше" (якщо це не було зроблено раніше). Натомість ви можете використовувати комбінацію "Ctrl+Shift+ESC".
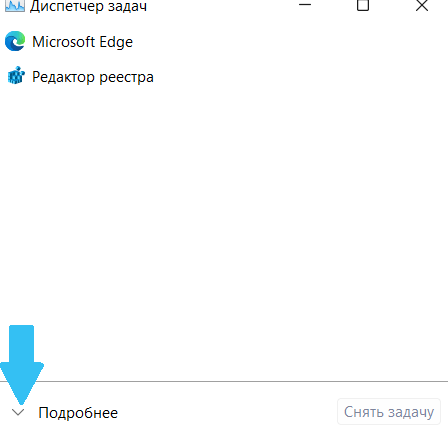
- У блоці "процесів" знайдіть і натисніть рядок "Провідник Windows".
- Далі скористайтеся кнопкою "перезапустити".
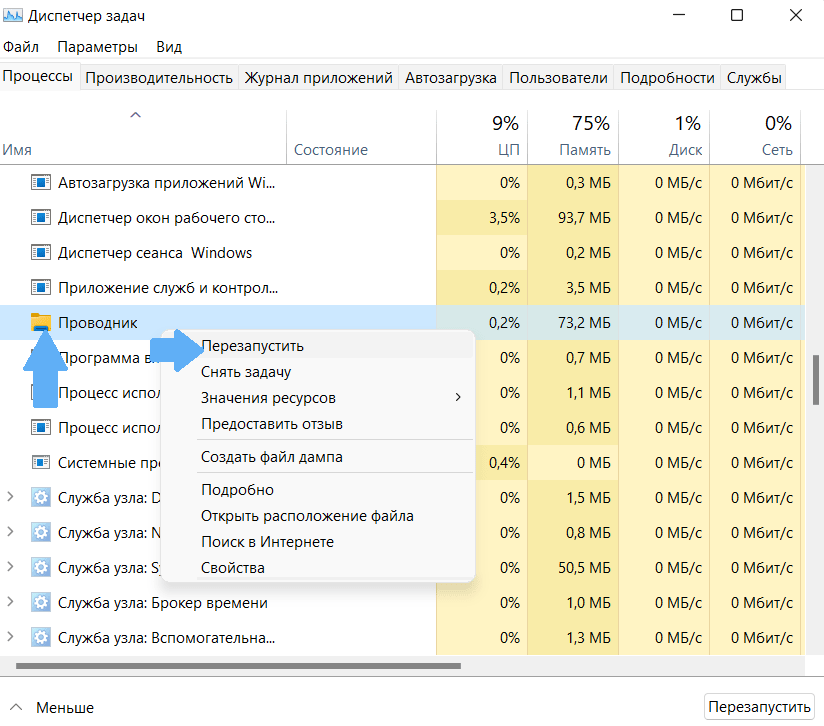
- Після цього ви повинні переконатися, що провідник перестав висить.
Якщо проблема залишається невирішеною, вам доведеться спробувати інші способи усунення невдачі.
Очищення історії диригента
Якщо провідник сповільнюється у Windows 11, рекомендується очистити кеш. Зрештою, чим більш інтенсивно використовувати програму, тим більший обсяг даних буде накопичуватися. Періодичне очищення кешу допоможе підвищити продуктивність ПК.
Для того, щоб провідник перестав би висятися, варто виконати такі послідовні кроки:
- Перейдіть до меню "Почати", натиснувши клавішу за допомогою логотипу
- Введіть "Параметри дослідника файлів" на панелі пошуку.
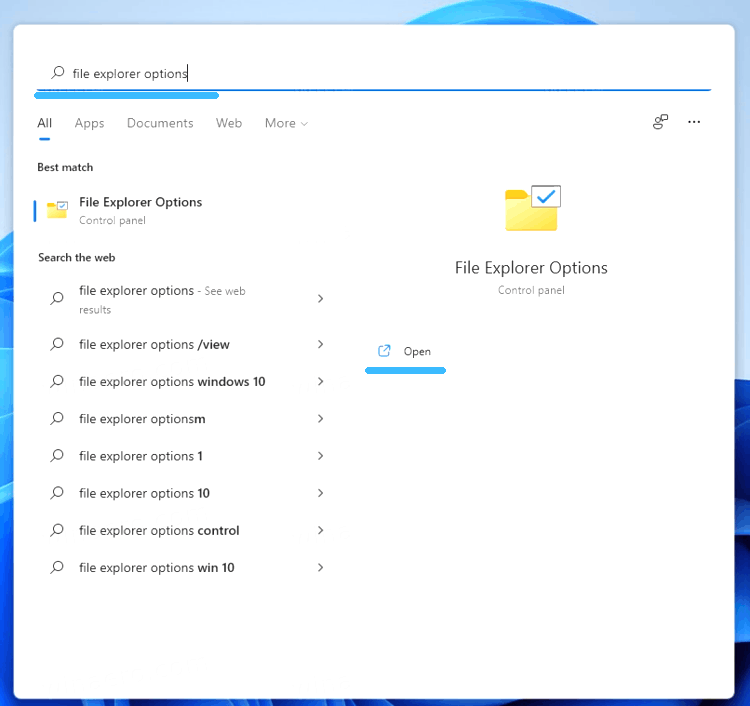
- Виберіть "BestMatch" - більш підходить у списку результатів.
- На вкладці General у підрозділі конфіденційності Клацніть на кнопці "Очистити" (це вище напису "Очистити дослідник файлу").
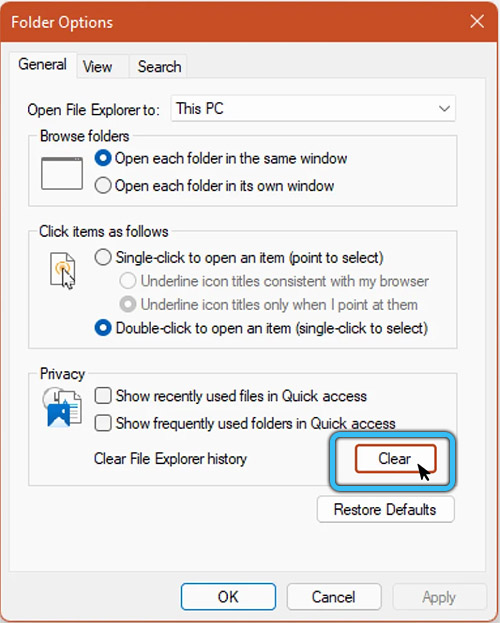
- Щоб підтвердити дію, натисніть OK.
Перезавантаження комп'ютера
Якщо проблема з провідником у Windows 11 ще не усунула, вам доведеться перезавантажити ПК. Це призупинить поточні процеси та програми, безкоштовну активну пам'ять та знову запустить програми.
Крім того, оновлення повинні бути встановлені на всіх програмах. В результаті цього загальні показники перестануть падати.
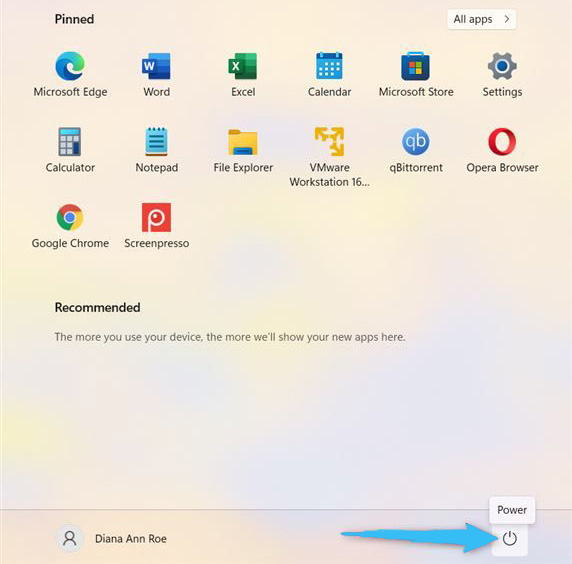
Щоб перезапустити комп’ютер, вам потрібно зробити наступне:
- Клімат миші правою кнопкою на значок "запустити".
- Клацніть на стрілці біля напис "завершення роботи".
- У списку Drop -Down виберіть дію "Перезавантаження".
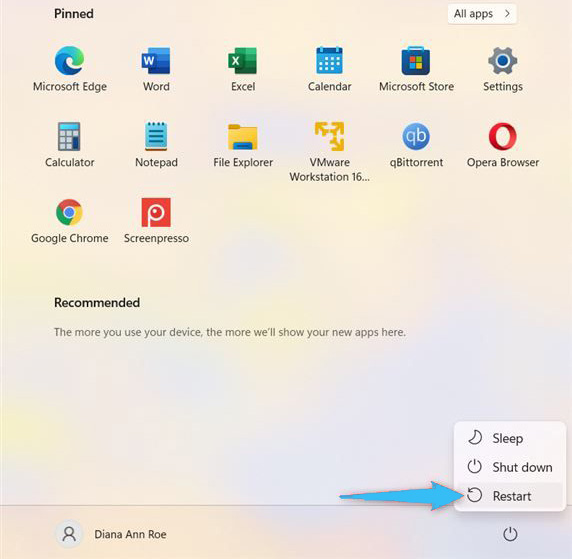
Запуск систем для перевірки системних файлів
Якщо програма провідника в Windows 11 все ще висить, ви можете скористатися програмою SFC Service. Цей інструмент призначений для перевірки системних файлів на пошкодження.
Якщо хтось буде знайдено на місцевому диску, то програма допоможе відновити їх. SFC також дозволить налаштувати провідник на комп'ютері з Windows 11 та переконатися, що ця програма працює правильно.
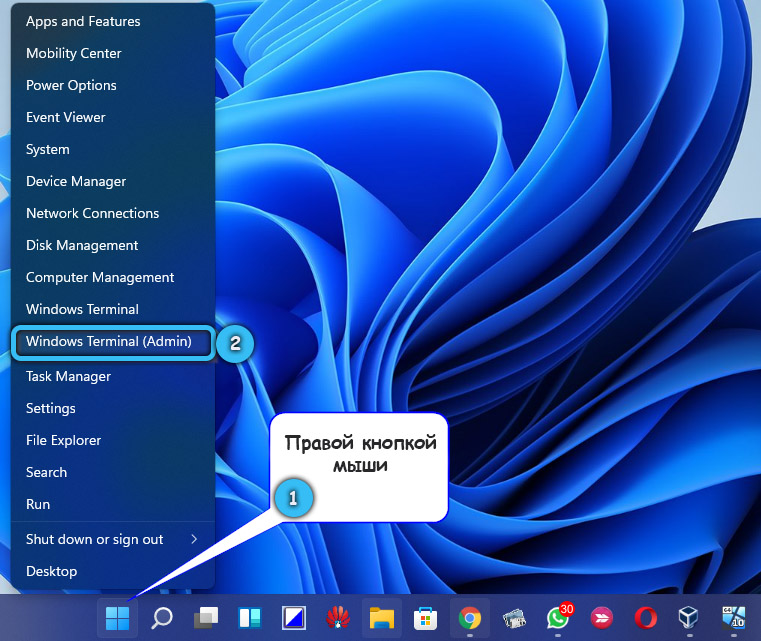
Якщо провідник файлів відставає, вам слід зробити такі кроки:
- Перейдіть до SFC -сканування, обходячи правою кнопкою миші на символі "запустити".
- У представленому списку виберіть "Термінал Windows (адміністратор)".
- Клацніть "Так", якщо відображається відповідний запит UAC.
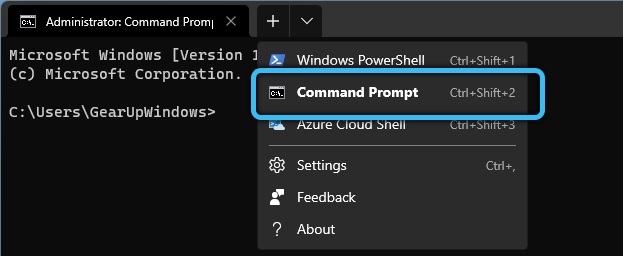
- Коли відображається вікно PowerShell, вам потрібно буде ввести таку команду "SFC/ Scannow".
- Потім натисніть кнопку ОК і запустіть процес сканування.
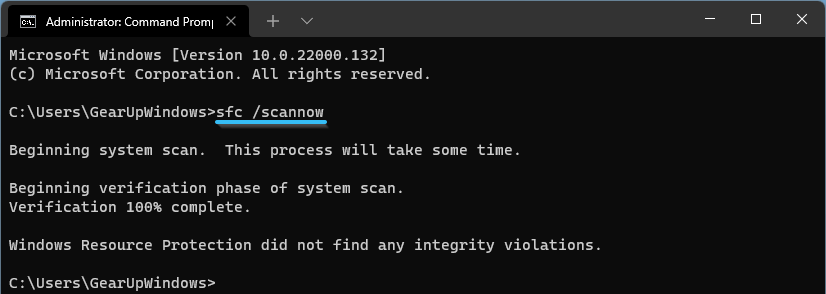
Це займе небагато часу. Після завершення сканування необхідно перезапустити ПК і перевірити, чи відновилася експлуатація провідника.
Перевірка центру оновлення Windows
Ще одна причина, чому провідник не працює в Windows 11, може бути випадковою помилкою. Microsoft постійно додає оновлення, які дозволяють виправити збій програми.
Щоб комп'ютер припинив рух, варто перевірити, чи оновлюється Windows. Ви можете побачити наявність оновлення вручну з постійними збоями. Особливо, якщо оновлення не встановлюються автоматично у фоновому режимі.
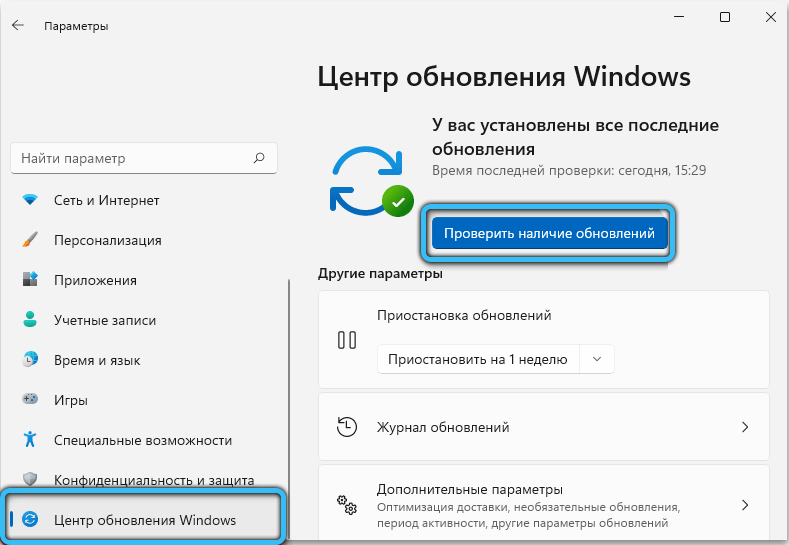
Процедура включає наступне:
- Відкрийте меню "START" та перейдіть до блоку "Налаштування".
- Потім виберіть розділ "Центр оновлення Windows".
- Далі натисніть кнопку "Перевірте наявність оновлень".
- Якщо вони будуть виявлені, вам потрібно буде чекати кінця установки.
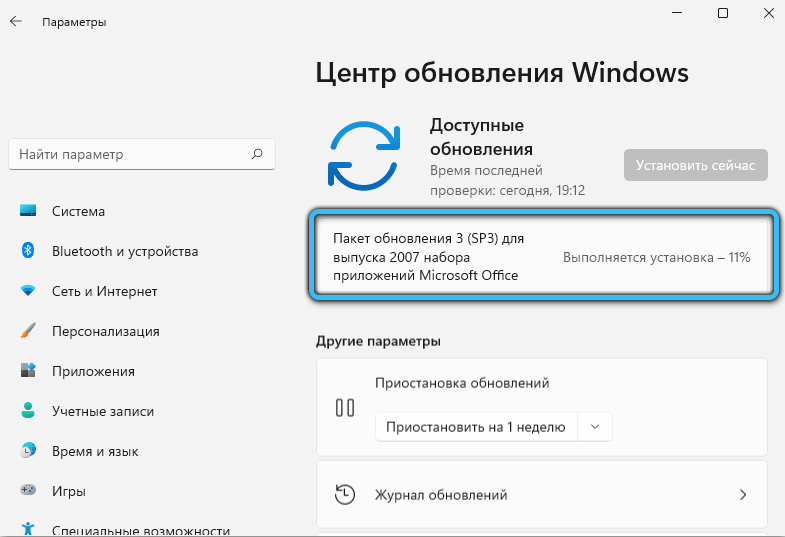
- Потім слід перезапустити ПК, використовуючи кнопку "Перезавантаження зараз".
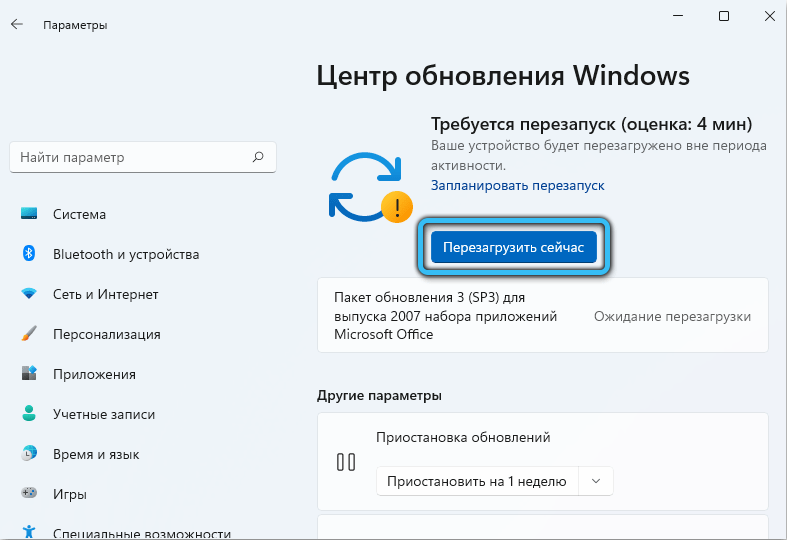
Запуск системи на панелі управління
Якщо провідник постійно перезапускається до Windows 11, ви можете виправити його, перейшовши на "панель управління" та запустивши інструмент служби ОС. Цей метод вважається застарілим, але може працювати в деяких випадках.
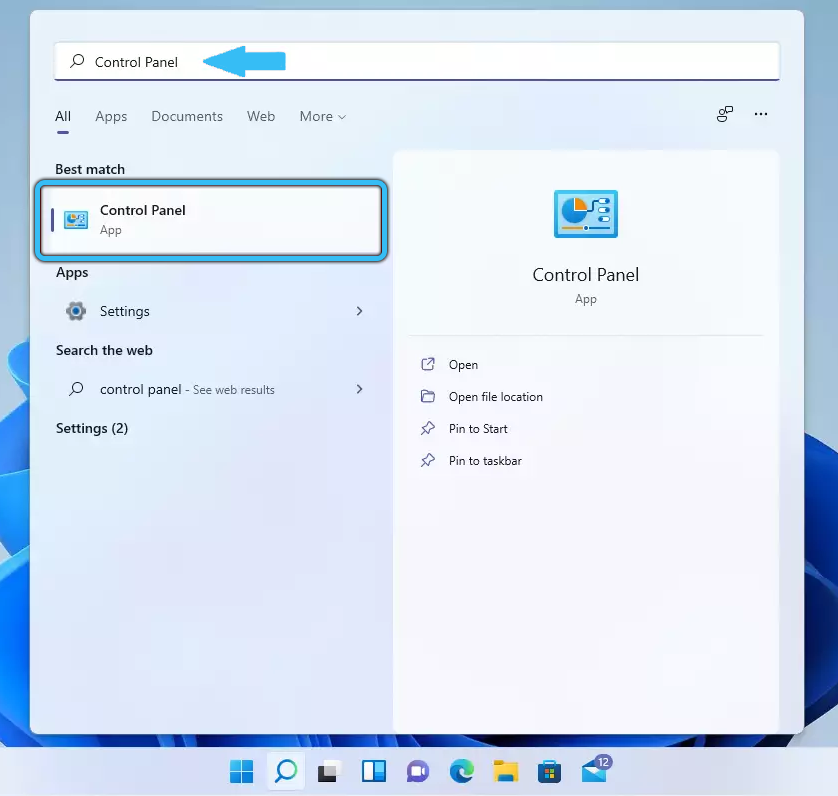
Для того, щоб провідник припинив блиску, вам потрібно користуватися сервісним інструментом:
- У відкритих меню "запустити" виберіть "Панель управління" (або введіть запит у рядку пошуку).
- Для "перегляду можливості" встановив параметр "великої піктограми", якщо цього не було зроблено раніше.
- Щоб усунути глюк, вам потрібно буде відкрити предмет "усунення проблем".
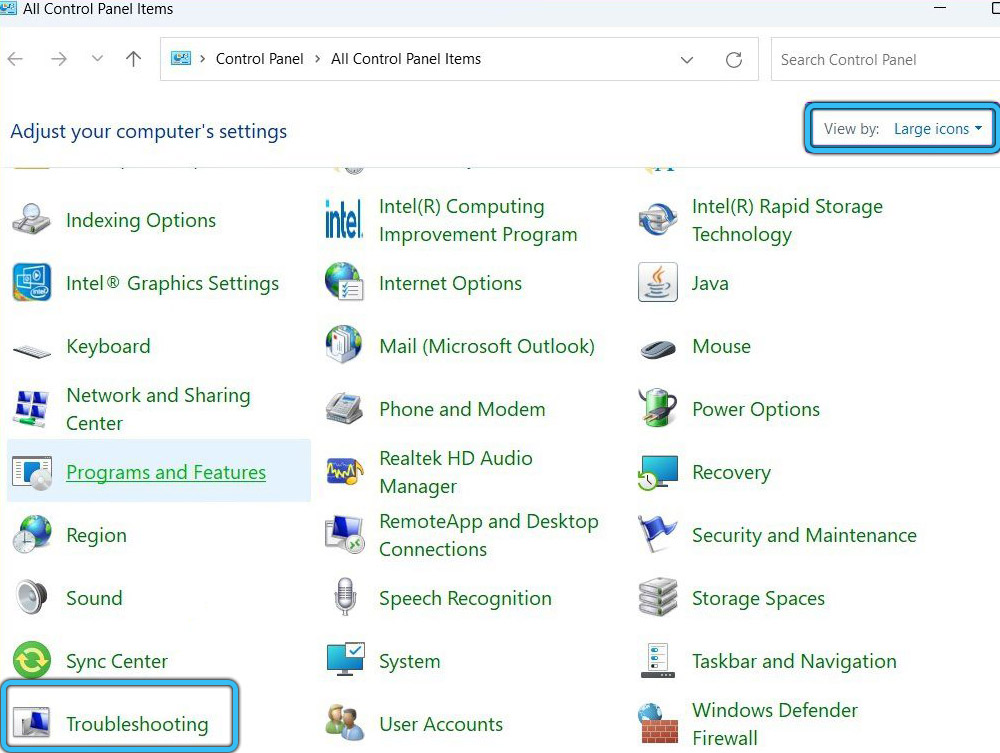
- У меню, яке, як видається, використовує функцію "Запустіть завдання служби". Він розташований у блоці "Система та безпеки".
- Дотримуйтесь підказок на моніторі, щоб запустити майстер.
- Після завершення процесу потрібно перезапустити ПК.
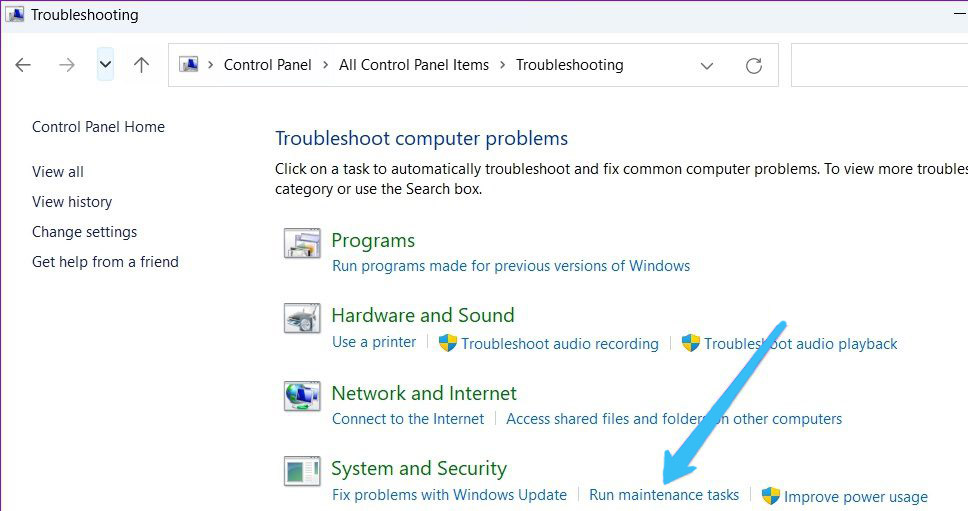
Сканування зловмисного програмного забезпечення
Наступною ймовірною причиною, завдяки якій провідник повільно працює в Windows 11, є наявність вірусного або шкідливого програмного забезпечення. Microsoft запускає вбудований інструмент безпеки за замовчуванням, забезпечуючи захист у реальному часі.
Однак це не дає сто відсотків гарантії того, що загрози не проникають у комп’ютер. Якщо ви хочете перевірити це вручну, варто відкрити програму безпеки Windows.
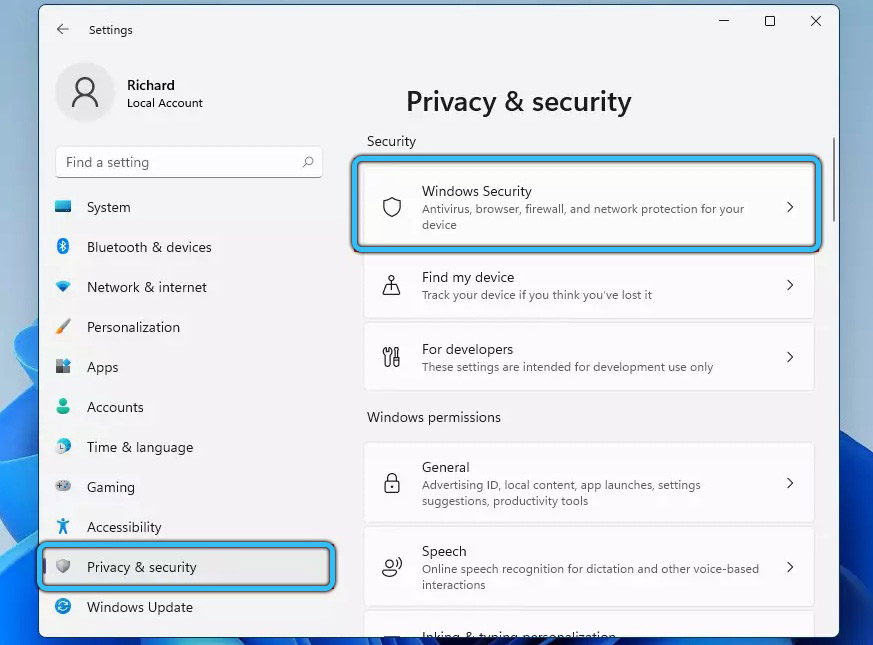
Для того, щоб провідник та інші програми припинили літати, вам потрібно дотримуватися такого плану дій:
- Перейдіть до "старту" та шукайте "Windows Security".
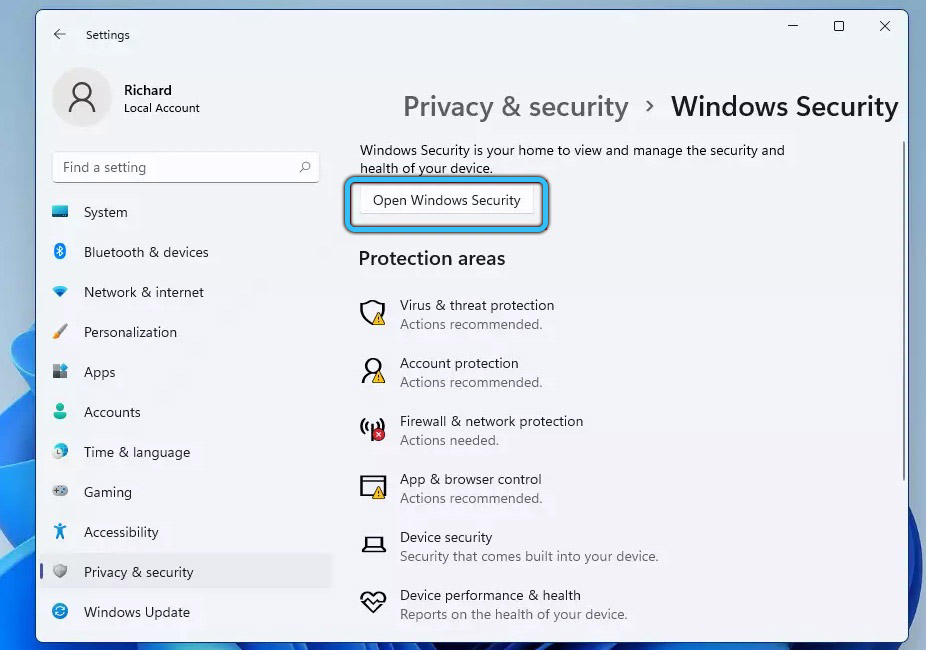
- Далі перейдіть до пункту "Виявлення вірусів та загроз".
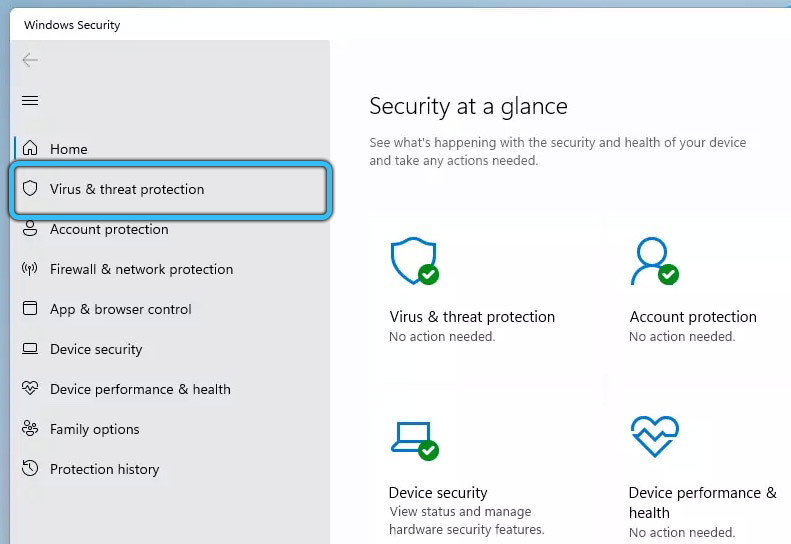
- Почніть швидке сканування, натиснувши однойменну кнопку "Швидке сканування".
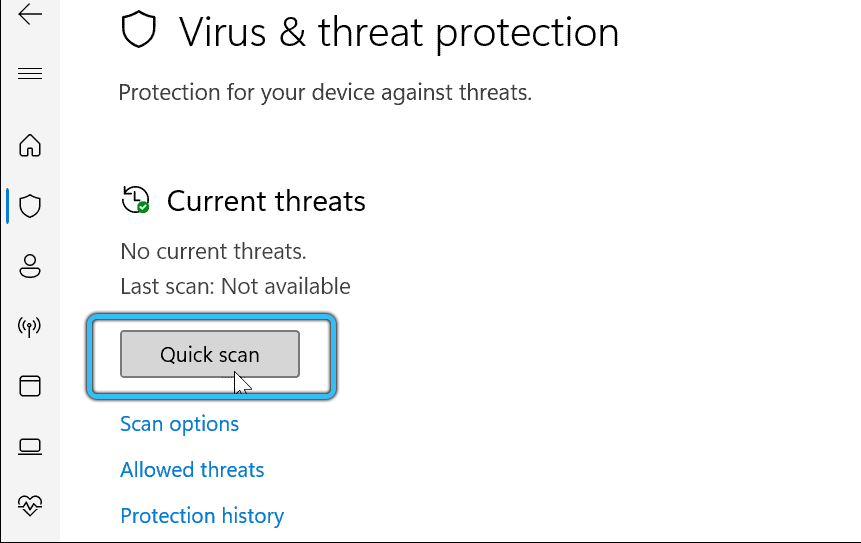
Крім того, офіційна програма дозволяє налаштувати параметри для виявлення фактичних загроз. Отже, ви можете здійснити повне, автономне або селективне сканування. Крім того, існує можливість використання третього партії противірусних утиліт.
Усунення проблем Windows 11
Перелічені методи повинні повернути продуктивність провідника. Коли ця програма працює, ви можете відкрити його взамін для швидкого доступу. Потім слід налаштувати його параметри, наприклад, для того, щоб почати відображати приховані файли.
- « Встановлення та видалення голосового помічника Кортана в Windows 11
- Способи запуску командного рядка в Windows 11 »

