Інтернет не працює в Windows 11. Ethernet Немає з'єднання або без підключення до Інтернету

- 1009
- 232
- Bradley Turner PhD
Інтернет не працює в Windows 11. Ethernet: Немає підключення або без підключення до Інтернету
У цій статті ми розглянемо ситуацію, коли після підключення Інтернету через кабель до ноутбука або комп'ютера з Windows 11, Інтернет не працює. Коли система взагалі не бачить з'єднання, або коли є з'єднання, але без доступу до Інтернету. Розглянемо рішення цієї проблеми під час підключення за допомогою кабелю через маршрутизатор (модем, оптичний термінал) або безпосередньо від Інтернету.
Як виглядає проблема:
- На ноутбуці взагалі немає мережевого роз'єму. Так, і це трапляється. Зараз є багато моделей без вбудованої мережевої картки. Ось стаття з рішеннями на цю тему: Немає роз'єму для Інтернет -кабелю (LAN) на ноутбуці.
- Статус з'єднання на дереві, швидше за все, буде таким:

- У параметрах, у розділі "Мережа та Інтернет" - "Ethernet" стан підключення може бути "без з'єднання".
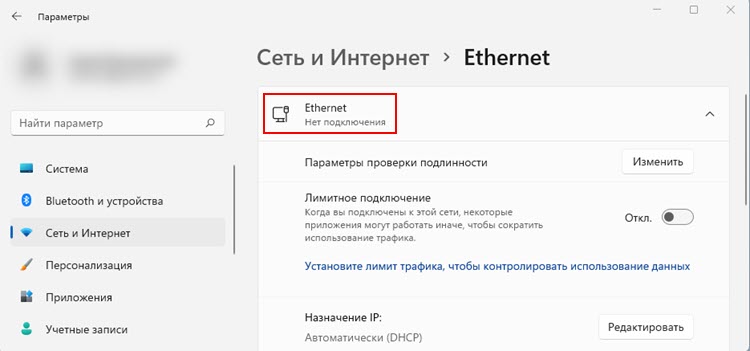
- Або "без підключення до Інтернету".
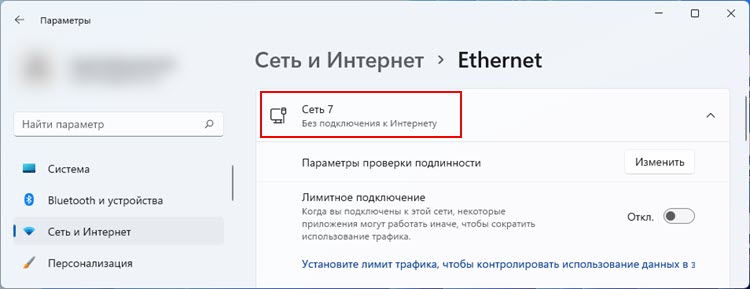 Якщо у вас є однакова проблема при підключенні Wi-Fi, то дивіться цю статтю: Wi-Fi у Windows 11 без підключення до Інтернету.
Якщо у вас є однакова проблема при підключенні Wi-Fi, то дивіться цю статтю: Wi-Fi у Windows 11 без підключення до Інтернету. - Трапляється, що в Windows 11 взагалі немає розділу Ethernet.

- Якщо ви відкриєте старе вікно "мережеве з'єднання", то там ви можете побачити статус "мережевого кабелю не підключений" біля адаптера "Ethernet" або "невстановлена мережа".
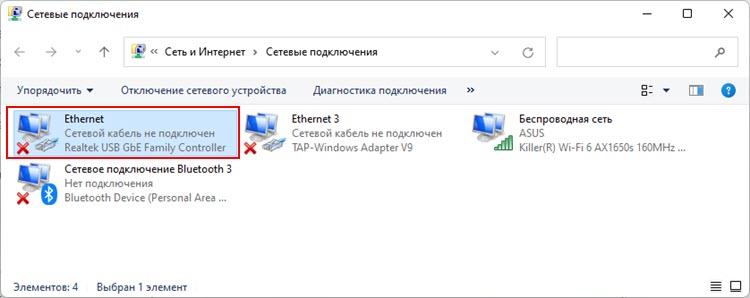
Найскладніше в цій ситуації, як мені здається, - це визначити, що саме є причиною. Це дуже важливий момент, оскільки проблема може бути не лише в мережевій картці або в Windows 11 (драйвер, налаштування мережі), але і на стороні маршрутизатора чи Інтернет -провайдера. Навіть мережевий кабель може бути причиною того, що немає підключення до Інтернету через кабель.
Визначаємо причину
Нам потрібно переконатися, що причина конкретно збоку від комп'ютера або в системі. Для цього ви можете виконати такі дії:
- Якщо у вас є з'єднання через маршрутизатор, то ви можете спробувати підключити Інтернет безпосередньо, без маршрутизатора. Тобто відключіть мережевий кабель від порту WAN маршрутизатора та підключіть його безпосередньо до проблемного ноутбука або ПК. Залежно від постачальника, щоб Інтернет спрацював, можливо, вам доведеться налаштувати його. Тут ви можете стати в нагоді щодо налаштування підключення до Інтернету в Windows 11.
- Якщо у вас є початковий зв’язок без маршрутизатора, і до того. Це не рідко. Якщо ви щойно налаштували з'єднання, і воно не працює для вас, то переконайтеся, що ви правильно встановили всі параметри спеціально для свого постачальника (див. Статтю за посиланням вище). Дізнайтеся, чи є провайдер обов'язковим для MAC -адреси.
- Це дуже добре, коли у вас є інший ноутбук або комп'ютер, на який ви можете підключити той самий кабель з маршрутизатора або постачальника, щоб перевірити та перевірити, чи буде він отримати доступ до Інтернету. Якщо є та сама проблема, то щось із маршрутизатором, його налаштуваннями або проблемою постачальника. Ну, або кабель. У цьому випадку ця інструкція стане в нагоді: Інтернет не працює на комп’ютері на кабелі від маршрутизатора Wi-Fi.
- Підключіть цей ПК/ноутбук до іншого маршрутизатора або постачальника. Запитайте сусіда, друга, родичів. Зараз майже в кожному будинку є маршрутизатор, це не проблема.
- Підключіть інший мережевий кабель. Можливо, що причина полягає в кабелі. Доцільно його замінити. Якщо все працює на іншому пристрої з тим самим кабелем, то це не про це.
- Якщо у вас є ПК, тоді зверніть увагу на індикатори біля роз'єму на мережевій картці. Чи реагують вони на з'єднання кабелю, моргайте, просто спалюйте. Також зверніть увагу на індикатор LAN на маршрутизаторі. Він також повинен бути спійманий після підключення кабелю.
Якщо на кабелі немає Інтернету через несправність комп'ютера (Windows 11) - див. Цю статтю далі. Якщо причина полягає в кабелі, маршрутизатор, постачальник - вирішити цю проблему на їхньому боці.
Чому немає підключення до Інтернету через кабель у Windows 11?
- Проблеми з драйвером мережевої картки та іншими помилками адаптера Ethernet.
- Проблеми в налаштуваннях мережі Windows 11.
- Розбиття апаратного забезпечення мережевої картки.
Перевірка мережевого адаптера
Відкрийте менеджер пристроїв (один із способів: Натисніть кнопку «Пуск» правою кнопкою миші та виберіть «Диспетчер пристрою»). Далі відкрийте розділ "мережеві адаптери". Знайдіть там адаптер Ethernet (назва, швидше за все, є GBE Ethernet Controller Controller, Ethernet) і подивіться, чи є біля нього стрілка або знак оклику. Якщо є значок зі стрілкою, то адаптер відключений. Клацніть на ньому за допомогою правої кнопки миші та виберіть "Увімкніть пристрій".

Після цього Інтернет повинен працювати через кабель. Якщо жовтий знак вигуку знаходиться біля адаптера, то вам також потрібно натиснути його на правій кнопці миші та відкрити "Властивості". Буде вказано умову пристрою та помилки (опис та код). Наприклад, код помилки 10. Тоді вам потрібно шукати рішення, які вже на основі помилок.
Ви можете спробувати перевстановити адаптер. Для цього просто видаліть його.
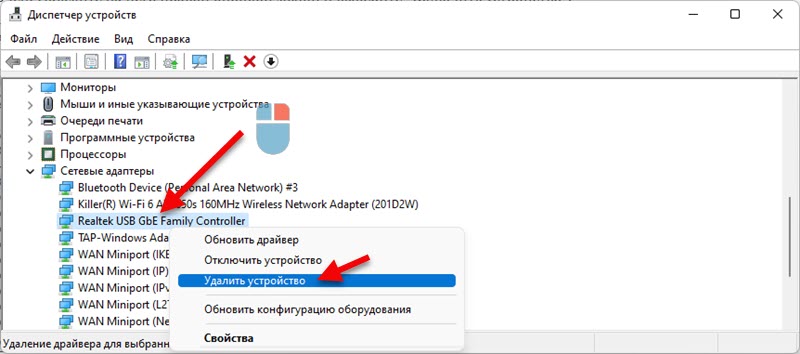
Перезавантажити комп’ютер.
Водій
Вам потрібно перевстановити/оновити драйвер. Для цього знайдіть сторінку з завантаженнями на веб -сайті ноутбука або виробника материнської плати (якщо у вас є ПК) та завантажте драйвер для Ethernet (LAN) адаптера для Windows 11. Після завантаження драйвера запустіть його встановлення.
Обов’язково оновіть BIOS. Особливо, якщо у вас є новий ноутбук або ПК.
Ви все ще можете спробувати скористатися або замінити драйвер мережевої картки. Ось інструкції щодо прикладу драйвера адаптера Wi-Fi. У випадку з Ethernet все те саме.
Налаштування Ethernet у Windows 11
Якщо ваш комп'ютер реагує на підключення мережевого кабелю, статус змінюється, але "без підключення до Інтернету", можливо, причина полягає в налаштуваннях мережі. Я рекомендую скинути налаштування мережі.
Для цього вам потрібно відкрити параметри в розділі "Мережа та Інтернет", щоб відкрити "додаткові мережеві параметри". Потім виберіть "мережу" та натисніть на відповідну кнопку.

Детальні інструкції: Скидання налаштувань мережі в Windows 11.
Ви також можете це зробити:
- Вручну призначити сервери DNS.
- Спробуйте вручну встановити IP -адресу.
MAC -адреса
Іноді встановлення MAC -адреси для мережевої картки допомагає. У цьому ж диспетчері пристроїв відкрийте властивості мережевої картки та перейдіть на вкладку "Додатково". Там ми знаходимо елемент "Адреса мережі) і виберете його. Праворуч поставте перемикач біля поля та введіть довільну MAC -адресу з англійських літер та номерів (12 символів).
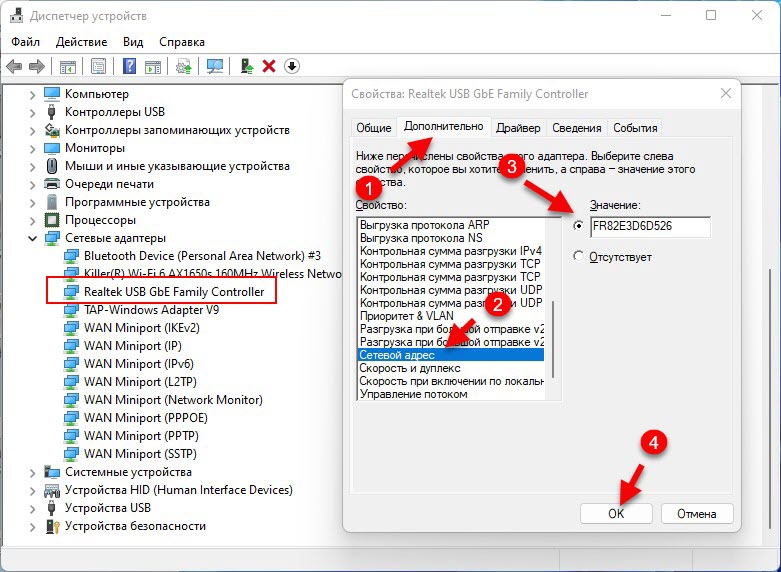
Інші причини
Я можу сказати з власного досвіду, що часто мережеві картки просто не вдається. У цьому випадку ви можете використовувати зовнішню мережеву карту, підключену USB. Наприклад, такий (TP-Link UE330):

Підходить як для ноутбуків, так і для стаціонарних комп'ютерів.
Оновлення: Спробуйте відключити брандмауер у Windows 11.
Ви можете залишити запитання, доповнення та корисну інформацію на тему цієї статті в коментарях. Я відповім усім і спробую допомогти. І я буду дуже вдячний за доповнення та рішення.
- « Windows 11 не бачить мережі Wi-Fi. Мережі Wi-Fi не були знайдені. Що робити?
- Чому Інтернет перестає працювати після включення мобільної гарячої точки на Windows 11, Windows 10, 8? »

