Ця мережа Wi-Fi використовує застарілий стандарт безпеки. Як виправити у Windows 11 та Windows 10?

- 850
- 88
- Steve Marvin I
Ця мережа Wi-Fi використовує застарілий стандарт безпеки. Як виправити у Windows 11 та Windows 10?
Під час підключення до мережі Wi-Fi у Windows 11 та Windows 10 ви можете побачити повідомлення "У цій мережі Wi-Fi використовується застарілий стандарт безпеки ...". Цей стандарт безпеки може не забезпечити захист, або більше не використовується. Також може бути рекомендація підключитися до іншої мережі. Що робити в цій ситуації та як виправити цю помилку, я детально розкажу в цій статті.
Так що було зрозуміло, про що йдеться, і ви були впевнені, що у вас однакова проблема, я додаю скріншоти. Тож мої Windows 11 присягають у мережі Wi-Fi зі застарілим стандартом безпеки. Більше того, попередження відображається ще до мережевого з'єднання.

Після з'єднання з’явиться повідомлення про те, що мережа Wi-Fi не захищена. У Windows 10 повідомлення виглядає як те саме.
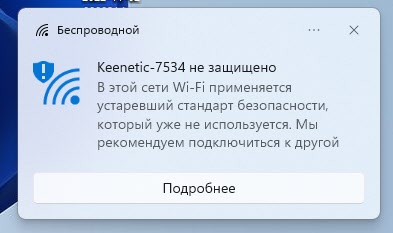
У цьому випадку ви можете продовжувати користуватися підключенням до Інтернету через цю мережу. Все спрацює.
Чому Windows пише, що Wi-Fi Network використовує застарілий стандарт безпеки?
Багато моделей маршрутизаторів та точок доступу дозволяють встановити застарілий стандарт безпеки бездротового та шифрування в налаштуваннях мережі Wi-Fi. Зазвичай це стандарт безпеки WEP та шифрування TKIP. Отже, якщо такі налаштування безпеки бездротової мережі встановлені у вашому маршрутизаторі, то Windows 11 та Windows 10 не сподобаються, і ви побачите це сповіщення. Я вже писав більше про налаштування безпеки мережі Wi-Fi: тип безпеки та шифрування бездротової мережі. Який вибрати?
Підключення мережі Wi-Fi зі застарілим стандартом безпеки насправді не дуже безпечно. Такі мережі можна легко зламати. І інформацію, яка передається через них, може бути перехоплена зловмисниками. Більше того, це стосується як домашніх мереж Wi-Fi, так і публіки.
Як це виправити?
З боку самої операційної системи Windows це не можна виправити жодним чином. Але є ще два рішення:
- Якщо ви бачите це повідомлення під час підключення до публічної мережі, незнайомця, до налаштувань яких у вас немає доступу, то найкраще не підключатися до цієї мережі. Знайдіть іншу мережу або розповсюджуйте Інтернет з телефону.
- Якщо ви ваша мережа, ви маєте доступ до налаштувань цього маршрутизатора, я настійно рекомендую змінити налаштування маршрутизатора та встановити новий та безпечний стандарт безпеки. Це необхідно не тільки для Windows 11 або Windows 10, але і для інших пристроїв, які підключаться до цієї мережі.
Змінити налаштування маршрутизатора не складно. Вам потрібно підключитися до маршрутизатора з будь -якого пристрою та через будь -який браузер відкрити його веб -інтерфейс. Адреса для введення налаштувань майже завжди вказана з нижньої частини маршрутизатора. Це зазвичай 192.168.1.1 або 192.168.0.1 (за посиланнями Детальні інструкції).
У веб-сайті маршрутизатора в Хайнетропі вам потрібно знайти розділ з налаштуваннями мережі Wi-Fi або з налаштуваннями безпеки (іноді вони зроблені в окремому розділі) і встановить там захист WPA2-PSK та виберіть шифрування AES. Якщо є лише WPA2, то WPA/WPA2-PSK. А ще краще, встановіть WPA3/WPA2, якщо у вашого маршрутизатора є такий предмет. Ось як він виглядає на маршрутизаторах TP-Link з новим веб-інтерфейсом:
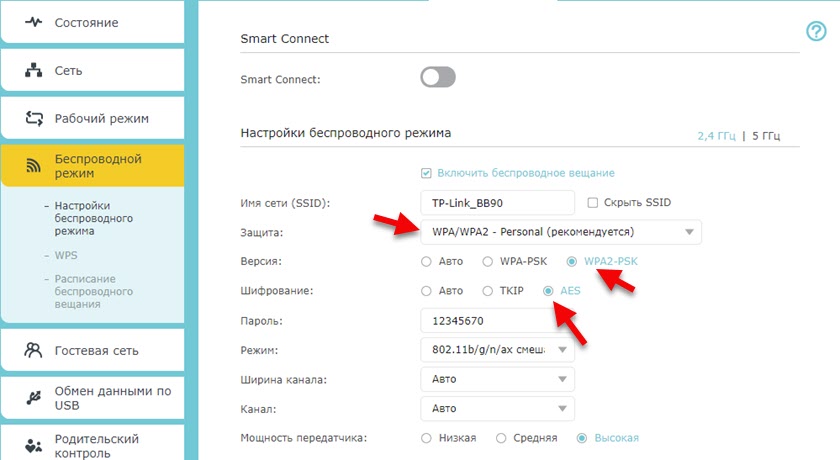
Можливо, вам також потрібно буде вказати новий пароль. Більш детальна інформація у статті «Як змінити» або поставити пароль Wi-Fi на TP-Link. У нас також є окремі інструкції щодо встановлення пароля мережі Wi-Fi на ASUS, D-Link, Tenda, Netis, Keenetic Router.
Після збереження налаштувань та перезавантаження маршрутизатора (не всі моделі потрібно перезавантажити), підключіться до своєї мережі. Все повинно бути добре, ви не побачите звітів про застарілий стандарт безпеки мережі Wi-Fi. Іноді потрібно забути мережу Wi-Fi та підключитися до неї ще раз, введіть пароль, оскільки може виникнути помилка параметрів мережі, що зберігаються на цьому комп’ютері, не відповідають вимогам цієї мережі.
- « Адаптер Wi-Fi та Bluetooth тепер цей пристрій не підключений до комп'ютера (код 45). Windows не бачать адаптера Wi-Fi
- Чому Airdrop не працює на iPhone, iPad, Mac? »

