Усунення шуму у фото у Photoshop
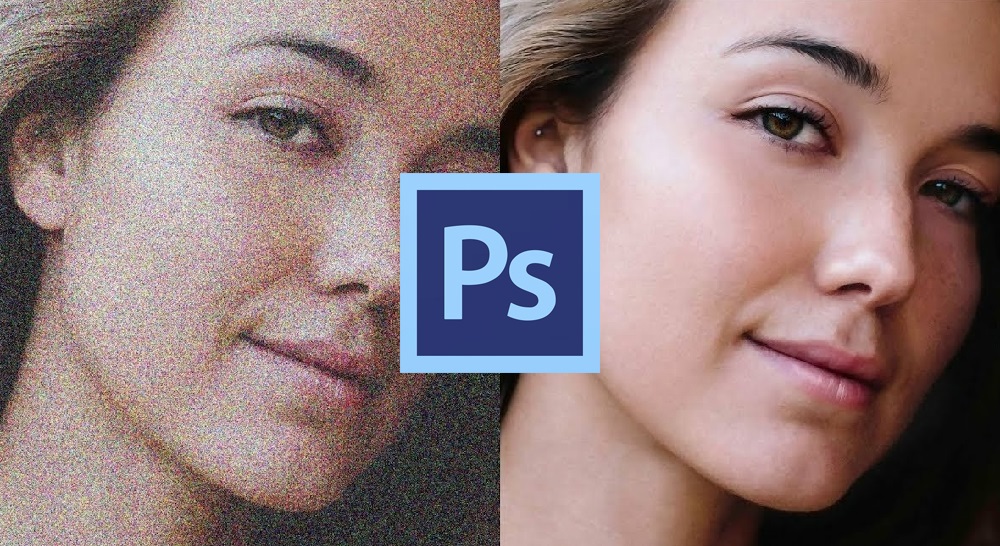
- 2955
- 504
- Orville Zboncak DVM
В даний час майже кожна сучасна людина має цифрову камеру, яка дозволяє робити фотографії високої якості. Однак навіть такі сучасні пристрої можуть спровокувати розчарування, коли бажана фотографія супроводжується видимими недоліками, які включають шум.
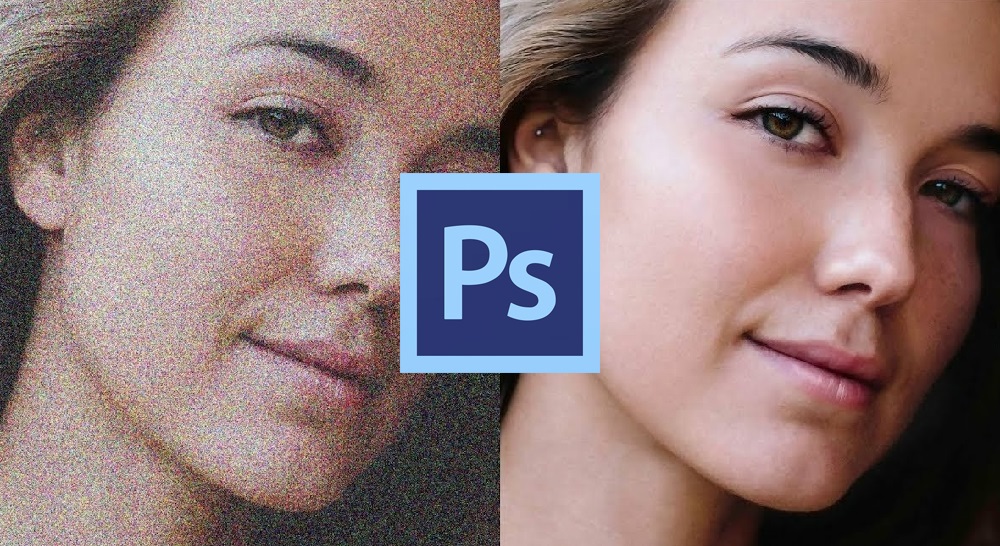
Звичайно, якщо є найменша можливість сфотографувати другу фотографію, вибравши правильні налаштування, людина використовуватиме це. На жаль, в житті часто трапляється, що просто неможливо скористатися шансом на повторне перемикання, тому найбільш розумно вивчити інформацію про те, як видалити шум у фотографії у фотошопі.
Вирішення проблеми на етапі фотографування
Так що користувачеві не потрібно годинами сидіти за комп’ютером і виправити численні проблеми на зроблених фотографіях, краще спростити завдання спочатку.
Тобто спробуйте зробити фотографії, щоб шум на них був мінімальним. Навряд чи це буде вийти, щоб повністю уникнути. Але хоча б допомогти собі у зменшенні редагувальних робіт може.
Для цього слід дотримуватися декількох досить простих рекомендацій.
- Виберіть сирий режим. Зйомка на камері справді краще в цьому режимі. Як результат, файли будуть збережені у форматі RAW. Вони відрізняються тим, що вони є більш інформативними порівняно зі стандартним форматом JPEG. Такі файли не стискаються. Але саме стиснення призводить до того, що шум та артефакти з’являються на зображеннях.

- Використовуйте низький ISO. Параметр ISO вказує, наскільки чутлива плівка або матриця щодо світла. Чим нижча ця чутливість буде, тим більше вам доведеться виставляти персонал під час зйомок. Ви повинні спробувати більше, щоб досягти зображення з бажаним рівнем яскравості. Використовуючи високий ISO, час експозиції скорочується, і ви можете затягнути діафрагму. Проблема полягає в тому, що з високим ISO ефект зернистості утворюється в рамці, або чорний вулканічний рівномірно розкиданий пісок. І це вже погано з позиції шуму фотографії.
- Поясніть праворуч. Прийом називається скороченим ettr. У процесі зйомки рекомендується трохи зменшити зображення буквально на 0,5-1 фута. У цьому випадку гістограма не повинна вилітати і призвести до появи вибитих секцій на готовій фотографії. Але тоді незначна повторна експозиція легко компенсується гною сирого. Це виглядає трохи складно, але досвідчені фотографи дуже добре розуміють, що про це. І активно використовуйте цю техніку.
- Не робіть довгих експозицій. Чим довше експозиція під час фотографування довше, тим більше матриця на вашій камері почне прогріватися. Це призводить до появи ефекту гарячих пікселів для зображень.
І тут у деяких буде логічне питання. Чому варто дотримуватися останньої поради, якщо ETTR потребує експозиції з більшою витривалістю. Все просто. У цій ситуації ETTR дійсно дещо кращий. При такому підході буде менше шуму.
У будь -якому випадку, вам потрібно спробувати, експериментувати та використовувати різні хитрощі.
Оскільки шум не завжди можна уникати, наступним завданням буде редагування фотографій. І тут найважливішим помічником для більшості користувачів є популярна програма Photoshop.
Придушення шуму до Adobe Photoshop
Не кожна цифрова картина супроводжується шумом. Якщо процес фотографування відбувається вдень з чудовим освітленням, ви можете повністю уникнути виникнення таких естетичних недоліків.
Крім того, якість зображення залежить від того, який пристрій - це зйомка, які параметри чутливості можуть бути встановлені на ньому. Професійні фотографи також можуть регулювати експозицію та діафрагму для створення умов для фотографії високої якості заздалегідь. На жаль, власники простих камер не мають таких можливостей, тому вони найчастіше стикаються з отриманням фотографій поганої якості, в цьому плані вони прагнуть отримати практичний досвід того, як видалити шум у Photoshop.
Усунення шуму
Щоб збільшити естетику фотографії, користувач повинен заздалегідь завантажити та запустити Adobe Photoshop, а також у деяких випадках, щоб завантажити необхідні плагіни.

Також дуже важливо звернути увагу на те, на який формат планували фотографію, яка планується виправити. Це дуже добре, якщо фото було збережено у форматі RAW, оскільки в цьому випадку шанс зробити більш успішне збільшення коригування.
Отже, коли вам потрібно усунути шум на фотографії, вам потрібно:
- Відкрийте зображення у Photoshop;
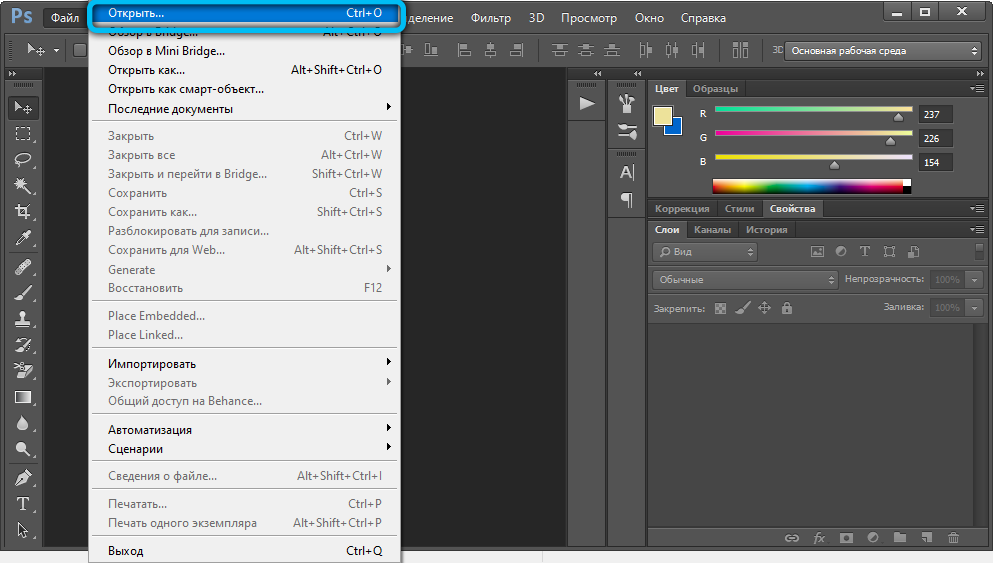
- Після цього на панелі інструментів натисніть на меню "Фільтр";
- Після розгортання додаткового меню слід знайти пункт "шум";
- Під час наведення курсору відкриється додатковий список із запропонованими операціями, серед яких останнім у списку є елемент "зменшити шум";
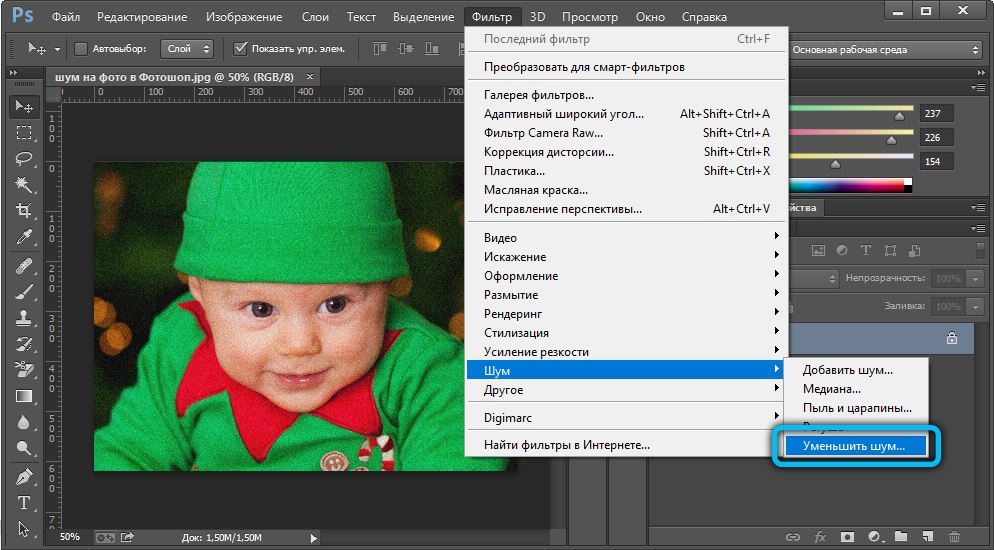
- Якщо натиснути на цей елемент, на екрані з’явиться діалогове вікно, на якому інструменти будуть розташовані для редагування зображення;
- Також на лівій стороні діалогового вікна буде відкрито для перегляду фотографії за сто відсотковою шкалою.
Усі запропоновані інструменти оснащені повзуном, переміщуючи, що користувач особисто буде спостерігати за зміною якості фотографії. Якщо в процесі таких дій можливо досягти бажаного результату, видалити всі шуми, залишається лише зберегти внесені зміни.
На тій же панелі інструментів ви можете встановити галочку біля "Видалити артефакт JPEG", який також надає перевагу якості фотографії, але лише за умови, що дефект виникла раніше, коли зображення стискається.
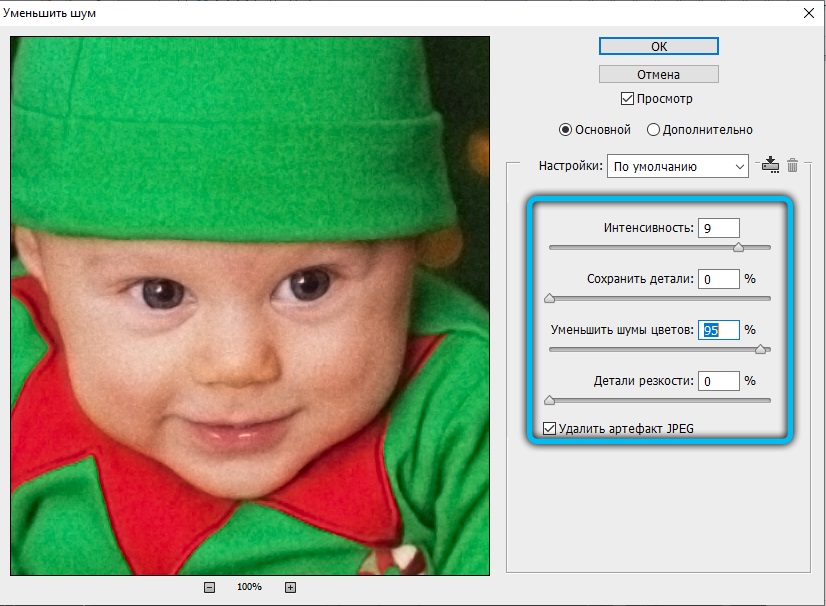
Процес усунення шуму закінчується, але користувач не завжди задоволений результатом, оскільки йому доводиться встановити втрату різкості, з якою ті, хто виправив фотографію.
Використання вбудованих фільтрів
Програма редагування зображень Photoshop має 2 більш ефективні фільтри, які допоможуть впоратися з отриманою проблемою у вигляді шуму фотографій.
Ми говоримо про фільтри пилу та подряпин, а також про зменшення шуму.
Кожен з них заслуговує на окремий розгляд.
Пил і подряпини
Варто почати з більш простішого фільтра, інтегрованого у Photoshop. Його називають "пил і подряпини".

Його особливість полягає в тому, що за допомогою цього інструменту ви можете видалити шум із зображення без зайвих налаштувань. Просто майте на увазі, що фільтр не в змозі впоратися з дуже цікавими зображеннями. Але невелика частина втручання видалять без проблем.
Щоб використовувати можливості цього вбудованого фільтра, потрібно зробити наступне:
- запустити програму;
- Відкрийте відредаговане зображення;
- Перейдіть до розділу "Фільтри";
- Виберіть варіант "шум" тут;
- потім натисніть на "пил і подряпини";
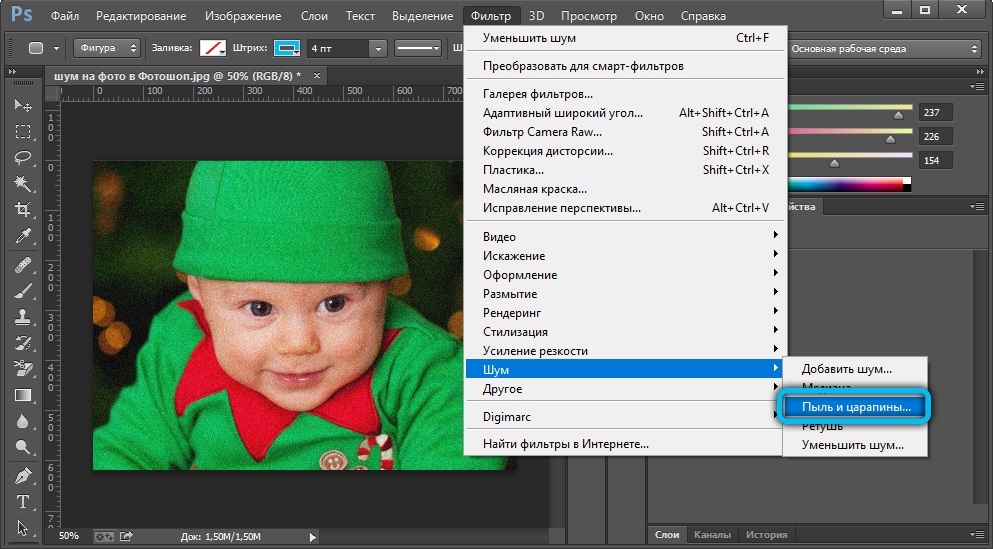
- Грайте з доступними налаштуваннями.
По -перше, спробуйте збільшити значення радіуса. Чим більше буде, тим м'якше вийде отримана фотографія.
Важливо знайти лінію та компроміс між видаленням шуму та помутнінням зображення. Якщо ви перейдете з видаленням шуму, то зображення не буде чітким.
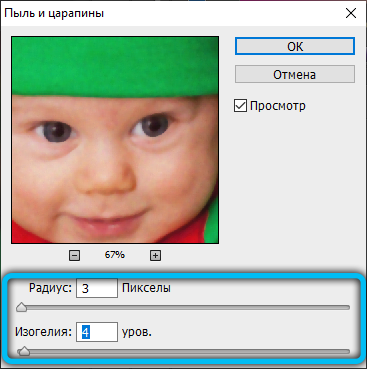
Для підвищення ефективності рекомендується одночасно працювати над фотографією двома фільтрами.
Зменшити шум
Програма Photoshop має вбудований фільтр, який використовується для зменшення шуму. Більше того, він реагує на 2 різні типи шуму. Це яскраво, він також легкий, а також хроматичний (колір).
Кольоровий шум називається випадковою варіацією кольору для пікселя. Це характерна особливість зображень, зроблених з високим ISO. Насправді це численні різнокольорові цятки. Такий шум не створює багато проблем у редагуванні. Видаючи його, основні невеликі елементи на малюнку не пошкоджені особливо.
Але яскравий шум набагато неприємніший. Це вже випадкова версія яскравості в пікселях. Якщо його знято, то невеликі деталі на фотографії зникнуть. І між шумом і розмиттями дрібними деталями краще вибрати щось середнє.
Ви можете боротися з шумом на зображеннях за допомогою стандартних та вдосконалених налаштувань.
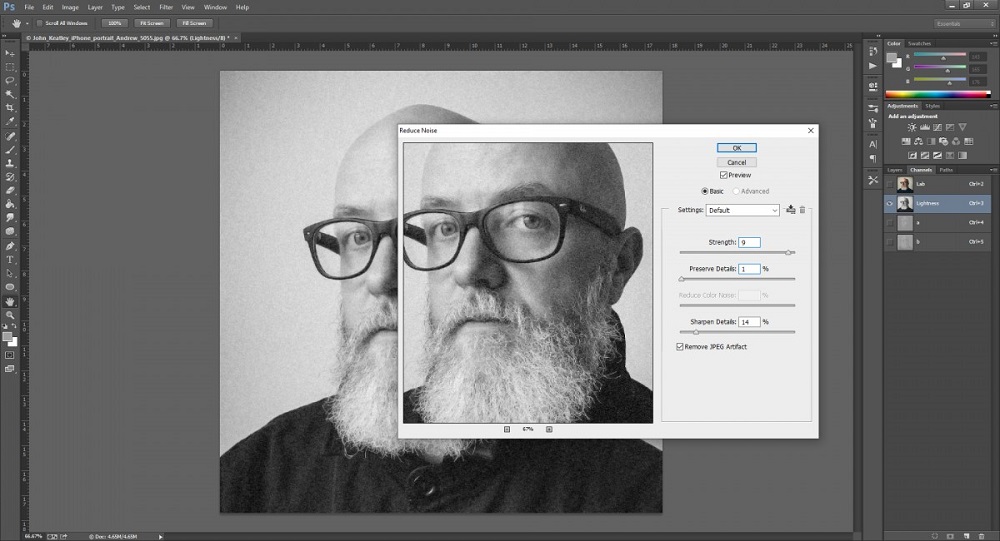
Який доступний у стандартних та вдосконалених налаштуваннях
У фільтрі придушення шуму є 4 параметри (зменшити шум), з яким користувачі можуть працювати.
- Віджимання. Означає ступінь придушення шуму. З його допомогою видаляються складні яскраві випари. Практика показала, що цей параметр є оптимальним для встановлення 7-8 одиниць на показники. Якщо ви робите менше, результат навряд чи вам сподобається. Але це більше не рекомендується встановлювати. В іншому випадку фотографія виявиться розмитою.
- Деталі підтримують. Перекладений як ступінь збереження частин. Ви пам’ятаєте, що під час видалення шуму є втрати чіткості в невеликих деталях зображення. Для обмеження цих втрат використовується відповідний параметр. Оптимальне значення - показник від 40 до 60%. Якщо ви збільшите, то зменшення шуму буде неефективним на невеликих елементах фотографії.
- Зменшіть шум кольору. Або придушення кольорового шуму. Чим вище це значення, тим менш насичений колір виявиться. Тому цей параметр коригується на основі особистого смаку та уподобань редактора.
- Деталі заточуйте. Це збільшення різкості на зображеннях. Такий параметр допомагає повернути різкість до втрачених деталей. Це пов’язано з тим, що контраст контурів посилює. Але ви не повинні зловживати таким значенням. В іншому випадку шум почне виходити знову, плюс контури будуть занадто неприродними.
Що стосується розширених налаштувань, то тут користувач може вивчити шум на зображенні через різні канали. А саме, на червоному, зеленому та синьому.
Практика показує, що один із цих каналів зазвичай галасливий, ніж решта. У ньому варто спробувати знайти баланс між збереженням частин та інтенсивністю зменшення шуму.
Не існує конкретних рекомендацій щодо значень. Це залежить від характерних особливостей відредагованого зображення.
Зменшення шуму через зменшення шуму
Неможливо часто помітити шуми з первинним втікачою оглядом зображення. Однак достатньо збільшити його масштаб, оскільки всі естетичні дефекти негайно стають видимими.
Графічний редактор Adobe Photoshop оснащений спеціальною програмою Adobe Camera Raw, який дозволяє працювати з зображеннями, що зберігаються у Raw Format.
- Щоб видалити шум, користувач повинен перейти на вкладку "Деталі", а потім збільшити зображення.
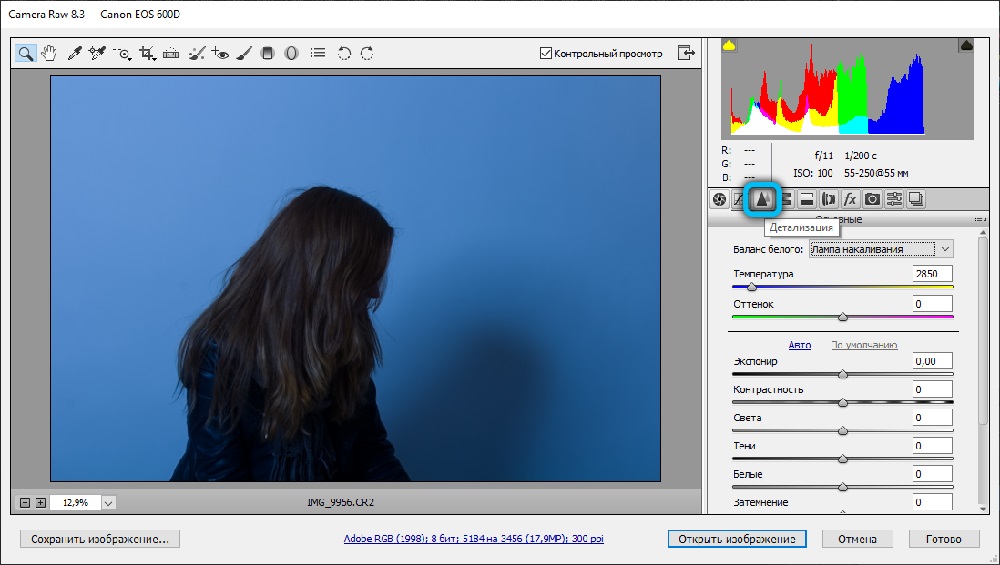
- З правого боку відкритого вікна також розташований панель інструментів, оснащений повзуном і розбита на дві секції.
- Перший розділ орієнтований на коригування різкості та другого - для усунення шуму.
- Необхідно почати працювати точно з другого підрозділу, де розміщуються повзунки, що рухається, що можна регулювати яскравість, колір та світність.
- Іноді лише регулювання світності вже дозволяє видалити всі видимі шуми та покращити якість зображення. Для цього достатньо лише для збільшення параметрів світності.
- Якщо, працюючи з параметрами другого підрозділу, різкість зменшилася, необхідно відрегулювати його в першому підрозділі.
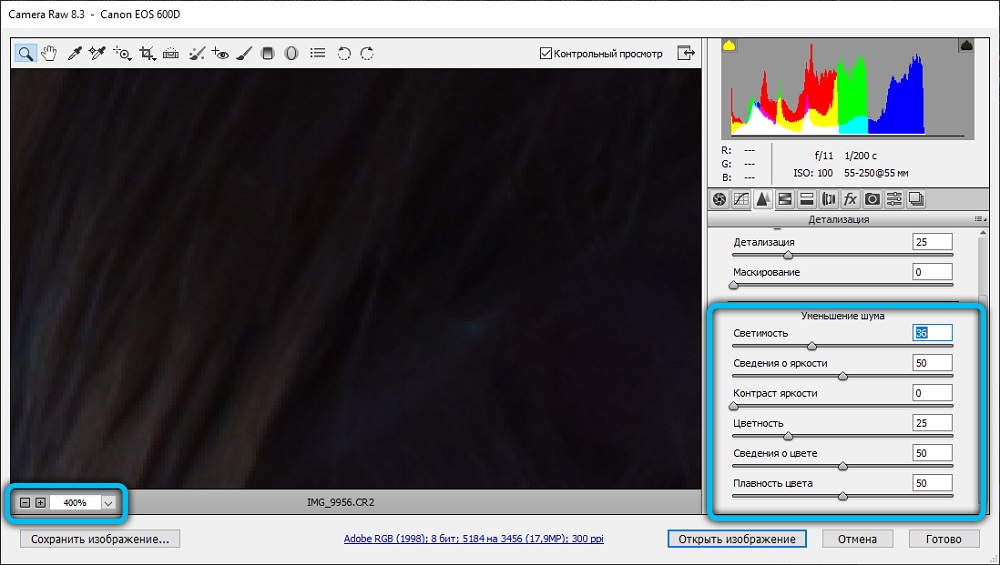
Досвідчені графічні дизайнери рекомендують, перш за все, регулювати два параметри "ефект" та "інформація про яскравість". На жаль, неможливо отримати готові цифрові індикатори, які рекомендуються встановити на ці параметри, оскільки кожна фотографія відрізняється початковими параметрами, тому вона потребує індивідуального коригування.
Рівень складності коригування, а також рівень естетики готового результату залежить від того, яка версія Adobe Photoshop вирішила скористатися графічним дизайнером -початківцем. На даний момент версія Adobe Photoshop CS5 помітно помітно перед версією Adobe Photoshop CS3.
Використання плагінів
Хоча фільтр придушення шуму, тобто зменшення шуму, вбудований у програму Photoshop, має досить високу ефективність, все ще існує третя партійна продукція для вирішення проблеми шуму зображень.
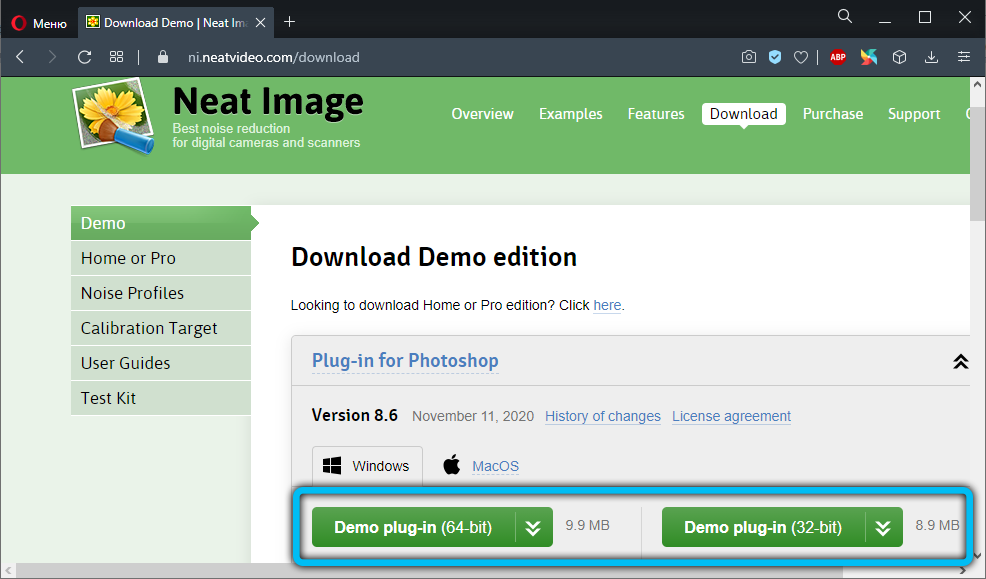
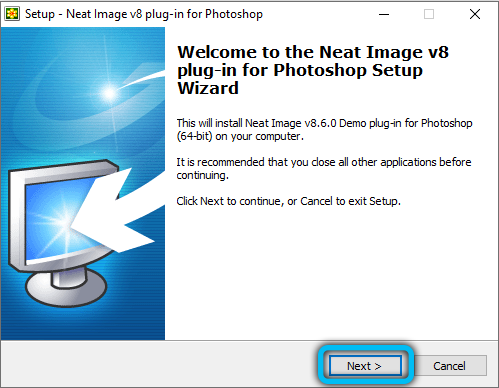
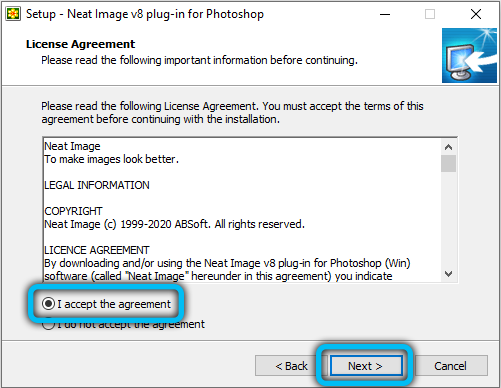
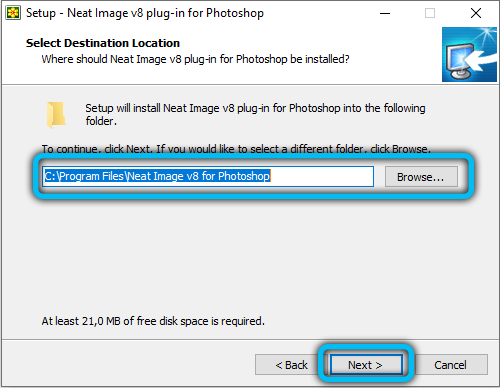
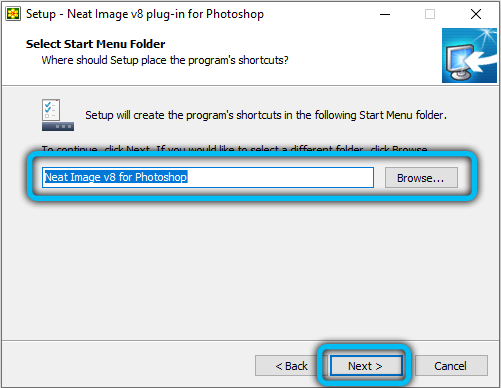
Більше того, вони можуть бути інтегровані в сам Photoshop або використовувати як окремий інструмент.
Але кожен плагін має свої характеристики.
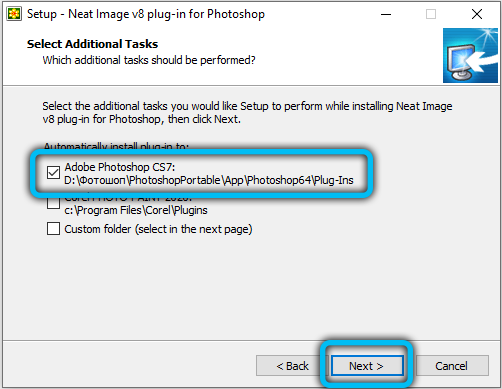
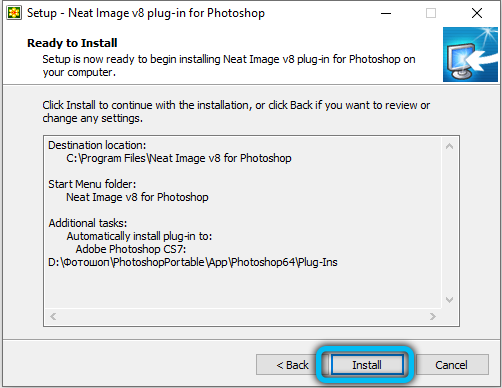
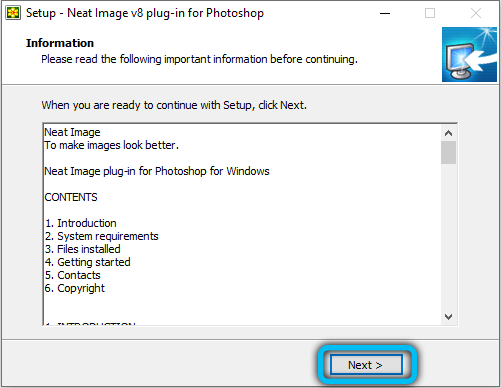
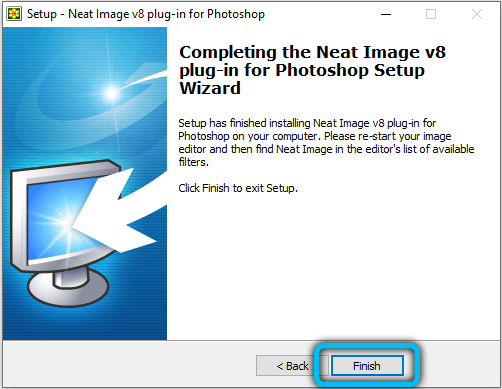
Серед найпопулярніших та здатних інтегруватись у Photoshop, варто виділити наступне:
- Акуратне зображення;
- Шум ніндзя;
- Nik Multimedia dfine;
- Цифровий дорогоцінний камінь і пр.
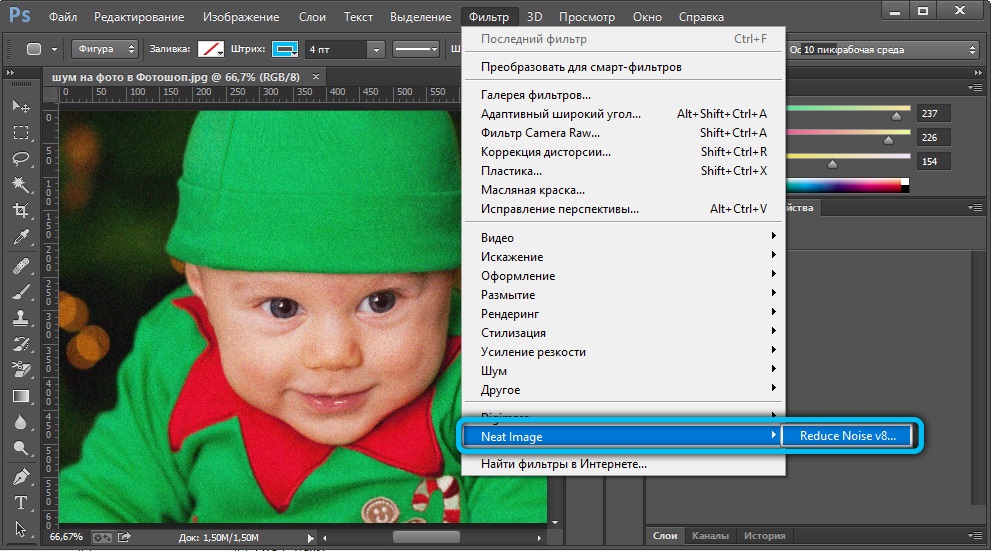
Який із них використовувати, тут кожен користувач вирішить для себе. Ви можете спробувати кілька варіантів і зупинитися на найбільш зручних, зрозумілих та ефективних.
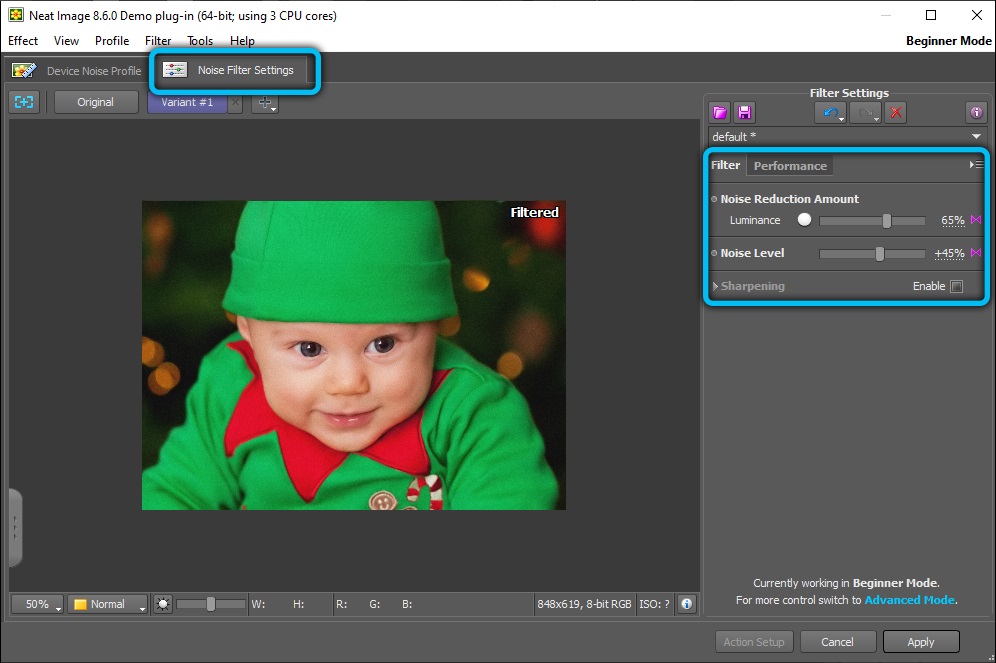
Додавання перешкод
Іноді є необхідність наслідувати, що зображення було зроблено на смартфоні, відповідно, користувач повинен, навпаки, робити зображення з високоякісного зображення, що супроводжується низькою якістю. Цього можна досягти, якщо ви ознайомилися з рекомендаціями щодо втручання у Photoshop.
Процес додавання перешкод
Щоб додати перешкоди, спочатку фотографію слід відкрити в графічному редакторі, а потім знайти меню "Фільтр" на панелі інструментів. У списку, який відкривається, знайдіть предмет "шум", принесіть на нього курсор миші, провокуючи відкриття додаткового списку, у першому положенні якого є точка "Додати шум". Саме з цього моменту слід натиснути.
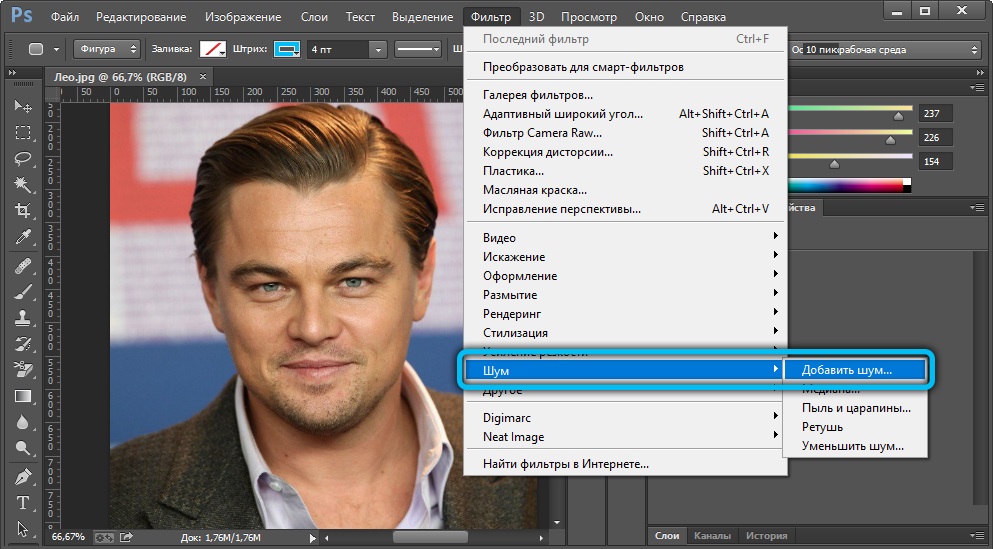
Після цього відкриється нове діалогове вікно, в якому користувач може вибрати тип розподілу інтерференції, а також їх рівень. У цьому випадку не можна покластися на поради майстрів у супроводі конкретних показників коригування фотографій, оскільки ті ж показники шуму можуть по -різному вплинути на якість зображення, залежно від їх роздільної здатності.
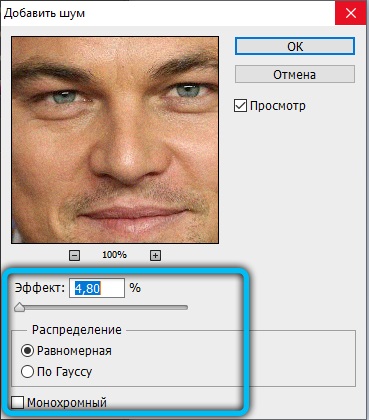
Отже, видалити перешкоди та шум із будь -якого зображення не так складно, якщо вперше встановити графічний редактор на комп'ютер. Чим новіша версія Adobe Photoshop, тим легше буде видалити шум, тим краще буде зображення.

