Усунення шлюзів помилок, встановлених за замовчуванням, недоступне
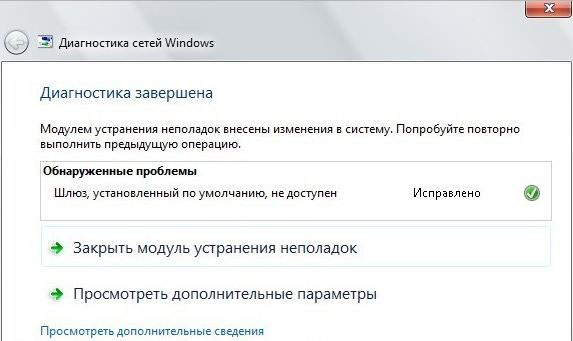
- 1709
- 136
- Wayne Lemke
У комп’ютерах на Windows може виникнути проблеми з підключенням до Wi-Fi: всі пристрої, підключені до роботи маршрутизатора Інтернет. "Шлюз за замовчуванням недоступний" - така помилка може дати ПК при діагностиці проблем з'єднання. Ситуація неприємна, тому що вона абсолютно невідомо з того, з чого виникла ця несправність, але все ж є кілька варіантів, як це виправити.
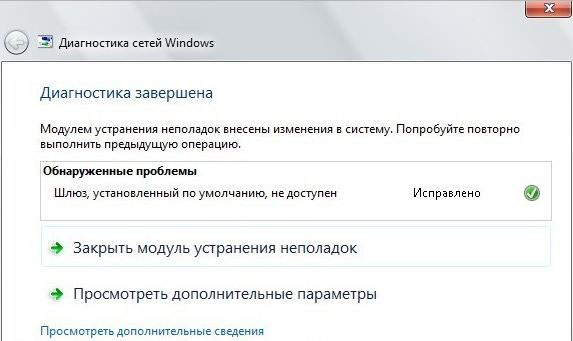
Шлюз за замовчуванням недоступний
Ворота
Спочатку ви повинні зрозуміти, що таке шлюз і що може бути причиною проблем. Шлюз - це спеціальний пристрій, який дозволяє комп'ютеру "повітрям" підключитися до маршрутизатора та обмінюватися даними. Для операційних систем Windows XP -10, а також інших, це спеціальне програмне забезпечення, яке забезпечує ту саму функцію - обмін даними в мережі.
Поява такої проблеми говорить про те, що шлюз за замовчуванням вже працює якось неправильно, або щось не дозволяє йому виконувати свої функції. Несправність виявляється при використанні Wi -fi -adaptors -пристроїв, які служать для бездротового з'єднання -і обидва побудовані (на ноутбуках) та зовнішні (на стаціонарних ПК). Проблема може виникнути на Windows 10 та на більш стародавній ОС.
Методи рішення
Різні пристрої та програми можуть бути неправильно налаштовані на комп’ютері, тому рішення дуже різні: від простої перестановки контрольних знаків у меню, щоб перевстановити драйвери.
Третя партія
По -перше, спробуйте впасти в налаштування брандмауера та антивірусу, а також відключіть програми на подобу клієнтів Torrent через диспетчера завдань. Останнє може використовувати з'єднання занадто активно, і чомусь захисні програми, щоб заблокувати його. Якщо початок проблем з Wi-Fi співпав з датою встановлення антивірусного або торрент-клієнта, то, швидше за все, через них виникли проблеми.
Ретельно подивіться на параметри управління мережею в антивірусних програмах, і брандмауер може спробувати вимкнутись на короткий час.
Зміна налаштувань потужності
Справа може бути, що Windows7/8/10 вимикає мережевий адаптер, щоб зберегти електроенергію. Особливо це стосується ноутбуків. Якщо проблема в цьому, то все, що потрібно зробити, - це змінити ці налаштування.
- Відкрийте менеджер пристроїв (Win+R, команда "devmgmt.MSC ", працює на Windows 10 та на старшій ОС).
- Виберіть елемент "мережеві адаптери".
- Знайдіть використовуваний мережевий адаптер. Як правило, це наверх, і назва пристрою відчуває себе ("... Wi-Fi-Dapter").
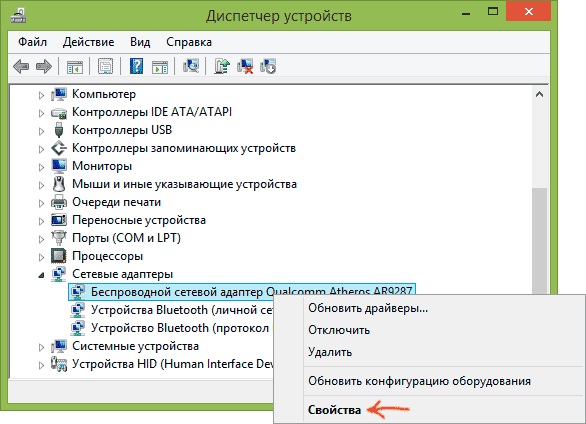
Виберіть властивості мережевого адаптера
- Клацніть PKM та виберіть "Властивості"
- Потім ми видалимо поле за допомогою "Дозвольте відключити цей пристрій, щоб заощадити енергію".
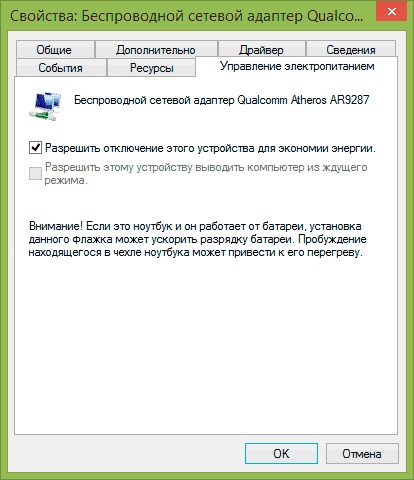
Дозвольте відключити цей пристрій заощадити енергію
Варто також зробити наступне:
- На панелі управління ми вводимо елемент "Встановлення ланцюга живлення".
- Потім "Змініть додаткові параметри живлення".
- Виберіть елемент "Параметри адаптера бездротової мережі", а в режимі енергозбереження ми ставимо "максимальну продуктивність".
- Ми перезавантажимо комп'ютер.
Після цих маніпуляцій проблема повинна зникнути, якщо вона була захована в налаштуваннях живлення. Якщо вона все ще не зникла, то ми читаємо далі.
Привід водія
Це досить просте рішення, яке в деяких випадках допомагає. Якщо у вас все добре з підключенням до Інтернету, привід драйвера краще не робити. Однак якщо ви стикаєтесь з такою проблемою, то ви не повинні вести поганий відкат - у будь -якому випадку більше немає зв’язку.
- Знову ж таки, описаний вище, ми переходимо до меню адаптера та відкриваємо вкладку "Драйвер".
- Клацніть "RAKE драйвер", якщо ця дія доступна.
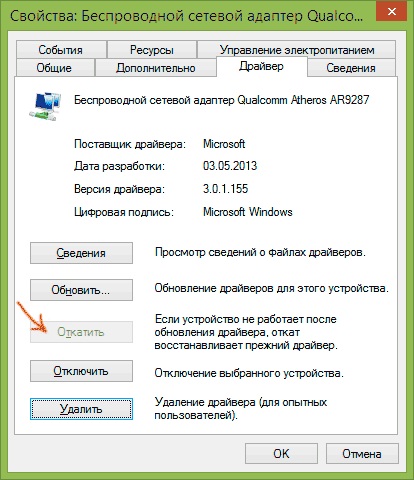
Привід водія
Він може бути доступний лише в тому випадку, якщо ви нещодавно перевстановлювали водіїв. Якщо дія не допомогла, або кнопка неактивна, ми переходимо до наступного методу.
Видалення або перевстановлення водія
Якщо шлюз відмовляється працювати за замовчуванням, то проблема може бути з драйверами. Вгорі ми намагалися просто відкинути драйвер до попередньої версії. Тепер спробуйте видалити встановлене та завантажити інший.
Спочатку ви можете просто спробувати натиснути кнопку "Оновлення". Можливо, драйвер почне працювати в звичайному режимі, і проблема зникне.
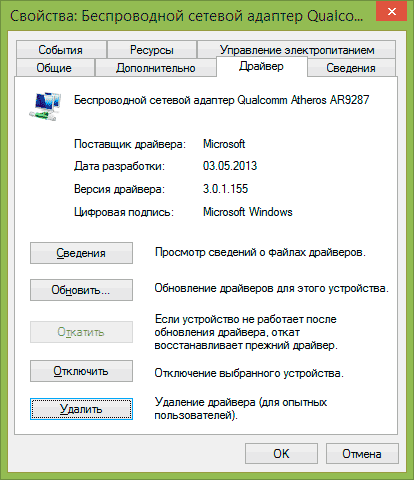
Оновіть мережевий адаптер
Часто Windows 10/8 може встановити самі драйвери, які не завжди поєднуються з адаптером. Якщо у вікні драйвера ви побачили у стовпці постачальника Microsoft, краще зняти цей драйвер та встановити новий. Якщо у вас є ноутбук, то вам потрібно зайти на сайт і самостійно завантажити правильний драйвер. Якщо нерухомий комп'ютер, тоді перейдіть на сайт виробника адаптера і зробіть те саме. Драйвери, вироблені Microsoft, можуть не поєднуватися з пристроями та компонентами вашого ПК.
Якщо нативний драйвер вже встановлений, то має сенс спробувати його видалити та встановити ще раз.
Усі ці спроби були невдалими? - йдемо далі.
Змініть адресу шлюзу
Фрукти в роботі шлюзу можуть бути спричинені тим, що він автоматично піддається за замовчуванням. Ви можете налаштувати адресу шлюзу та деякі інші параметри вручну, щоб уникнути помилки, в якій вона стає недоступною.
- Ми переходимо до "Мережевих з'єднань" (у Windows 10 та 8: Права кнопка миші для "запуску" та виберіть потрібну вкладку).
- Клацніть PKM за з'єднанням, що видає помилку. Вибір "властивостей".
- Клацніть на "IP версії 4 ...", а потім "Властивості"
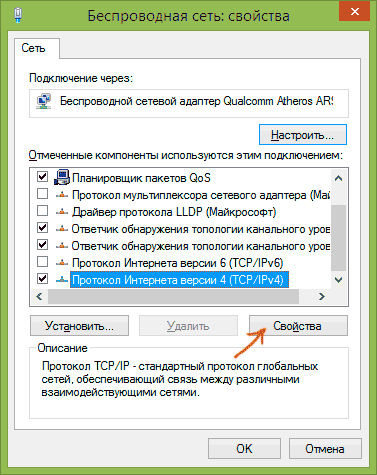
Протокол Інтернет Версія 4
- Ми ставимо маркер на "Використовуйте наступну IP -адресу", введіть:
- Колонка "Головний шлюз": число, зазначене на звороті маршрутизатора. Як правило, це: 192.168.1.1 або 192.168.0.1.
- Порахувати "маску" буде заповнений сам.
- У стовпці "IP -адреса" ми пишемо те саме число, що і в "Основному шлюзі", але остання цифра змінює три -чотири десятки: замість 192.168.1.1 - 192.168.1.50.
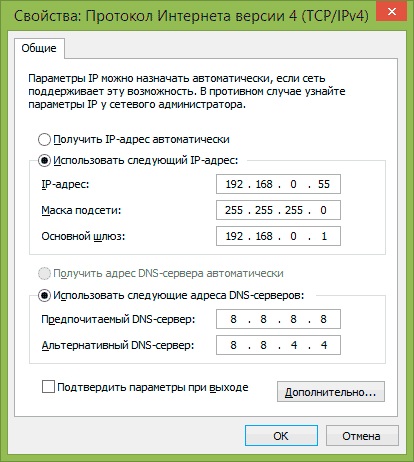
Ми вказуємо дані для шлюзу
- Клацніть "ОК" у всіх відкритих Windows, закрийте "мережеві параметри", перезапустіть комп'ютер.
Після цього помилка з шлюзом повинна зникнути. Головне - зробити все дуже ретельно і, як описано в алгоритмі, оскільки ви можете випадково змінити налаштування неправильного з'єднання. Зверніть увагу на назву компонентів (IP -версія 4) та назву бездротового з'єднання.
Фіпс
Нарешті, останній метод, який також показав свою ефективність у Windows 10/8.1.
- Відкрити "мережеве з'єднання".
- Клацніть PKM на значок мережі проблем, виберіть "умову".
- Натисніть "Властивості бездротової мережі".
- "Безпека", після - "додаткові параметри".
- І покладіть контрольне місце для сумісності з FIPS.
Ось варіанти вирішення проблем, які призводять до системи Windows 7/8/8, виданої системою.1/10 Помилка. На жаль, не завжди можна негайно зрозуміти, яка проблема в налаштуваннях присутня на вашому комп’ютері, тому вам, можливо, доведеться спробувати кілька варіантів, перш ніж отримати доступ до Інтернету на ПК. Один із способів, безумовно, буде ефективним, головне - повністю дотримуватися інструкцій.

