Усунення помилок від GPEDIT.MSC у Windows XP та Windows 10

- 738
- 106
- Steve Marvin I
Фонд редактора місцевої групової політики корисний для різних модифікацій ОС - ми можемо використовувати її для швидкого та легкого вмикання або відключення окремих функцій. Багато посібників базуються на цьому редакторі - на жаль, GPEDIT недоступний у домашній версії ОС. Але його можна встановити. Це файл, призначений для ОС Windows. Якщо вона не може завантажити його правильно або заражається вірусом або шкідливим програмним забезпеченням, ви отримаєте повідомлення про помилку. Зокрема, можуть бути повідомлення про те, що GPEDIT може з’явитися в Windows 10.MSC не було знайдено. Помилки найчастіше трапляються під час запуску комп'ютера, запуск програми або при спробі використовувати певну функцію у своїй програмі (наприклад, друк).

Проблеми GPEDIT.MSC у Windows.
Інструмент місцевої політики GPEDIT.MSC
Microsoft навмисно поширює інструмент редактора місцевої групової політики лише для Windows Professional або вище. Тому редактор не працює в стандартних версіях ОС. Ця функція також буде корисною у "домашніх" версіях ОС, оскільки вона дозволяє швидко перемикатися між різними параметрами. Ми можемо швидко увімкнути або відключити окремі послуги, такі як "Defender", "Гаджети" у Windows 7 або OneDrive Cloud у Windows 8/10, заблокувати з'єднання комп'ютера до домашньої групи, забороняє доступ до окремих системних параметрів (наприклад , до планувальника завдань) і t. D. Звичайно, все це можна зробити у домашній версії, але вручну модифікацію реєстру мається на увазі. Наш інструмент набагато простіший - він зробить усе для нас. На щастя, є спосіб створити редактор місцевої групової політики для домашньої версії ОС. Найпоширенішими помилками, які можна відобразити на комп’ютері, що підлягає Windows, є:
- Помилка gpedit.MSC;
- Файл відсутній;
- не вдалося зареєструвати файл;
- помилка виконання;
- Помилка при завантаженні.
Ці помилки можуть з’являтися під час встановлення програми, під час запуску або вимкнення ОС або навіть під час встановлення ОС. Відстеження, коли і де з’являється помилка gpedit.MSC, є важливою частиною інформації при усуненні проблем.
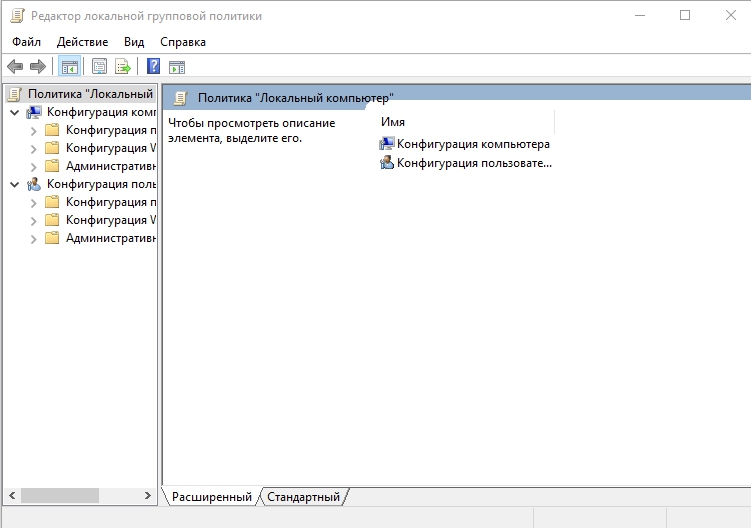
Причини та способи усунення помилок
Проблеми, коли gpedit.MSC у Windows 7 не було знайдено, можна віднести до пошкоджених або відсутніх файлів, неприйнятних записів реєстру або зараження вірусами та шкідливими програмами.
Важливий. По -перше, настійно рекомендується створити точку відновлення системи або створити резервну копію. Всі дії, які ви робите, здійснюються на ваш страх і ризик, тому, щоб уникнути неприємних наслідків, ви повинні грати в безпеці, щоб не пошкодувати про наслідки.Помилки можуть бути спричинені:
- Зареєструйте клавіші, пов'язані з CD-Disk Compaq;
- вірус або шкідлива програма, яка зіпсувала файл або пов'язані з цим компоненти програмного забезпечення компактного диска операційної системи Compaq;
- інша програма, яка їх свідомо чи помилково видалила;
- Існує конфлікт між компактним димом ОС Compaq та іншою програмою та загальними файлами;
- Неправильне завантаження або неповна установка операційної системи компактного Disk Software Compaq.
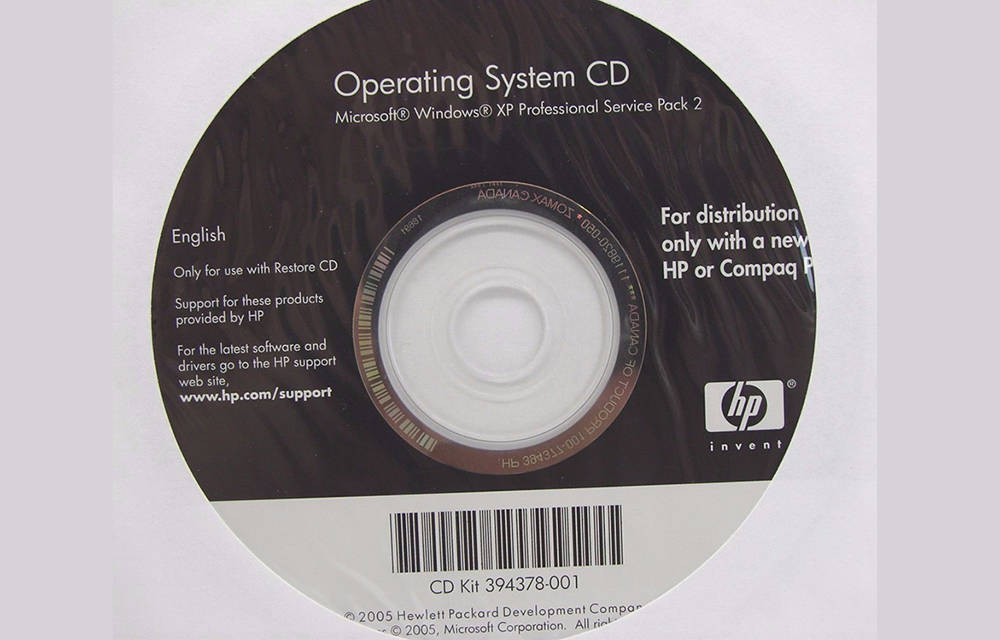
Встановлення компонента GPEDIT MSC
Якщо Windows 7 неможливо знайти gpedit.MSC, інструмент повинен бути запущений так само, як у версії професіонала. Клацніть на комбінацію клавіш Win + R, а потім введіть наступну команду у вікні запуску: GPEDIT.MSC. Після натискання кнопки ОК утиліта відкриється, і ви побачите вікно редактора місцевої групової політики. Але може статися, що помилка буде відображатися - тоді слід виконати наступні кроки. Ця помилка може виникнути, якщо назва облікового запису в системі є адміністратором. Однак ви можете вирішити це, виконуючи такі дії:
- Перевстановити gpedit.MSC, запускаючи установку з файлу налаштування.Витягувати. Після встановлення не закривайте вікно за допомогою кнопки "готовий" - залишаючи його відкритим.
- Перейдіть у папку "C: \ Windows \ temp \ gpedit".
- Знайдіть x64.BAT (для 64-бітної версії Windows) та X86.Бат (для 32-бітної версії). Залежно від вашої ОС, натисніть на вибраний файл за допомогою правої кнопки миші та виберіть "Відкрийте ноутбук".
- Є 6 рядків, які закінчуються наступним фрагментом тексту: %Ім'я користувача %: E
- Потрібно змінити ці рядки, замінивши%імені користувача%: F на "%ім'я користувача%": f, як показано нижче, наприклад:
Вгору: ICACLS% WINDIR% \ SYSWOW64 \ GPEDIT.Dll /grant: r %ім'я користувача %: f
Після: ICACLS% WINDIR% \ syswow64 \ gpedit.Dll /grant: r "%ім'я користувача%": f
Ми бачимо, що фрагмент "%ім'я користувача%" був укладений у цитаті. Ми робимо це для кожного рядка, що містить цей фрагмент. В кінці збережіть файл за допомогою кнопки "Зберегти" та закрийте вікно "Блокнот".
- Тепер натисніть праву кнопку миші на файлі .Бат і виберіть "Починаючи від імені адміністратора".
Відповідні записи будуть оновлені, і тепер ви можете закрити вікно Installer Window. Тепер інструмент повинен відкриватися без відображення помилки.
Копіювання файлів з каталогу GPBAK
Якщо у вас немає gpedit в системі.MSC, Завантажте програму інсталяції GPEDIT.MSC. Ви отримаєте Zip Archive, який повинен бути розпакований де завгодно, наприклад, на робочому столі. В середині ви знайдете файл налаштування.Exe запущений інсталятором. Установка дуже стандартна і не відрізняється від інших програм. Щоб встановити інструмент, просто натисніть кнопку "Далі".
Додатковий крок для 64-бітних систем
Ви можете перевірити розряд операційної системи за допомогою вікна "властивість системи". Для цього перейдіть на "мій комп'ютер", натисніть з нуля з правої кнопки миші та виберіть "Властивості". У вікні властивостей системи в рядку "Тип системи" та розряд вашої версії Windows буде вказано. Ви також можете назвати систему властивостей системи за допомогою комбінації ключів Win + Pace/Break.
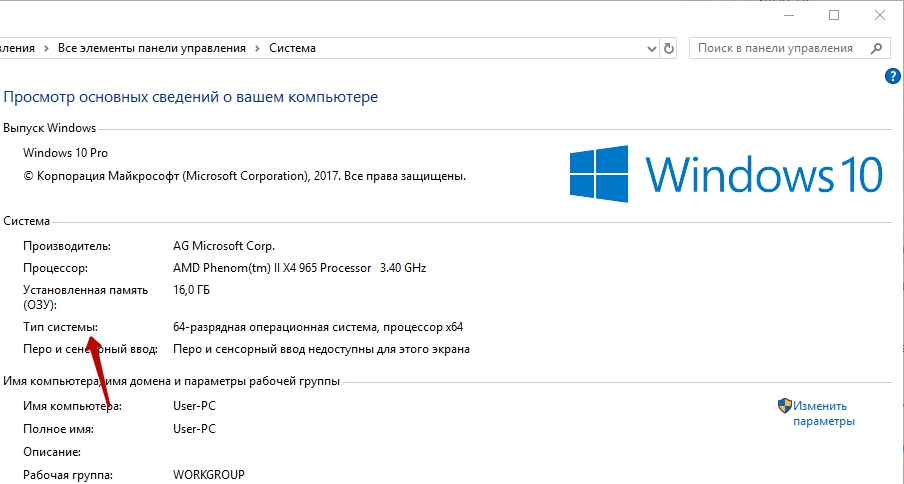
Якщо у вас є 32-бітна система, вам не потрібно виконувати жодних додаткових дій. Але якщо у вас є 64-бітна ОС (швидше за все), ви повинні зробити ще один крок. Вам потрібно перейти до папки Syswow64 та скопіювати з неї кілька файлів у папку System32. Для цього дотримуйтесь наступного шляху: "C: \ Windows \ syswow64". Тут є кілька папок, на які потрібно звернути увагу. Перегляньте папку Syswow64 та виберіть наступні елементи:
- Папка "Групова політика";
- папка "GroupPolicyUsers";
- Папка "GPBAK";
- Файл gpedit.MSC.
Виберіть ці елементи, а потім натисніть на них за допомогою правої кнопки миші та виберіть "Скопіюйте". Тепер їх потрібно вставити в папку "System32". Для цього дотримуйтесь наступного шляху: C: \ Windows \ System32. Після введення папки "System32" натисніть будь -де за допомогою правої кнопки миші та виберіть "Вставити".
Перевірка цілісності файлів ОС
Якщо ви не почнете gpedit.MSC у Windows 10, спробуйте вбудований компонент, щоб перевірити цілісність файлів. Шашка системного файлу - це зручний інструмент, що входить до Windows, який дозволяє сканувати та відновити пошкодження у системних файлах Windows (включаючи ті, що пов'язані з GPEDITIT.MSC). Якщо Checker системного файлу знайде проблему з файлом MSC або іншим критичним системним файлом, він спробує автоматично замінити файли проблем. Запуск перевірки файлів Windows (Windows XP, Vista, 7, 8 та 10):
- Натисніть кнопку "запустити";
- Введіть "CMD" у поле пошуку (ще не натисніть ввести!);
- Утримуючи клавіші Ctrl + Shift на клавіатурі, натисніть кнопку Enter;
- Для роздільної здатності з’явиться діалогове вікно - натисніть "Так";
- Чорне вікно з блискучим курсором відкриється;
- Введіть "SFC/Scannow" і натисніть Enter;
- Системний файл Checker почне сканувати для gpedit.MSC та інші проблеми з системним файлом (отримайте терпіння - сканування системи може зайняти деякий час);
- Дотримуйтесь інструкцій на екрані.
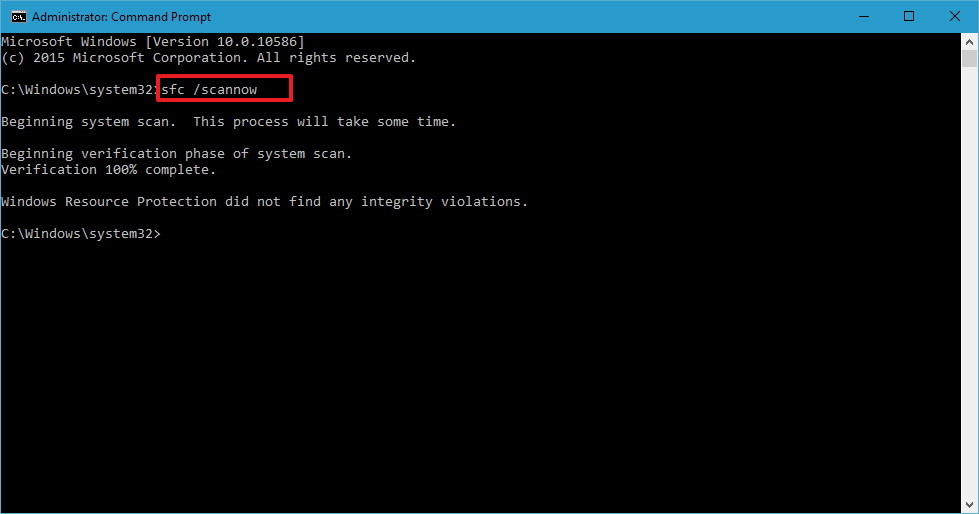
Відновлення системи
Відновлення системи Windows дозволяє повернути систему до попереднього стану, щоб виправити проблеми. Відновлення системи може відновити файли та системні програми до стану, де все працювало правильно. Теоретично таким чином ви можете заощадити години в спробах усунути помилки.
Важливий. Відновлення системи не впливає на документи, фотографії та інші дані.Додаток від відновлення системи (Windows 10 Home, XP, Vista, 7, 8):
- Натисніть кнопку "запустити";
- У полі пошуку введіть "реставрацію" та натисніть кнопку Enter;
- У результатах пошуку виберіть "Запуск відновлення системи";
- Введіть пароль адміністратора (якщо вас просять зробити);
- Виберіть точку відновлення відповідно до кроків господаря;
- Відновити комп’ютер.
Усунення вірусів
Є ймовірність, що помилка на вашому ПК може бути пов'язана з інфекцією шкідливих програм, тому система не знайде файл GPEDIT.MSC. Вони можуть пошкодити або навіть видалити файли MSC. Крім того, є ймовірність, що помилка пов'язана з компонентом шкідливої програми. Якщо ви використовуєте третє антивірусне програмне забезпечення, почніть його і чекайте кінця сканування.
Перевстановлення операційної системи
Якщо система не бачить файлу gpedit.MSC, швидше за все, допоможе перевстановити Windows або його оновлення до пізнішої версії. Перевстановлення ОС для усунення проблем, пов'язаних з файлом. Щоб уникнути втрати даних перед початком процесу, створіть резервні копії всіх важливих документів, фотографій, інсталяторів програм та інших персональних даних. Якщо ви не створюєте резервні копії своїх даних, негайно зробіть їх (завантажте рекомендоване рішення для резервного копіювання), щоб захистити себе від постійної втрати даних.
Використовуйте Windows 7 Professional, Enterprise або Ultimate, але не версію домашньої базової, домашньої премії або стартера. Вставте оператор операційної системи в привід CD-ROM та перезапустіть комп'ютер. Потім дотримуйтесь інструкцій, які відображатимуться на моніторі. Після встановлення необхідної версії операційної системи проблема з GPEDIT.MSC повинен зникнути.
УВАГА. Якщо помилки GPEDIT.MSC все ще зберігається після чистої установки системи Windows, проблема MSC пов'язана з обладнанням. У цьому випадку вам може знадобитися замінити пристрій, який викликає помилку.- « Як усунути помилку 3014 в iTunes
- Несподівана помилка винятку магазину - позбудьтесь синього екрану на різних версіях Windows »

