Помилка BootMgr відсутня помилка

- 1352
- 198
- Steve Marvin I
Щоб видалити людину, яка дуже погано розбирається в комп'ютерній технології, у її функціонуванні навіть найпростіший системний збій можна забрати дуже погано.
Якщо колись, коли ви вмикаєте комп'ютер замість звичайного завантаження Windows, ви раптом знайдете повідомлення "BootMgr - це місія", ви не повинні панікувати, а зосередитися і налаштовуватися на виконання певних дій, звичайно, вам потрібно.
Помилка "BootMgr відсутня", в принципі, часто виявляється, але вона хвилює користувачів, що вона завжди спровокується до найбільш невідповідних, на думку власників ПК, момент, коли важливо терміново виконувати роботу, Вам потрібно швидко написати абстрактний або найближчий майбутній, щоб відповісти на лист.

Сьогодні ми розповімо, як виправити помилку при завантаженні Windows
Якщо ви знайомі з рекомендаціями, як усунути BootMgr, відсутній, що робити в цей момент, тоді ви зможете швидко повернути продуктивність на комп’ютер, почніть звичайні вікна.
Ми пропонуємо вам заздалегідь вивчати причини, що провокують Bootmgr, відсутні Windows 7. Такі знання дозволять вам запобігти небажаним сюрпризам, щоб переконатися, що правильні роботи Windows.
Причини помилки
Більшість проблем, які періодично виникають у вікнах, є наслідками дій самих користувачів, які не володіють достатньою кількістю знань, тому вони дозволяють деякі "стратегічні" промахи.
Оволонувши необхідні навички, повністю розібраючись, що робити в таких ситуаціях, вам буде психологічно простіше вирішити таку проблему, а згодом це також просто вирішується, вирішивши.
Що провокує помилку
Помилка "BootMgr відсутня" підключена безпосередньо з навантажувачем Windows. Завантажувач - це програма, яка орієнтована на запуск деяких програм одночасно з Windows.
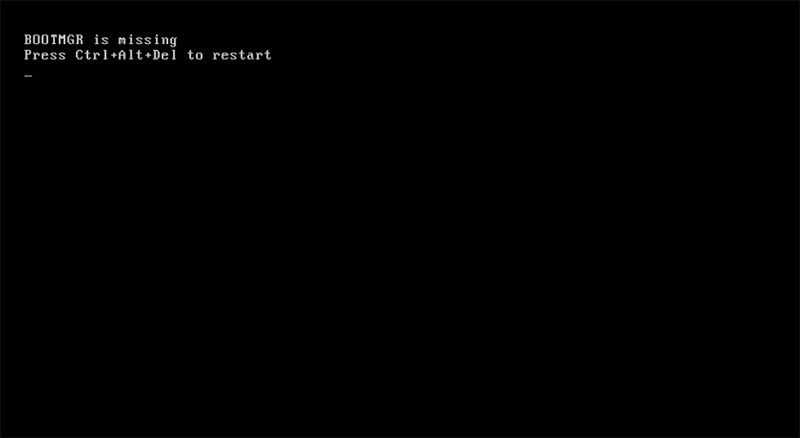
Помилка завантажувача задається BIOS при спробі запустити ОС
Через відмову системи BIOS, завантажувач не може виявити, тому він зупиняє процес без завантаження Windows, але, видаючи повідомлення "BootMgr - це місія".
Користувач, який використовується для вимкнення комп'ютера, може спровокувати таку проблему, порушуючи всі існуючі вимоги та встановлені правила - просто натиснувши кнопку відключення або витягнувши її з виходу. Коли електроенергія вимкнена або різниця різниці напруги в мережі, це також відбувається.
Справа в тому, що система постійно звертається до своїх системних файлів і, виконуючи роботу, також зберігає зміни до своїх файлів завантаження. Якщо в цей час комп'ютер просто вимкнено, то деякі файли можуть виявитися неповними, а таблиця файлової системи неправильна. Через це наступного разу, коли комп'ютер не можна завантажити, і різноманітні помилки не можна завантажити, включаючи таке.
Крім того, системна помилка може діяти як "привітання", якщо ви вирішите змінити налаштування безпосередньо в самому BIOS, не маючи відповідних знань.
До речі, така проблемна ситуація притаманна тим, хто прагне очистити операційну систему від зайвого сміття. Все це правильно, якщо ви видаляєте, справді, тимчасові файли та інші непотрібні. Однак недосвідчені користувачі можуть заглиблюватися і видалити файли операційної системи для недосвідності, без якої вона просто не зможе запустити.
Маленькі діти, які залишилися грати в комп'ютерні ігри без нагляду, люблять приєднуватися до різних значків, випадково потрапляють у різні папки і можуть випадково видалити, перемістити або перейменувати там. Іноді це важливі системні файли ..
На жаль, така помилка може статися, якщо ваш комп'ютер відвідав перипетії, в результаті чого жорсткий диск став непридатним або серйозно пошкодженим. Падіння зі столу достатньо, особливо в включеному стані.
Небажаний сюрприз також може виникнути, якщо на комп’ютері не встановлено антивірусних програм або своєчасне оновлення їх баз не буде зроблено. У цьому випадку віруси проникають у ПК, залишаючи серйозні сліди, що провокують всілякі збої в систему.
Правила усунення помилок
Володіння інформацією про те, з якої причини виникає помилка "BootMgr відсутня", корисно зрозуміти, що саме потрібно зробити, щоб відновити продуктивність Windows.
Існує кілька варіантів дій, ви повинні спробувати деякі з них по черзі, поки проблема не усунеться.
Налаштування BIOS
Досвідчені користувачі рекомендують почати з налаштувань BIOS. Завантаження Windows здійснюється лише з диска, на якому була безпосередньо встановлена операційна система.
Якщо на комп’ютері є кілька жорстких дисків - жорсткі диски, то налаштування можуть бути втрачені в BIOS, в результаті якого буде вказано неправильний диск. Природно, операційна система не зможе завантажуватися, оскільки вона зв’яжеться з димом, на якому немає компонентів завантаження. Відкрийте BIOS, перейдіть до розділу "Boot", в якому важливо вказати перший у списку саме на диску, з якого починається Windows.
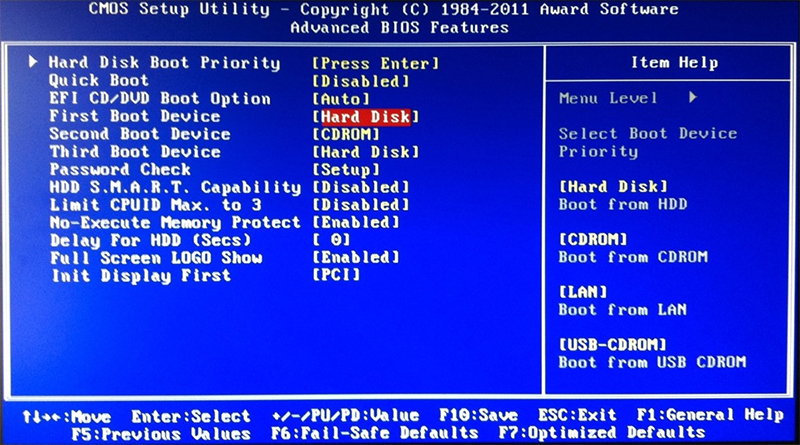
Якщо параметри BIOS мають помилку в порядку завантаження - виправте його
Крім того, автоматична відмова може виникнути, якщо ви підключили флеш -накопичувач до комп'ютера, який діє як завантаження. ПК сприйме його за той, який відповідає за запуск Windows, намагаючись запустити ОС з неї. Якщо ви знайдете USB -флеш -накопичувач у USB -блок.
Майте на увазі, що якийсь інший пристрій, підключений до портів USB, може слугувати проблемою. Наприклад, комп'ютер не може бути завантажений через підключений адаптер W-Fi-це невелика "антена". Хоча це не флеш, а також подібний електронний пристрій, і BIOS може сприймати його як завантажувальний пристрій. Це також може статися за допомогою USB -модемів. Їх відключення часто допомагає вирішити проблему.
Також можна буде використовувати автоматичне середовище відновлення, яке представляє розробники ОС. Для того, щоб використовувати таку пропозицію, слід перезавантажити систему та під час подальшого запуску, швидко натисніть кнопку "F8". Це зможе викликати своєрідне меню на чорному тлі. Серед запропонованих можливостей виберіть рядок "усунення комп'ютерних проблем", а потім натисніть клавішу Enter.
Можливо, буде достатньо таких дій, сама система зможе відновити пошкоджені файли та почати безпечно. Якщо цього не відбудеться або ви не можете зателефонувати в меню, натиснувши кнопку F8, вам доведеться спробувати відновити запуск системи по -іншому.
Реставрація з завантажувальним димом
Ви можете відновити Windows, якщо ви використовуєте завантажувальний диск або флеш -диск. Для цього диск вставляється в дискод або флеш -накопичувач у USB -блок, після чого комп'ютер перезавантажується.
Не забувайте лише в BIOS, щоб встановити потрібний пристрій як завантажувальний диск - DVD або зовнішній привід. Щоб зробити флеш -накопичувач у списку, його спочатку потрібно вставити в порт USB. Для того, щоб BIOS зберігав ваші зміни, натисніть кнопку "F10". У цьому випадку зміни, які слід підтримувати, і сам комп'ютер перезавантажується, і вибраний завантажувальний диск почнеться.
Іноді навіть немає необхідності ходити до самого BIOS і шукати налаштування там. Коли комп'ютер лише вмикається і проходить, ви можете побачити там напис, подібний до такого "F8 - виберіть меню завантаження". Це означає, що, натиснувши клавішу F8 в цей час, ви можете зателефонувати в зручне меню, в якому ви вибрали будь -яке з доступних пристроїв завантаження. На різних комп’ютерах цей ключ може бути різним, але на деяких напис не відображається. Клавіші зазвичай використовуються F8, F12 або F11. На комп’ютерах з материнською плату Foxconn це ключ ESC.
Після того, як на екрані комп'ютера відображається перше вікно програми завантаження, ви можете вибрати параметри дій. Оскільки вам не потрібно перевстановити операційну систему, і це важливо лише відновити, вам потрібно буде вибрати точку "відновлення системи".

Виберіть першу точку - запустіть реставрацію
Тепер натисніть кнопку "Наступний", потім елемент "Реставрація запуску", після чого ви нічого не зможете зробити деякий час, крім того, щоб спостерігати за тим, що відбувається на комп’ютері.
Після перевірки системних файлів на помилки може виникнути наступне вікно, в якому виберіть "Правильно та перезапустіть". Все повинно бути виправлено автоматично, комп'ютер перезавантажиться, операційна система запуститься, а помилка "BootMgr - це місія" більше не з’явиться.
На жаль, така удача не завжди відбувається, знову виникає вперта помилка, погіршуючий настрій для вас ще раз. Це вказує на те, що потрібно зробити щось інше, тому ви повинні перейти до розробки наступних рекомендацій.
Використання командного рядка
Якщо ви знову знайшли на екрані повідомлення про помилку "BootMgr відсутній" знову використовуйте завантажувальний диск, зробіть усі ті дії, описані вище, лише після завантаження першого вікна виберіть елемент "Командний рядок".
Ми запускаємо командний рядок не марно, ми відновимо розділ диска, на якому знаходиться пошкоджений файл завантаження.
Щоб розібратися, який конкретний диск знаходиться цей файл, вам потрібно отримати спочатку "диск", а потім "том списку". Список дисків відкриється, важливо звернути увагу на букву, простір якого становить 100 Мб. Він також позначений етикеткою "зарезервованою системою".
Вам не потрібна більше команди "дискота", тому закінчіть її дію, ввівши "Вихід".
Тепер у командному рядку наберіть "Скопіюйте BootMgr C: \", раніше переходячи на CD-ROM- для цього введіть букву цього приводу та товстої кишки в рядку, наприклад, ""E:"", як у скріншот нижче. В результаті таких дій ви зможете скопіювати пошкоджений файл на своєму диску, на якому встановлена операційна система. Система повідомить вас про успішний кінець операції, що вказує на те, що один із файлів був успішно скопійований.

Ви можете усунути проблему за допомогою командного рядка
Навіть якщо після таких дій ви все ще бачите помилку ""BootMgr відсутня"" на екрані, вам слід втрутитися в процес, який дозволяє перевірити, який конкретний диск має статус активного.
У цьому випадку вам також не доведеться робити щось складне, якщо ви суворо дотримуєтесь рекомендацій. Спочатку знову наберіть ""DiskPart"", а потім ""Перелічіть том"".
Виберіть диск, для якого встановлена операційна система, зверніть увагу на те, що цифра встановлена поруч із цим димом, а потім введіть ""Виберіть диск 0 або 1"".
Наступний крок потрібно представити ""Перелік переліку"". Тепер у списку, який з’являється, вам потрібно розібратися, який диск встановлений завантажувач. Найчастіше цей диск повинен мати обсяг близько 100 Мб.
Введіть нову командну фразу ""Виберіть розділ 1 або 2"", а потім негайно - ""Активний"", ""Вихід"". Система безпечно прийме ваші корекції, зробить певний диск активним і попросить перезапустити.

Активуйте розділ за допомогою системи
Додаткові методи
Якщо, незважаючи на всі ваші зусилля, все ще виникає помилка, а операційна система не завантажує те, що ви можете зробити, ви можете зрозуміти, перевіряючи продуктивність жорсткого диска.
Вам потрібно знову перейти до BIOS і уважно побачити, чи видно там диск, на якому встановлено систему. Ця інформація відображається на першому екрані біля входу в BIOS, оскільки вона посилається на важливе. Ви також можете переглянути список завантажувальних пристроїв у розділі завантаження та подивитися там. Якщо є серйозні травми жорсткого диска, ви його там не знайдете, ви не зможете нічого відновити. У цьому випадку вам доведеться придбати новий жорсткий диск і переробити систему на ній та всі програми. Старий жорсткий диск може бути наданий фахівцям, які можуть спробувати відновити важливі для вас файли, якщо вони там - робочі проекти, цінні фотографії чи щось інше.
Якщо жорсткий диск видно, але окремі кластери пошкоджені, ви можете використовувати спеціальні програми, наприклад, регенератор HDD, який ""ставиться"" до вашого жорсткого диска і радує відновлення продуктивності комп'ютера. У цьому випадку нічого іншого не доведеться робити.
Існує додаткове програмне забезпечення, яке є MBRFIX, Bootice, Disk Disk Acronis, здатний успішно реалізувати операційну систему, але робота з такими програмами найкраще з певними знаннями та практичними навичками- деякі з них можуть легко повністю видаляти або форматувати весь розділ Хардер.
Ви можете включити комп'ютер до сервісного центру, де досвідчені майстри швидко відновить ваш комп’ютер, в той час як вам також потрібно зробити що -небудь.
Однак набагато спокусніше діяти як ""лікар"" для свого комп’ютера, ніж як третій сторонній спостерігач. Спробуйте виконати всі описані описані дії послідовно, щоб повернути власну робочу здатність своєму ПК.
"- « Як виправити несанкціонований рух ярликів на робочому столі Windows
- Виправлення помилок 0xc0000098 - безпечні та ефективні методи »

