Усунення помилок 0xc1900101 при оновленні Windows

- 2425
- 529
- Steve Marvin I
Користувачі Windows різних версій періодично стикаються. У більшості випадків проблема є програмною, і її можна вирішити незалежно, не вдаючись до послуг фахівців.

Одне з виникнення Windows 7, 8 Оновлення версії 10 через центр оновлення за допомогою інструменту створення медіа або з додаткового файлу налаштування.Exe, а також під час встановлення оновлень на "Top Ten" - Невдача оновлення Windows C1900101 або 0xC1900101. Помилки цієї групи можуть виникати на різних етапах встановлення та супроводжуються різними кодами (0x4000d, 0x40017 тощо.), а також повідомлення із згадкою про Safe_OS або Second_Boot, в той час як процес переривається, і система не може бути завершена встановленням програмного забезпечення. Існує кілька рішень проблеми, і один із варіантів підходить у кожному випадку, залежно від джерела неприємностей. Давайте розберемося, чому виникає невдача і як його усунути.
Причини помилки 0xc1900101
Залежно від місця зовнішності, невдача має різний вигляд. Отже, в центрі оновлень є C1900101, а в офіційній утиліті для оновлення та встановлення Windows 10, 0xc1900101 з'являється. Не завжди можна негайно визначити природу проблеми, тому вам часто доводиться спробувати кілька способів вирішити. Як правило, помилка 0xc1900101 при оновленні Windows 10, 1903 або при переміщенні з семи -восьми спричинено непрохідністю програми встановлення для встановлення встановлених файлів, необхідних на різних етапах процесу. Таким чином, оновлення може бути перерване як на початку, так і під завісою процедури.
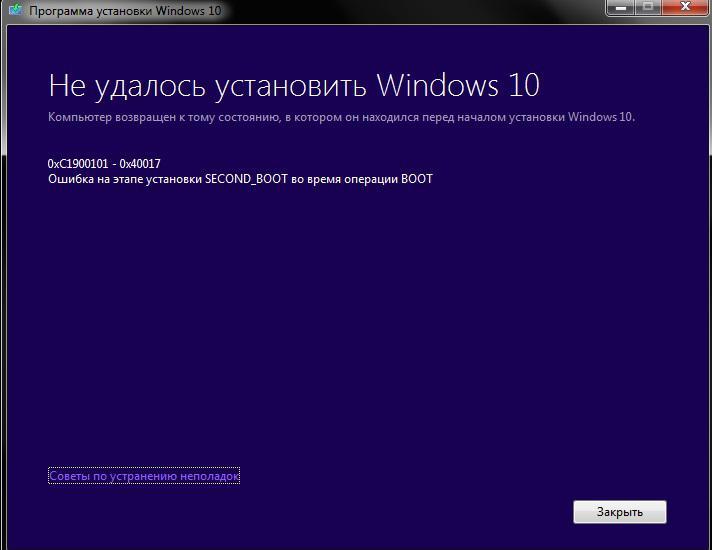
Код помилки 0xc1900101 та його модифікації можуть спровокувати наступні фактори:
- Пошкодження файлів встановлення.
- Несумісність водіїв пристроїв.
- Відсутність місця на системному розділі внутрішнього диска.

- Помилки файлової системи, розділи та інші проблеми з димом.
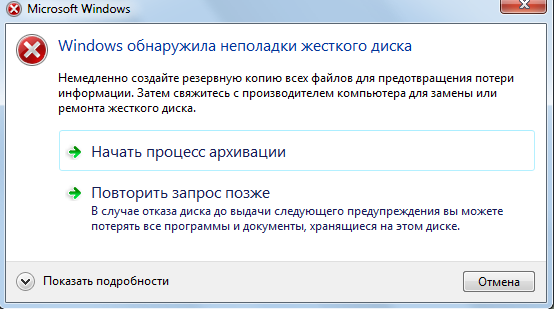
- Антивірусна активність.
Рішення може бути різним і безпосередньо залежить від коефіцієнта, що провокує. У той же час, невдача часто усувається найпростішими способами, тому навіть якщо є мінімальні навички користувачів, ви можете виконати завдання власною рукою.
Методи вирішення помилок 0xC1900101, С1900101
Наступні способи виправлення відмови ефективні в тому чи іншому випадку і можуть допомогти, якщо встановити оновлення Windows 10 через помилку 0xc1900101.
Відключення або видалення антивірусу на
Антивіруси, брандмауери та інші системні або третій особливі засоби захисту комп'ютера від шкідливого програмного забезпечення часто викликають проблеми при встановленні програмного забезпечення, включаючи оновлення Windows. Блокуючи встановлення файлів, що використовуються під час оновлення системи, антивірусні програми можуть перешкоджати процесу, в результаті чого система видає помилку 0xc1900101.
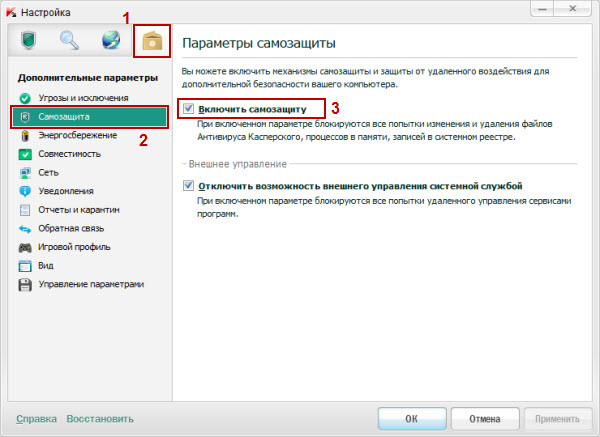
Від'єднайте активний захист усіх захисних утиліт та під час встановлення оновлення Windows 10. Іноді, щоб вирішити проблему, необхідно Deinstall антивірусне програмне забезпечення, оскільки навіть при захисті інвалідів деякі антивіруси можуть заважати системним процесам. Після видалення комп'ютеру знадобиться перезавантаження, після чого ви можете знову почати встановлювати оновлення.
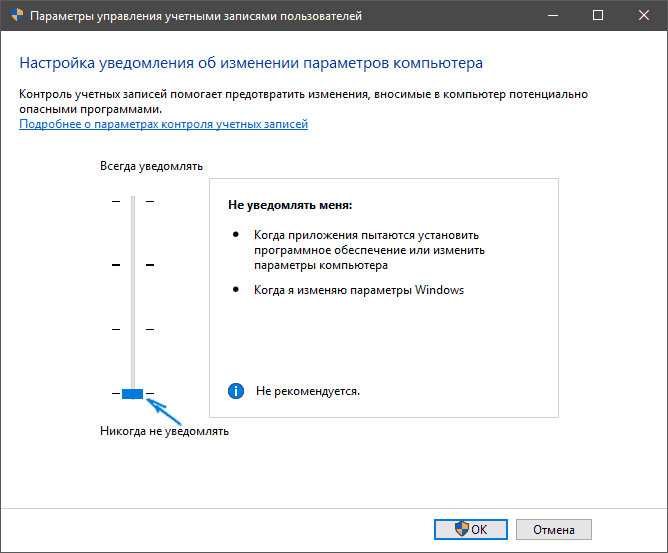
У деяких випадках програмне забезпечення також може запобігти процедурі очищення реєстру системи та тимчасових файлів. Ми видаляємо його і в присутності.
Вимкнення периферійних пристроїв
Невдалим спроби встановити систему, в результаті якої виникла помилка 0xc1900101, може бути викликана наявністю конфлікту з третім -партійними драйверами. Спробуйте тимчасово відключити периферійні пристрої та зовнішні медіа, підключені через USB, наразі невикористані. Тільки ті, хто зараз необхідний для встановлення оновлень ОС, повинні бути підключені до комп'ютера.

Перевстановлення або видалення нерелевантних водіїв
Застарілі та пошкоджені пристрої можуть спричинити проблеми в процесі роботи з комп'ютером, викликаючи всі види збоїв та помилок, включаючи оновлення Windows. Перевстановити або видаляти неофотоприпаси водіїв. Це можна зробити вручну, завантажуючи з офіційного веб -сайту виробника пристрою або за допомогою спеціального програмного забезпечення.
Ви можете знайти проблемних драйверів таким чином:
- Ми переходимо до папки Windows, розташованої на системній секції диска.
- Ми знаходимо каталог Panther, в якому ми відкриваємо файли setuperr.Журнал та налаштування.журнал.

- Ми шукаємо помилки водіїв у них, після чого видаляємо або встановимо не працюючі.
Окрім визначення проблеми за допомогою журналу.Файл можна використовувати та менеджер пристроїв, що буде простіше для менш вдосконалених користувачів. Метод пропонує наступні кроки:
- Ми переходимо до диспетчера пристрою (натисніть PKM на кнопці «Пуск» та вибираємо службу зі списку).

- Ми переглядаємо драйвери для кожного типу обладнання.
- Якщо навпаки, ми бачимо жовту піктограму з позначкою вигуку, то драйвер пристрою пошкоджений. Клацніть на нього PKM та виберіть потрібну дію в контекстному меню ("Оновіть драйвери" або "Видалити").
Перевірка вільного простору на диску
Іноді причина проблеми очевидна, але користувач не помічає її, шукаючи складних рішень. Перевірте наявність вільного простору на диску та в той же час дотримання мінімальних вимог до встановлення апаратної системи.
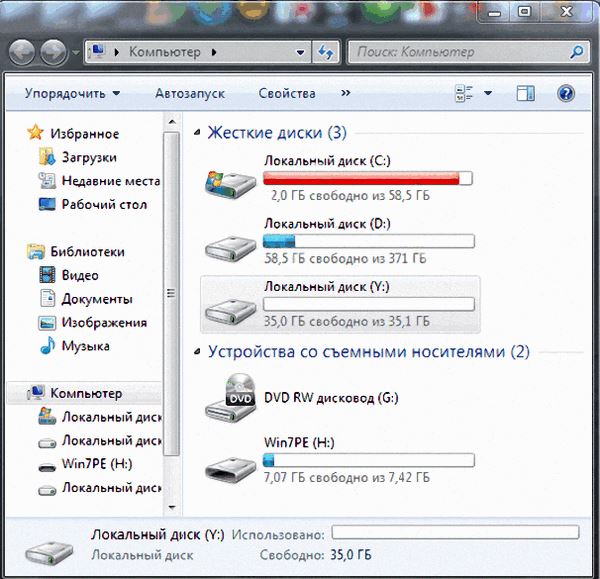
Сканування з корисністю SFC
Утиліта SFC, інтегрована в Windows, перевіряє цілісність системних файлів з можливістю відновити пошкоджені елементи, замінивши їх правильні версії. Для запуску потрібні права адміністратора. Ми виконуємо такі дії:
- Запустіть консоль "Виконати" (Win+R).
- Введіть команду CMD у відповідне поле.
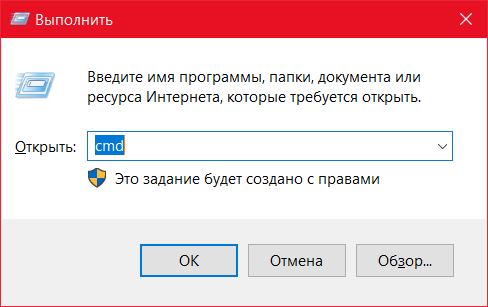
- У відкритому терміналі введіть SFC/Scannow і чекайте кінця сканування. Виконуючи пошкодження, система відновлює файли, якщо це можливо.
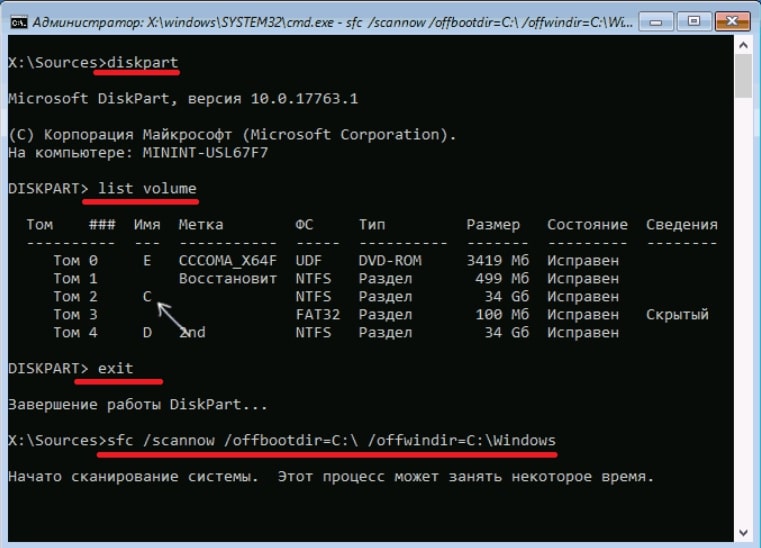
Чистий запуск Windows
Часто невдале оновлення системи викликається несумісністю компонентів системи, служб або іншого програмного забезпечення з оновленнями пакетів. Щоб виключити цю ймовірність, ми проводимо запуск Pure Windows (процедура проводиться лише на правах адміністратора). У цьому режимі він не повинен бути завантажений третім -партійними програмами, і ця опція є найбільш актуальною для визначення проблемного, суперечливого програмного забезпечення або третій партії, що перешкоджають системі. У Windows 10 або 8 ми виконуємо такі дії:
- Відкрийте консоль "Виконати" (натисніть клавішу Win+R).
- У полі ми прописуємо команду msconfig та натисніть кнопку Enter.
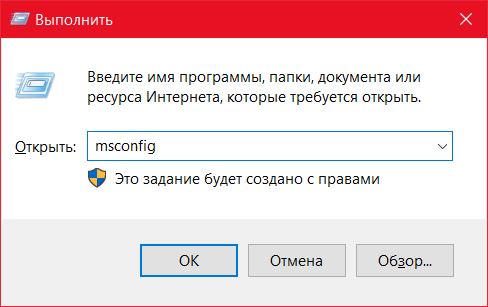
- Вікно "Конфігурація системи" відкриється, ми переходимо на вкладку "Service".
- Ми зазначаємо, що елемент "не відображайте служби Microsoft", якщо є третя партія, натисніть кнопку "Вимкнути всі" та використовуйте зміни.

- Ми переходимо на вкладку "Автомобіль" та натисніть "Відкрийте менеджер завдань", який відкриється на вкладці "Автомобільна рослина".
- Тут ми вимикаємо всі програми.
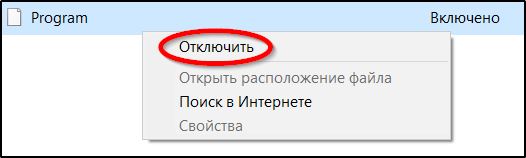
- Закрийте вікно менеджера завдань, а потім натисніть "ОК" у вікні конфігурації.
Після перезавантаження пристрою відбудеться чисте навантаження на вікна. Тепер ви можете повторити процедуру встановлення оновлення ОС, і якщо вона досягла цього разу, це означає, що проблема полягала в тому. Щоб знову використовувати звичайне завантаження системи, ми повертаємо зміни, внесені до його первісного положення.
Корекція C1900101 Помилка в центрі оновлень Windows
Якщо встановлення компонентів Windows 10 не вдається через СО та виникнення помилки C1900101 під час процедури, ви можете спробувати усунути проблему так:
- Ми запускаємо командний рядок на правах адміністратора, для якого PKM натисніть на кнопку запуску - командний рядок (адміністратор);
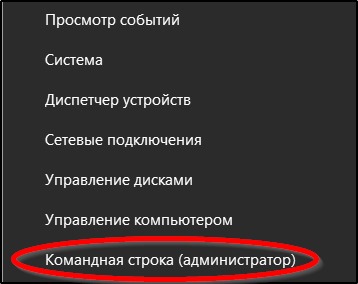
- Введіть наступні команди по черзі:
- Чиста зупинка wuauserv
- Чиста зупинка Cryptsvc
- Чисті біти зупинки
- Чиста зупинка MSISERVER
- REN C: \ Windows \ Softwaredistribution Softwaredistribution.Старий
- Ren C: \ Windows \ system32 \ catroot2 catroot2.Старий
- Чистий старт wuauserv
- Чистий старт Cryptsvc
- Чисті шматочки старту
- Чистий старт Msiserver
- Закрийте командний рядок і перезавантажте комп'ютер.
Як правило, цей метод спрацьовує, і помилка C1900101 вже не відображається в центрі оновлення, але якщо дії не принесли потрібного результату, ви можете спробувати оновити за допомогою розподілу з веб -сайту Microsoft.
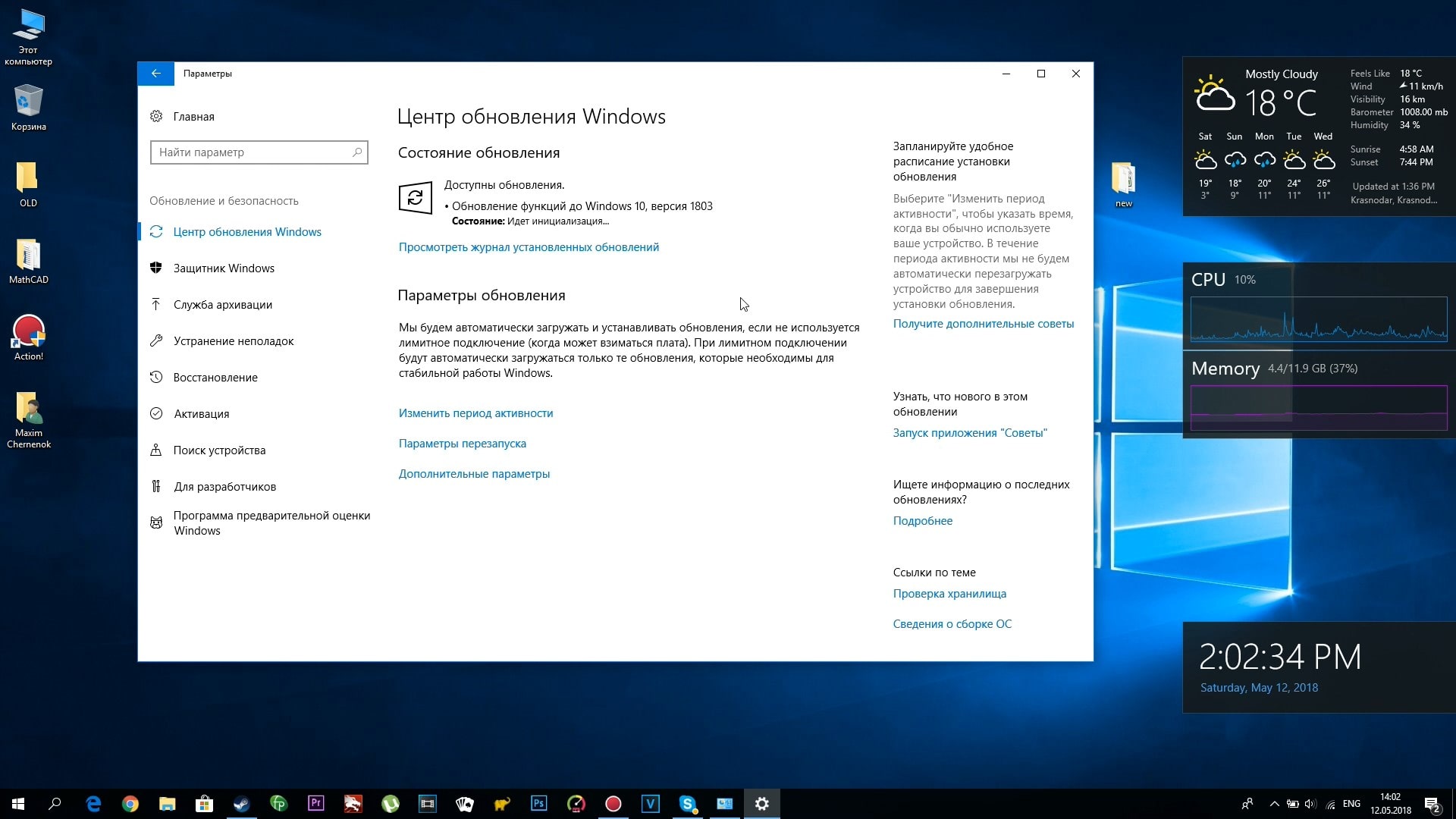
Очищення та повторне завантаження Windows 10
Помилка 0xc1900101 може виникнути через пошкодження елементів установки. Їх слід видалити, а потім повторіть процедуру поновлення. Ми виконуємо такі кроки:
- Вимкніть комп'ютер з Інтернету.
- Ми переходимо на консоль "Виконати", запускаємо вікно, натиснувши клавішу+R Keys.
- Ми прописуємо команду CleanMgr та натисніть кнопку Enter.
- Утиліта для очищення дисків відкриється, тут ми позначаємо "тимчасову установку Windows" та натисніть "ОК".

- Ми переходимо на диск C та видалимо $ Windows.~ BT або $ Windows.~ Ws. Якщо перегляд прихованих елементів вимкнено, необхідно активувати опцію їх шоу (Панель управління - Параметри провідника - Перегляд).

Тепер ви можете підключитися до мережі та переробити процедуру поновлення будь -яким зручним методом.
Оновлення за допомогою ISO Windows 10
Ще один спосіб вирішення проблеми передбачає реалізацію оновлення ОС за допомогою зображення ISO:
- Завантажте оригінальне зображення за допомогою Windows
- Ми монтуємо його в системі.
- Від'єднайте пристрій від Інтернету.
- Запустіть файл налаштування.exe та виконайте оновлення.
Альтернативним варіантом є записування зображення на зовнішньому накопичувачі (USB або диску), завантажити з встановлення флеш -накопичувача/диска та виконання оновлення.
Інші способи вирішення проблеми
Коли вищезазначені методи не допомогли (це трапляється), в деяких випадках наступні дії можуть вирішити проблему:
- Ми видаляємо драйвери відеокарти з усіма хвостами драйвера видалення.
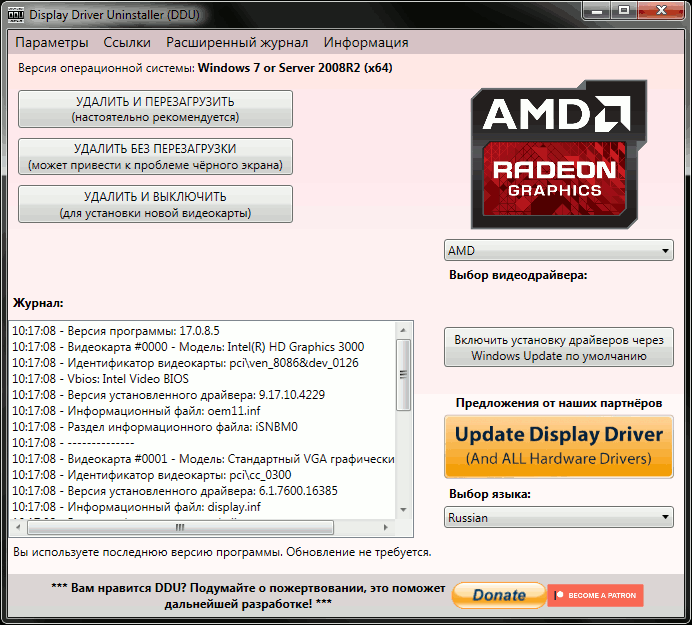
- Якщо повідомлення про помилку згадується SAFE_OS у процесі завантаження, ви можете спробувати відключити захищене завантаження в UEFI (BIOS).
- Якщо використовується BitLocker, ми його деактивуємо.
- Використання дисплея диска (запускається команда Diskmgmt.MSC з консолі "виконати"), перевірте системний диск, чи не динамічний. Якщо так, то неможливо перетворити його на базовий диск без втрати інформації, тому в такому стані справ є чиста установка Windows.
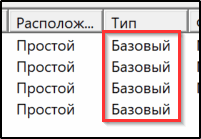
- Перевірте утиліту системи жорсткого диска CHKDSK.
- Якщо на пристрої для шифрування є третєпартійне програмне забезпечення, вам слід вимкнути шифрування та видалити утиліту, яка створила проблему у вигляді помилки 0x40017 second_boot.
Жоден із перерахованих вище методів не може гарантувати успіх процедури, хоча вони ефективні в більшості ситуацій. У крайньому випадку, коли нічого не допомагає, гарантований опція заплямована - чиста установка Windows 10 від завантажувального носія з форматуванням обсягу системи замість оновлення. Це більш часовий процес, але найбільш правдивий.
- « Численг як потужний торрент -трекер - мета програми та все про її додаток
- Перетворення PDF -файлу в AutoCAD »

