Усунення помилок 0x8004242D з повідомленням не вдалося форматувати вибраний розділ при форматуванні диска

- 2521
- 676
- Hubert Hintz
Виконання чистої установки Windows шляхом форматування жорсткого диска або комбінування розділів користувачі на різних етапах процедури можуть зіткнутися з помилками різного характеру. Одне з цих збоїв супроводжується повідомленням "Не вдалося відформатувати вибраний розділ" з кодом 0x8004242d. Помилка не дозволяє діяти для запобігання подальшої установки системи. Поміркуйте, як усунути проблему, залежно від джерела виникнення проблеми.

Можливі причини
Зазвичай помилка 0x8004242D з текстом "Не вдалося відформатувати вибраного розділу" з’являється перед користувачем у умовах встановлення систем на жорсткому диску з форматом MBR (рекорд завантаження Mater- основна запис завантаження), вже застарілий. Завдання пошуку логічних розділів у цьому сценарії виконується BIOS, після чого управління перейде до завантажувача.
У сучасних ПК та ноутбуках формат диска з структурою таблиці GPT (таблиця розділів GUID), створений для заміни MBR і є частиною системи UEFI, використовується. Для встановлення 64-бітної версії ОС необхідно використовувати новий стандарт, 32-бітні Windows 8 також можуть працювати з цією структурою, тоді як попередні версії потребують MBR.
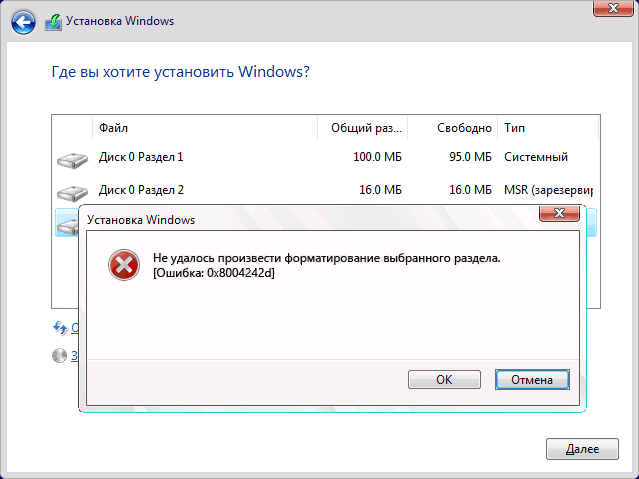
Внаслідок не відповідності з записом завантаження виникає помилка. Це може статися в таких випадках:
- Встановлення на диску формату MBR операційної системи, який не підтримує цей стандарт;
- Потрібно встановити більше 2 ТБ на диску - такі об'ємні секції передбачають використання таблиць GPT;
- Материнська плата підтримується UEFI. Більше того, коли UEFI відсутній, слід використовувати MBR.
Рідше, несправність може бути спричинена конфліктом у налаштуваннях BIOS та UEFI. У цьому випадку корекція полягає в тому, щоб деактивувати підтримку навантаження за допомогою USB під час встановлення.
Як виправити помилку 0x8004242d у Windows 10
Невдача виникає під час встановлення Windows 7 або більше свіжих версій на етапі форматування, хоча незалежно від причини його зовнішності, замість того, щоб намагатися відформатувати диск, ви можете усунути проблему, усунувши розділи. Якщо розділи не можуть бути видалені, утиліта диска допоможе впоратися з завданням.
Іноді проблема посилюється відсутністю доступу до графічного інтерфейсу системи. Якщо при встановленні Windows 10 або 11 ви отримали збій з кодом 0x8004242D, що супроводжується повідомленням "Ми не змогли відформатувати вибраний розділ" (або подібне), спробуйте чергувати параметри виправлення.
Прибирання диска перед форматуванням
Перш за все, ми розглянемо усунення помилки з урахуванням сценарію, коли неможливо отримати доступ до робочого столу. Метод підходить, коли несправність виникає через несумісність або пошкодження контролера приводу або драйвера пристрою. Дії здійснюються за умови наявності сумісного приводу встановлення. Потрібно зробити наступні кроки:
- Ми завантажуємо комп'ютер із сумісного інсталяційного накопичувача - диска або флеш -накопичувача USB (вставте носій у роз'єм та перезапустіть пристрій);
- Ми підтверджуємо дію, погоджуючись завантажити з інсталяційного накопичувача;
- Ми переходимо до відновлення системи та переходимо на вкладку «Пошук та усунення несправностей»;
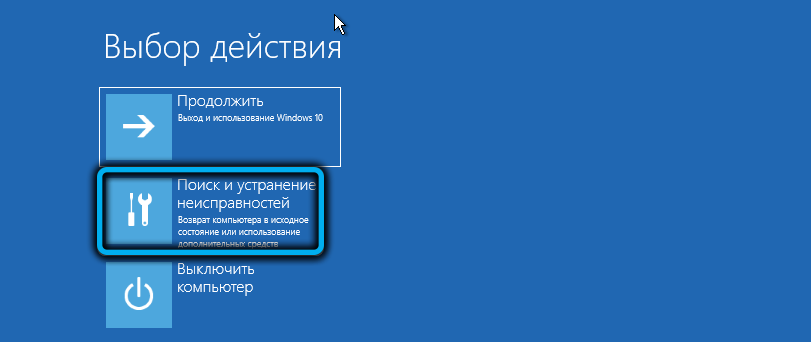
- У розділі додаткових параметрів виберіть елемент "Команда";
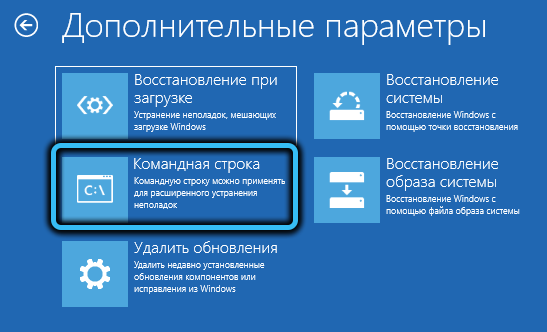
- У запущений термінал введіть запит на диск і натисніть клавішу введення клавіатури, щоб використовувати інструмент;

- Ми встановимо команду диска списку (натисніть кнопку Ввести після введення команд), що дозволяє переглянути список доступних розділів та жорстких дисків. Утиліта також відображає розмір кожного з них, ця інформація може бути використана для визначення проблеми з проблемою;
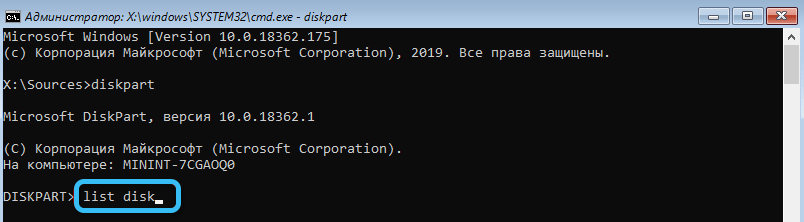
- Визначивши потрібний диск, ми використовуємо команду Select Disk 0, де 0 - це номер розділу (ми робимо числове значення, що відповідає проблемовому диску);
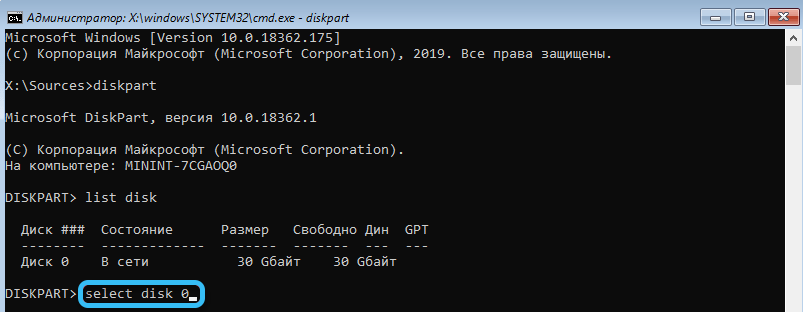
- Введіть команду DET DISK, підтверджуючи дію;
- Переконуючись, що номер відбору зроблено правильно, ми починаємо очищати вибраний диск чистою командою, в результаті якого всі дані будуть видалені з накопичувача без можливості відновлення;
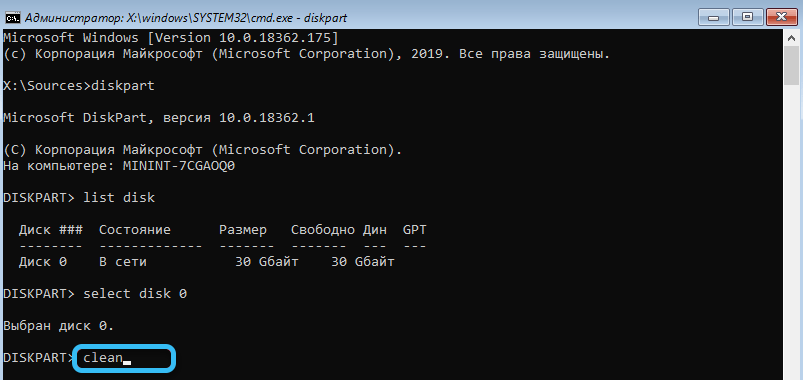
- В кінці процедури ми закінчуємо роботу з інструментом, використовуючи запит на вихід, закриває термінал і перезавантажте комп'ютер.

Після вищезазначених маніпуляцій ми знову намагаємося виконати завдання чистого встановлення або комбінування розділів. Якщо метод не допоміг, ми переходимо до наступного варіанту виправлення помилки.
Сканування жорсткого диска для помилок та зламаних секторів
Оскільки збій при форматуванні жорсткого диска може бути спричинене деякими несправностями зберігання, варто виконати перевірку жорсткого диска. З цією метою ми використовуємо вбудований інструмент системи, який дозволяє визначити помилки та зламані дискові сектори. Ми починаємо сканувати наступним чином:
- Ми переходимо до командного рядка (див. Попередній метод корекції);
- Ми використовуємо запит CHKDSK C: /R, щоб почати сканування з утилітою та підтвердити дію, натиснувши Y на клавіатурі;

- Ми очікуємо кінця сканування. У присутності незначних несправностей корисність їх виправить самостійно, але може знадобитися додаткові маніпуляції для усунення проблем.
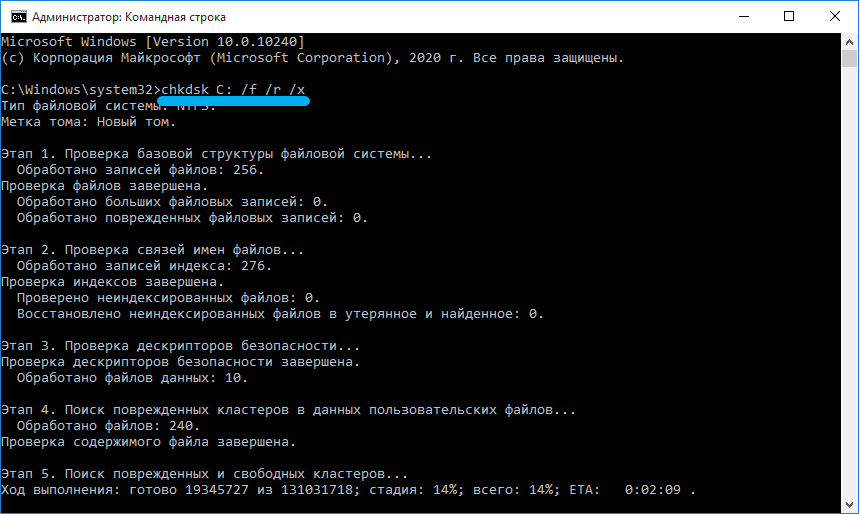
Видалення всіх розділів жорсткого диска
Часто проблема може бути викликана пошкодженням запису завантаження, тому оптимальне рішення для усунення помилок за допомогою коду 0x8004242D буде видалено всі розділи жорсткого диска. У процесі встановлення Windows вони можуть бути створені знову, але якщо необхідна інформація на накопичувачі краще, краще створити резервну копію, що запобіжить втраті даних.
Ви можете видалити розділи за допомогою командного рядка:
- Завантаження з інсталяційного середовища ми запускаємо термінал (кроки детально описані в першому методі);
- Введіть команду DiskPart та List Tumum, натиснувши клавішу введення після кожного, в результаті якого запуститься інструмент, і ви побачите список доступних розділів;
- Ми використовуємо запит вибору тома 0, де замість 0 ми ставимо відповідне значення, що відповідає розділу;
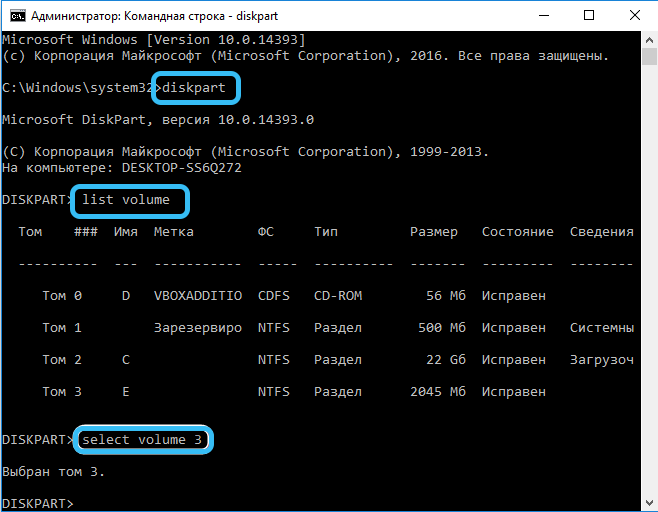
- Команда видалення гучності видалити розділ;
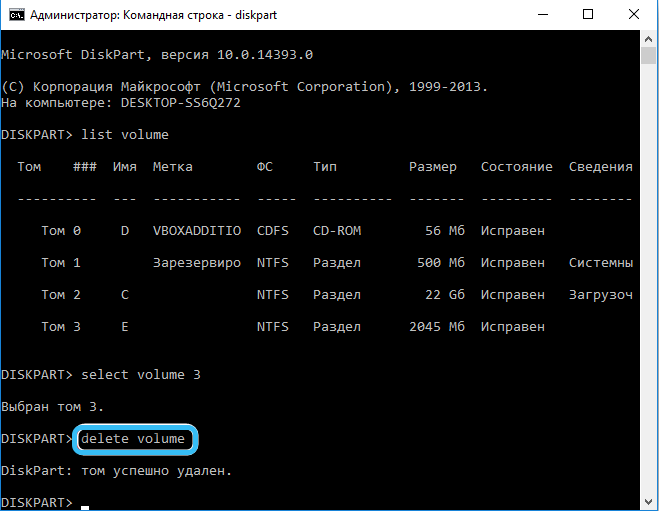
- Ми повторюємо маніпуляції для кожного розділу, вибираючи потрібну фігуру та видаліть усі розділи диска по черзі.
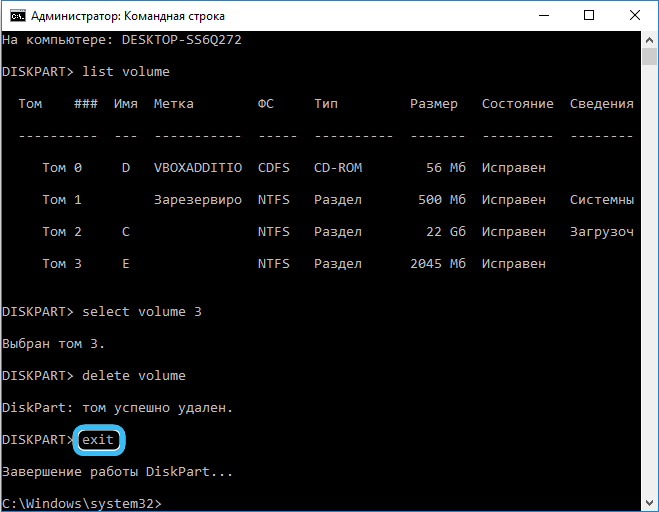
Вимкнення підтримки UEFI
У деяких випадках проблема може бути викликана конфліктом налаштувань у BIOS, і з такою розробкою подій вирішується, вимкнувши UEFI у меню налаштувань конфігурації. Залежно від версії, назва розділів та точок може дещо відрізнятися, але принцип дії залишається тим самим, і завдання - деактивувати потрібний варіант. Вимкніть підтримку UEFI:
- Ми переходимо до BIOS (натисніть відповідну кнопку під час завантаження комп'ютера, на початковому екрані ви можете побачити підказку - це може бути DEL, F2, FN+F2 або інші клавіші, включаючи їх комбінації);
- Ми переходимо на вкладку Boot (залежно від інтерфейсу, його можна називати по -різному, наприклад, меню завантаження, опція завантаження, опція також можлива в одному з основних розділів меню, таких як конфігурація системи);
- Знайдіть опцію безпечного завантаження та деактивувати, вибравши значення інвалідів. Ми зберігаємо налаштування та виходимо (натисніть F10).
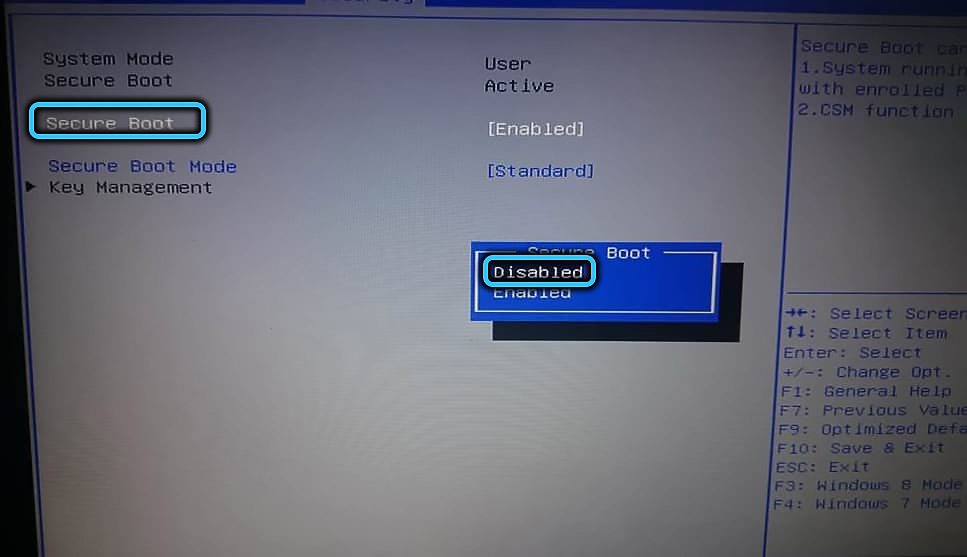
Зазвичай один із методів, обговорених вищевикладених, усуває помилку 0x8004242D, незалежно від причини та моменту її виникнення.

