Усунення несправності мікрофона у Windows 11

- 1564
- 472
- Leo Kub
Обидва під час міграції на Windows 11 з "десятками", і коли нова ОС не виключається, випадки відмови обладнання не виключаються. Досить часто вам доводиться зіткнутися з таким явищем, як не працюючий мікрофон, і проблема може бути глобальною на рівні операційної системи або локальною, коли вона відмовляється функціонувати в окремих додатках.

Як правило, така несправність усувається досить просто, хоча існує багато варіантів вирішення проблеми. Сьогодні ми розглянемо найпоширеніші випадки, починаючи з тривіальних та закінчуючи непохитними проблемами.
Усунення відсутності звуку мікрофона за допомогою "параметрів"
Часто основною причиною не працюючого мікрофона в Windows 11 є відсутність відповідних дозволів на доступ до цього пристрою операційною системою або програмами. Що потрібно зробити:
- Ми переходимо до "параметрів" (поєднання Win+I або дзвінка через меню кнопки "запустити");
- Клацніть на вкладці "Конфіденційність та безпека";
- У списку праворуч виберіть "Мікрофон";
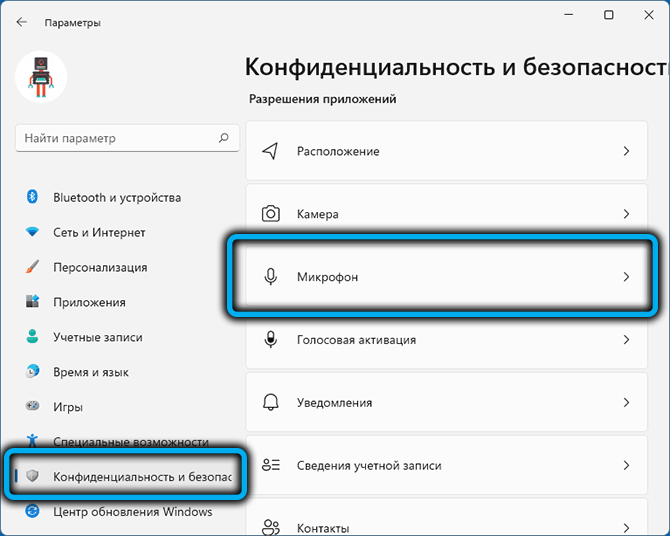
- Ми активуємо перемикач параметрів, щоб дозволити доступ до ... "(він повинен бути в положенні BCL."), якщо необхідно, ми робимо ту саму операцію з певними програмами;
- Ми також активуємо перемикач параметрів "Дозволити доступу до класичних програм ...".
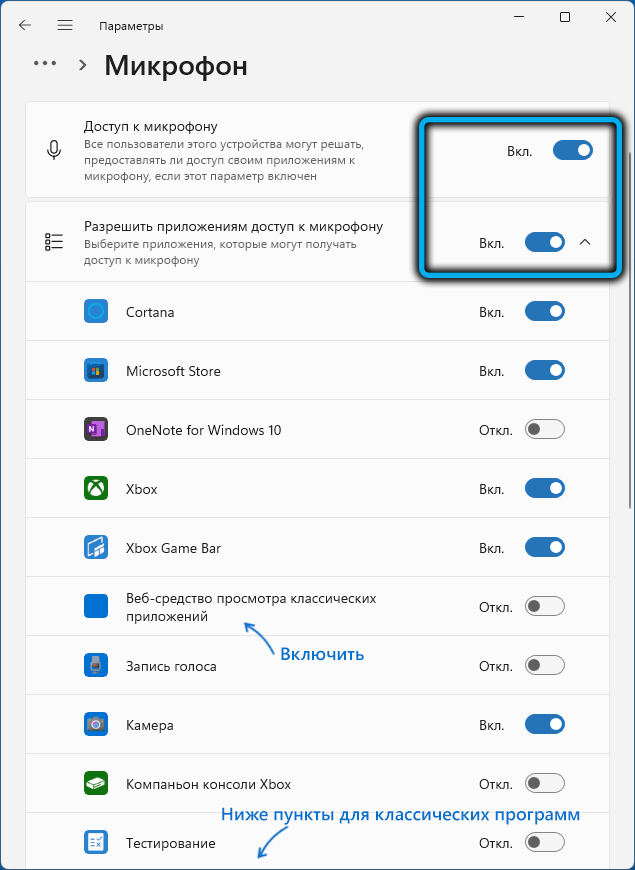
Ми звертаємо увагу на опцію "Веб-інструменти для перегляду додатків"-це повинно бути активовано, якщо мікрофон не працює в програмах, використовуючи Інтернет-технології.
Вибір іншого мікрофона з середнього
Цілком ймовірно, що проблема з мікрофоном пов’язана з тим, що він не є головним у системі. Під час встановлення Windows він зазвичай визначається правильно, але якщо ви часто підключаєте його або відключаєте, то інший звуковий запис може бути основним.
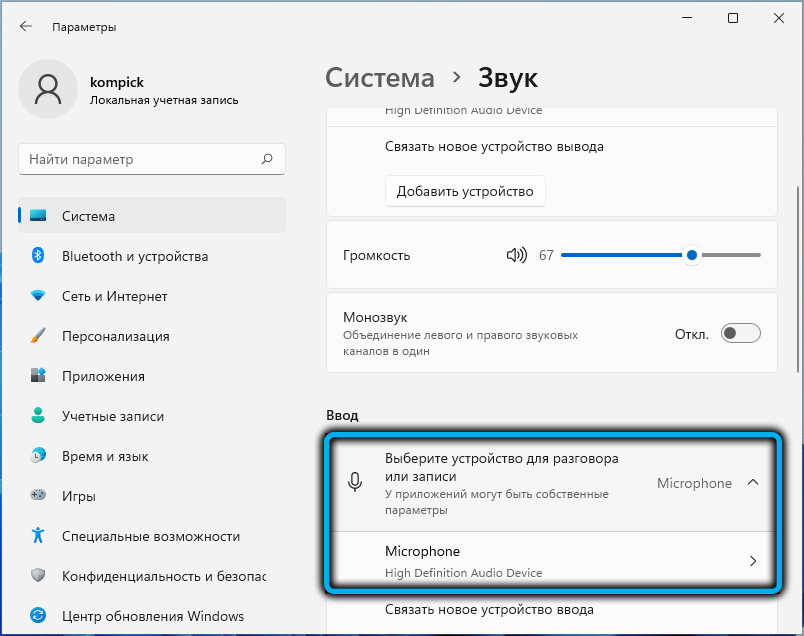
Щоб виправити ситуацію, це необхідно через меню "запустити", щоб перейти на вкладку System, виберіть розділ "Звук" та змініть основний пристрій. Вам потрібно спостерігати в розділі "Enter".
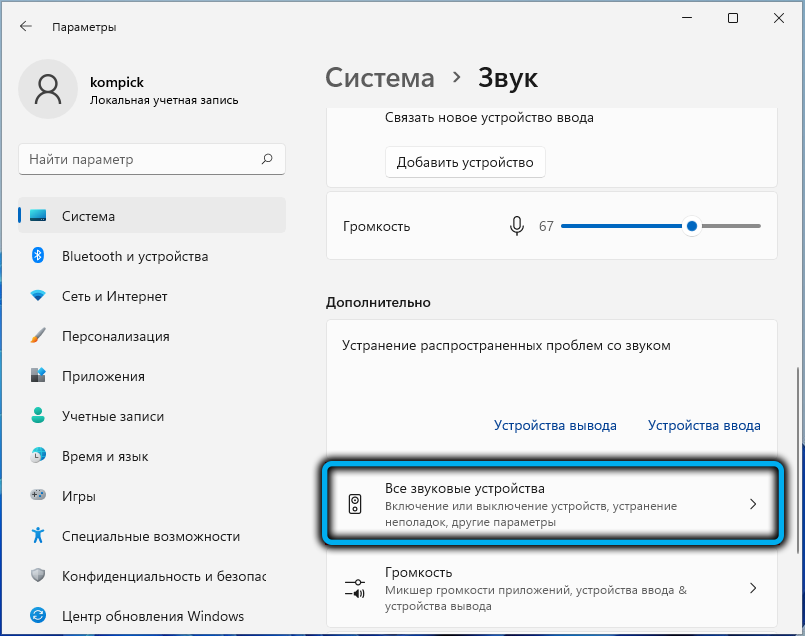
Якщо обладнання для запису або трансляції розмови вибрано правильно, переконайтеся, що повзунок гучності не встановлений у крайньому лівому положенні. В іншому випадку не очікується, що звук не буде зроблений. Щоб налаштувати мікрофон, просто перемістіть повзунок у положення, яка задовольняє ваші уподобання з точки зору рівня гучності.
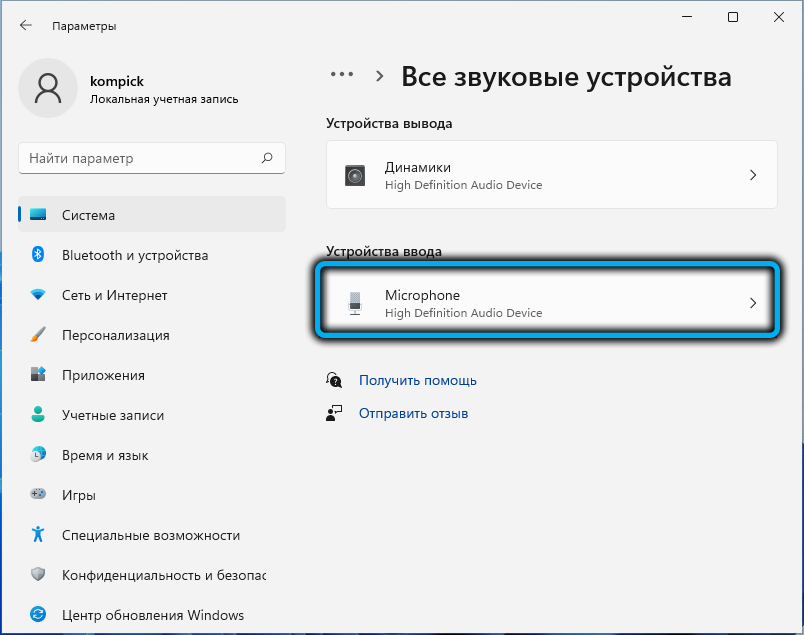
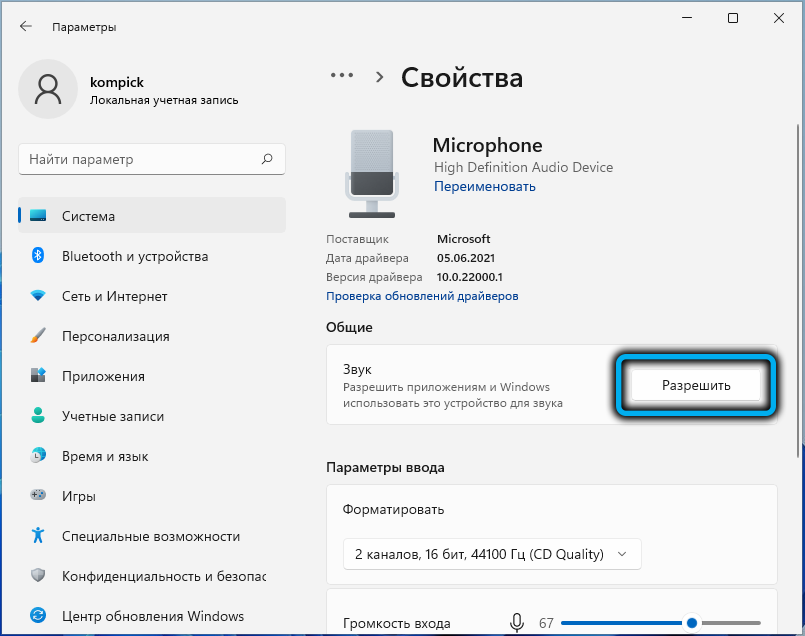
Оновлення конфігурації обладнання
Неправильно встановлений драйвер звукової картки вважається більш серйозною проблемою. Наші завдання не включають вживання причин, чому це трапляється - повірте, їх може бути багато. Давайте просто розглянемо, як оновити Audiooder, щоб увімкнути мікрофон на комп’ютері:
- Ми запускаємо "Менеджер пристроїв" будь -яким зручним способом (наприклад, натисканням на значок "START" за правою кнопкою миші та вибираємо відповідний параметр у контекстному меню);
- Ми розкриваємо гілку "аудіоксації та аудіо виходу", шукаючи в ньому наш мікрофон;
- Якщо поруч є значок з жовтою позначкою вигуку - це свідчення того, що драйвери встановлені неправильно;
- У контекстному меню ми робимо клацання на потрібний рядок, виберіть елемент "Видалити";
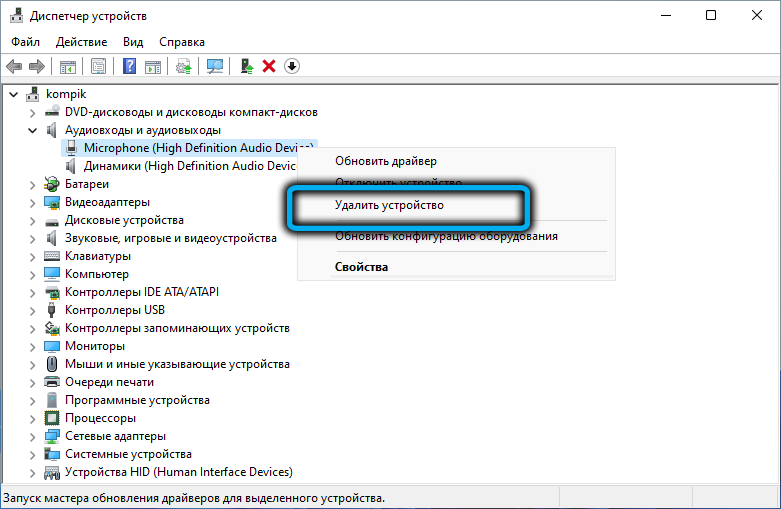
- Клацніть на точку "Дія" верхнього меню, виберіть опцію "Оновіть конфігурацію обладнання".
Як результат, необхідні драйвери будуть встановлені знову, а жовта значок повинен зникнути.
Вибір мікрофона як одного пристрою для запису звуку та зв'язку
Недосвідчені користувачі погано розбираються у перипетійах налаштувань мікрофона та іншого обладнання для запису та відтворення звуку та відтворення обладнання. Скажімо, багато хто просто не звертає уваги, що один мікрофон вказаний як інструмент запису, а як засіб спілкування - другий. Така плутанина може призвести до того, що в багатьох програмах мікрофон не буде працювати.
Ситуація виправлена наступним чином:
- У консолі "виконати" (починається з натискання на Win+R) Введіть команду MMSYS.CPL, підтвердьте натисканням OK або ENTER;
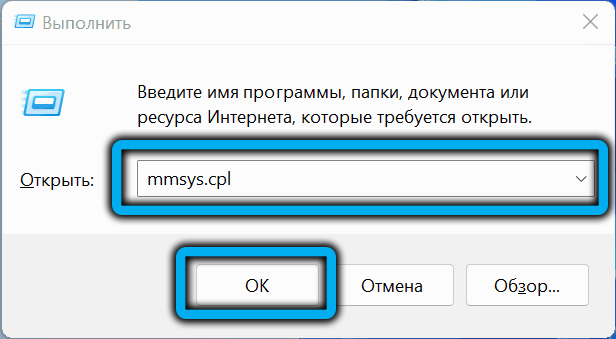
- У вікні налаштувань звуку ми переходимо на вкладку "запис";
- Якщо в списку є більше одного мікрофона з зеленим контрольним млином, вам потрібно вибрати той, який слід використовувати як основну, зробивши подвійний клацання на ньому та в новому вікні на вкладці "Слухай", Встановіть значення параметра "для відтворення з цього пристрою" як обладнання, яке використовується відповідно до за замовчуванням;
- Якщо біля піктограми мікрофона немає зеленої галочки, вам потрібно зробити клацання на ньому за допомогою правої кнопки миші та вибрати опцію "Увімкнути";
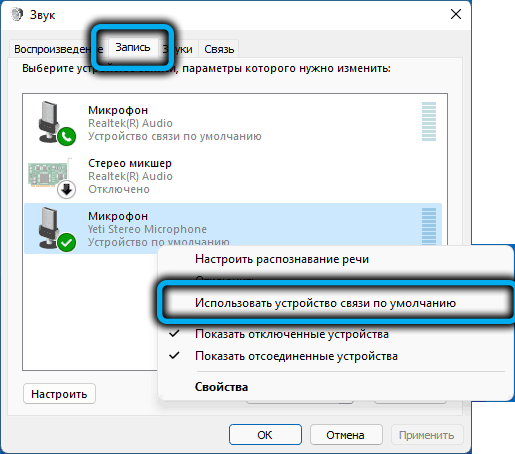
- Наявність червоної стрілки біля мікрофона означає, що комп'ютер не бачить її. Можливо, через проблемний кабель.
Можливо також, що в окремих програмах мікрофон не працює просто тому, що ця програма має власні налаштування щодо використання звукового обладнання. Зрозуміло, що в таких випадках неможливо дати конкретні інструкції - необхідно самостійно шукати звукові параметри програми та налаштувати мікрофон відповідно до ваших уподобань.
Ручне перевстановлення водіїв
Якщо дії з оновлення конфігурації обладнання не допомогли, система неправильно визначає звукову карту та/або мікрофон і автоматично встановлює для них неправильні драйвери.
Рішення проблеми - вручну встановлення бажаного спеціалізованого програмного забезпечення. Для цього ми визначаємо назву обладнання (в тому ж "диспетчері пристроїв"), завантажте правильні драйвери на офіційному веб -сайті виробника, встановіть їх. На ноутбуці вам може знадобитися назва моделі материнської плати, оскільки все звукове обладнання тут побудоване -якщо ви не використовуєте зовнішній мікрофон).
Перевірка працездатності
Якщо всі перелічені вище методи не допомогли, спробуйте наступне:
- Знову відкрийте вікно налаштувань звуку (команда MMSYS.Cpl в консолі "виконати");
- Перейдіть на вкладку "Запис";
- Виберіть мікрофон, натисніть кнопку "Властивості";
- Якщо ефекти мікрофона задіяні, відключіть їх;
- На вкладці "Додатково" експериментуйте з розрядом та частотою пристрою, а також з двома іншими параметрами розділу.
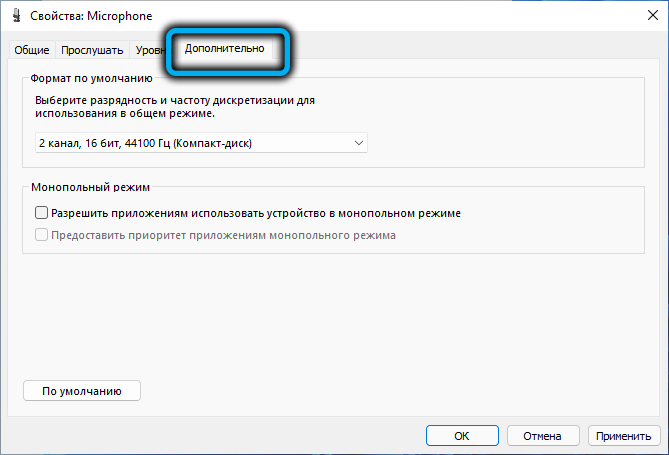
Якщо це не так, вам потрібно думати у напрямку фізичної несправності. Отже, як перевірити продуктивність мікрофона. Спочатку підключіть його до іншого комп'ютера ноутбука/настільного ПК. Якщо він там працює, справа, швидше за все, не в ньому, а в умовах. Якщо ні, це означає, що він не працює. Найчастіше - через пошкоджений кабель, це слабка точка всіх дротових звукових пристроїв.
І одна мить. На старих комп'ютерах продуктивність гарнітури з єдиним комбінованим 3.5 мм з вилкою не гарантується, оскільки може виявитися, що звукова карта не сприймає такого роз'єму. Щоб увімкнути мікрофон, вам доведеться використовувати іншу гарнітуру з окремими з'єднувачами навушників та звуковим рекордером.
ПОРАДА. У деяких випадках ви можете відновити продуктивність мікрофона, використовуючи засоби усунення несправностей, вбудованих у вікна. Хоча практика показує, що цей інструмент дуже рідко допомагає вирішити проблему, якщо всі інші методи не допомогли, ви можете спробувати це. Для цього у розділі "додатково" налаштування звуку натисніть кнопку "пристрій вводу /n" у розділі "Усунення загальних проблем ...". Іноді це допомагає, особливо якщо справа була в відключених послугах.Як зміцнити мікрофон
Тихий звук також можна назвати проблемою, особливо якщо повзунок у налаштуваннях пристрою запису встановлений на максимум. Існує досить ефективний спосіб перевірити реальний рівень звуку, а також його збільшення, зменшити або відключити.
Це стосується як побудованих мікрофонів, так і для звукової картки, підключеної до гнізда, через USB -порт або Bluetooth. Отже, перше, що потрібно зробити, - це натиснути на кнопку миші на піктограмі Dynamics, розташованій у системі системи Treya, тобто внизу внизу. У контекстному меню, яке з’являється, виберіть пункт "Налаштування звуку".
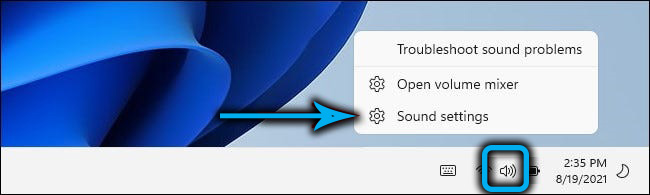
Сторінка налаштувань звуку відкриється, ми приховуємо її до розділу "Введення". Тут, у списку підключеного звукового обладнання, виберіть мікрофон, твір якого необхідно перевірити, і натисніть стрілку праворуч (>).
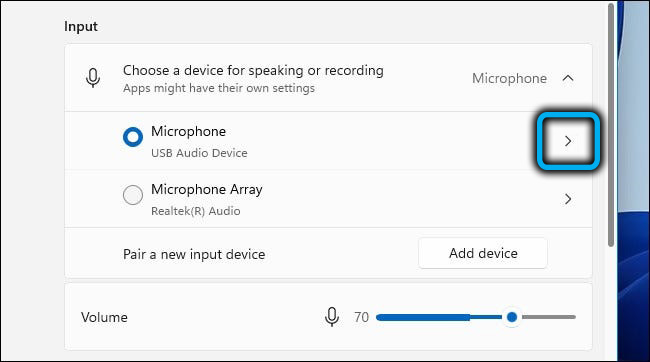
Відкриється сторінка, що вказує на поточний режим використання мікрофона та встановленого рівня гучності на відсоток. У нижньому розділі "Тест вашого мікрофона" є кнопка "Почати тест", натисніть на нього.
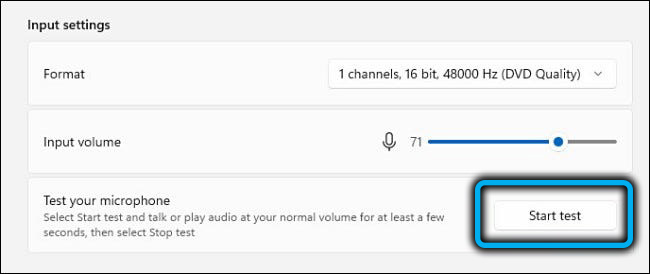
Вас запросять почати розмову. Вимовляйте невелику промову для тіста з нормальним обсягом. У цьому випадку смуга з рівнем звуку повинна коливатися ліворуч і праворуч, що вказує на те, що мікрофон реагує на вашу промову, що також звучить часом тихіше або голосніше. Якщо смуга не рухається, це означає, що з вашим мікрофоном щось не так.
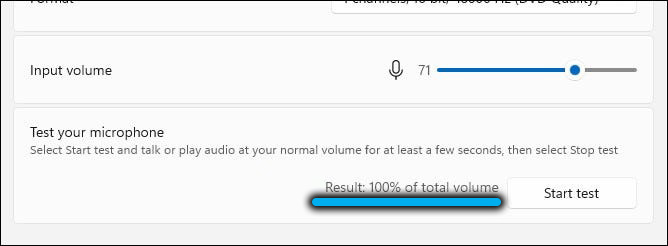
Тест закінчується натисканням тієї ж кнопки, на якій з’явиться відповідний напис. Після цього поблизу кнопки з’явиться результат тесту. Після цього ви можете збільшити об'єм мікрофона, перемістивши повзунок праворуч або зменшити (зліва).
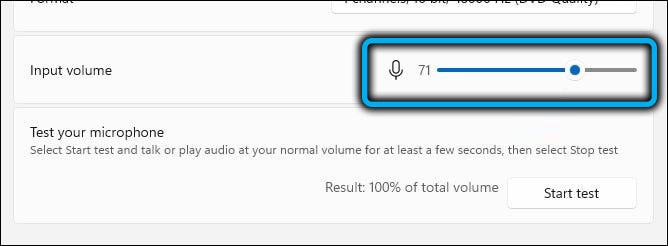
Але суть налаштувань полягає не в тому, щоб зробити мікрофон голоснішим. Нам потрібно досягти відповідного звуку. Якщо ви встановите повзунок занадто близько до правої межі, з нормальною мовою звук буде дуже спотвореним, що навряд чи буде прийнятним. Зниження обсягу нижче 50% також є невідповідним - звук буде погано чутним. Ідеальний - в регіоні 70-75%. У будь -якому випадку, після кожної зміни положення повзунка, необхідно знову перевірити, поки не буде отримано ідеальний звук.
Висновок
У переважній більшості випадків робота мікрофона в Windows 11 не потребує втручання користувача, якщо ви не записуєте якість. Як збільшити об'єм звуку мікрофона, ви вже знаєте. З проблемами з непрацюючим мікрофоном вам доведеться довше спілкуватися, але якщо сам пристрій цілий, з достатньою наполегливістю всі проблеми вирішуються.

