Встановлення Windows з Вінчестера без флеш -накопичувача та диска

- 3930
- 1077
- Bradley Turner PhD
Традиційно операційні системи встановлюються із зовнішніх середовищ, таких як USB-Flash Drive або оптичний диск. На жаль, не завжди можливо придбати потрібний накопичувач, часто USB -порти зламані на комп'ютері або ноутбуці, або немає диска. Тому в цій статті ми розберемося, як встановити Windows без диска та флеш -накопичувача.

Алгоритм створення інсталятора без диска або USB -накопичувача відрізняється від стандарту.
Ми готуємось до встановлення
Ми запасаємося необхідним програмним забезпеченням
Давайте спробуємо підготуватися до встановлення Windows без диска та флеш -накопичувача і не витрачаємо жодної копійки нашої крові. Для цього нам потрібно завантажити ISO Image Windows. Відкрийте браузер та завантажте будь -яке привабливе зображення. Якщо ви не розумієте, як вибрати - натисніть на будь -який та завантажте за допомогою торрент -клієнта.
Нам потрібна програма для наслідування віртуальних медіа. Ми завантажуємо безкоштовну версію Daemon Tools Lite. Нам також потрібна безкоштовна програма EasyBCD, завантажте її з офіційного або третього веб -сайту. На офіційному веб -сайті для завантаження вам потрібно буде вказати робочу поштову скриньку, вибрати себе. Нам більше не потрібен браузер, ми закриваємо його. Наші програми та зображення ISO готові до роботи.
Підготуйте завантажувальний привід
Як встановити Windows без диска та флеш -накопичувачів? Дуже просто, нам потрібно зробити наш аналоговий флеш -накопичувач! Зазвичай жорсткий диск поділяється на два віртуальні диски: з операційною системою (зазвичай (C :)) та з файлами для повсякденного використання (зазвичай (D :)). Для того, щоб встановити операційну систему з жорсткого диска, нам потрібно "відкусити" з диска з файлами користувачів приблизно 10 ГБ простору утиліти.
Для цього перейдіть до управління дисками. Ви можете потрапити туди, натиснувши правою кнопкою миші на значок "Мій комп'ютер", якщо у вас є Windows 7 та панель запуску, якщо у вас є Windows 10. Далі, перейдіть до менеджменту.
Ми знаходимо розділ із вільним місцем (він не повинен бути системним) і натисніть на нього правильною кнопкою. Виберіть "Стисніть об'єм". Нам буде надано кількість вільного місця, готового до стиснення. Швидше за все, ця цифра буде в кілька разів більше, ніж той, чого нам буде достатньо, тому ми вручну встановлюємо номер 10 000, наприклад. Натисніть кнопку "Сукупність".
У нас зберігається простір, як правило, він виділяється чорним кольором. Клацніть в області збереженого простору за допомогою правої кнопки миші та виберіть елемент "Створіть простий гучність". Далі ми дотримуємось інструкцій Майстра створення нового простого тома. У налаштуваннях ви можете вибрати улюблений лист та вказати файлову систему, в якій форматування буде відформатовано. За замовчуванням файлова система буде NTFS, не рекомендується її змінити. Ми успішно створили новий том. Він може бути перейменований уже в провіднику у вікні "Мій комп'ютер", щоб це було зрозуміліше.
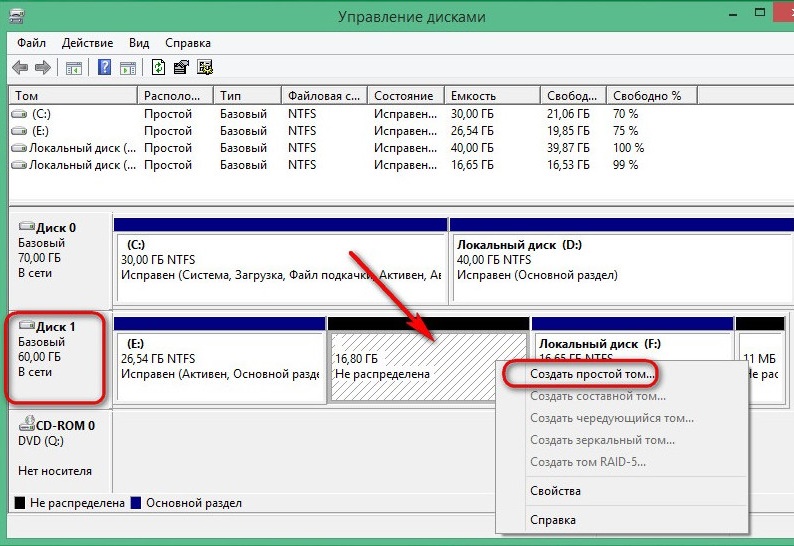
Тепер ми починаємо працювати з зображенням операційної системи. Встановіть Daemon Tools Lite, активуйте безкоштовну ліцензію. Під час встановлення не забудьте зняти гори непотрібних контрольних карток навпроти різних гаджетів для робочого столу та продуктів від Yandex, наприклад. Всередині програми натисніть кнопку "Додати зображення". Ми пам’ятаємо, де ми маємо зображення операційної системи, і вказуємо шлях до неї. Ми монтуємо зображення.
Відкрийте віртуальний накопичувач через провідник та скопіюйте встановлення файлів у область, яку ми нещодавно «подивили» з розділу (D :).
Настав час попросити допомоги у програмі для роботи з завантажувачем. Ми запускаємо easybcd, будьте впевнені від імені адміністратора. Відкриється нове вікно, і в ньому потрібно натиснути кнопку "Додати запис". Ми переходимо на вкладку "Winpe". Поле "Ім'я" Заповніть лист у листі, як ви називали нещодавно створений диск. У наступному полі натисніть на піктограму папки та перейдіть до нього, вкажіть шлях до завантаження зображення нової операційної системи. Швидше за все, він буде в папці "Суурси" під завантаженням імені.штук. Натисніть кнопку "Додати", після чого в завантажувачі з’явиться ще один новий запис для встановлення Windows.
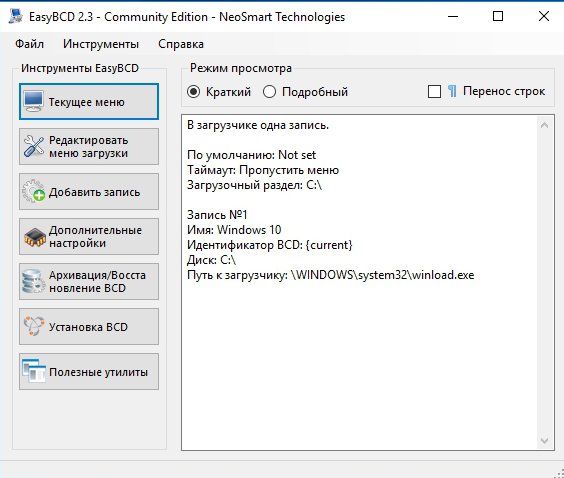
З цього приводу наші дії з підготовки до встановлення операційної системи з жорсткого диска можна вважати повним. Закрийте easybcd.
Ми переходимо до встановлення
Отже, встановлення Windows без диска та флеш -накопичувача. З створеного сектору завантаження ми встановимо операційну на диску (C :), або до того, що у вас є системний. В принципі, ви можете встановити (D :), тоді ми отримуємо дві операційні системи, і ми зможемо вибрати, який з них завантажувати при запуску комп'ютера. Перезавантаження.
Після всього, що ми зробили, у нас є меню з додатковим параметром. Був створений розділ завантаження. Виберіть його та натисніть "ввести".

Далі - процес встановлення найпоширенішим способом, як завжди:
- Виберіть російську мову, натисніть "Далі".
- Якщо вам потрібно відновити систему після фатальної помилки, натисніть кнопку "Відновлення системи", але нам нічого не потрібно відновлювати, натисніть кнопку "Встановити".
- Якщо у нас є багатоваріантна збірка операційної кімнати з різними версіями, то наступним буде вікно з вибором конкретного. Виберіть улюблену версію Windows та натисніть кнопку "Далі" ".
- Ми приймаємо умови ліцензії.
- Далі ми вибираємо "селективну установку для досвідчених користувачів", якщо з’явиться відповідне вікно. Таким чином, ми можемо налаштувати всі параметри для себе.
- Наступне вікно - це управління дисками. Тут ми можемо відформатувати потрібний диск, видалити, створити новий. Нам потрібно знайти систему, форматувати її та встановити в нашій операційній системі. Для цього виберіть розділ із морською "системою", нижче ми шукаємо рожеву кнопку "формат", зачекайте кілька секунд. Натисніть кнопку "Далі". Переконайтесь, що перед тим, як натиснути на "далі", це системний диск, інакше Windows буде встановлено в іншому розділі.
- Встановлення встановлення операційної системи. Ви можете помітити, що він йде набагато швидше, ніж з будь -якого іншого оператора: флеш -накопичувач або оптичний привід.
- Основна частина закінчилася, залишається мати справу з невеликими налаштуваннями, такими як назва комп'ютера, кольорова гама, роздільна здатність тощо.
Ми в новій операційній системі, встановленій з жорсткого диска. Ми можемо зняти решту завантажувального диска через один і той же контроль диска, якщо нам це більше не потрібно.
Висновок
Отже, ми придумали, як перевстановити вікна без диска та флеш -накопичувача. Здавалося б, чому стільки маніпуляцій, якщо ви можете просто придбати оптичний накопичувач або флеш? Але для деяких користувачів цей метод може стати справжньою магічною паличкою.
Якщо у вас є запитання, задайте їх у коментарях!
- « Виправлення відмови від помилки завантаження, вставте системний диск і чому він з’являється
- Камера не підключається до комп'ютера - як виправити проблему »

