Інсталяційні вікна на UEFI

- 3002
- 74
- Aaron Harvey
Сучасні комп’ютери замість традиційної системи BIOS використовують більш вдосконалену програму UEFI. Хоча низький рівень по -новому вже досить поширений і активно замінює всі звичні BIOS протягом десятиліття, не всі користувачі звикли або навіть вдалося ознайомитись із програмним рішенням. Що таке UEFI, які відмінності від BIOS, а також як звикнути до інтерфейсу та діяти під час встановлення операційної системи Windows 10 або 7, ми розглянемо.

Переваги та недоліки УЕФІ порівняно з BIOS
Важко знайти користувача, який відомий щодо програми низького рівня BIOS, що зберігається на чіпі материнської плати комп'ютерного пристрою. Він існував з моменту архаїчного MS-DOS. У той же час, старенька жінка-біо була вдосконалена не надто активно і чітко, не згадуючи еволюцію персонального комп’ютера, що призвело до необхідності запровадити нове покоління низького рівня. У 2007 році найбільші компанії Intel, AMD, Microsoft та комп’ютери прийняли нову специфікацію UEFI та левів на ПК, доступну сьогодні, застосовує покращене прошивку замість класичного BIOS. Це не буде працювати над оновленням за допомогою BIOS на UEFI, оскільки програмне забезпечення повинно підтримуватися обладнанням. У той же час присутня зворотна сумісність - більшість версій UEFI забезпечують можливість емулювати BIOS, що може знадобитися для користувачів при встановленні не останньої ОС, що передбачає наявність BIOS.
Переваги нової специфікації:
- Підтримка дисків потужністю понад 2,2 ТБ, через використання структури секцій у маркуванні GPT замість MBR.
- Завантаження ОС виконується набагато швидше.
- Можна мати графічний інтерфейс на різних мовах, підтримка миші.
- Існує диспетчер управління ОС, який дозволяє пристрою завантажуватись із накопичувачів, які не мають власних завантажувачів.
- Наявність мережевого драйвера, який дозволяє оновлювати UEFI без необхідності запустити операційну систему.
- Можливість розширення функціональності внаслідок встановлення третього партійного програмного забезпечення та драйверів.
- Підтримка безпечного запуску Secure Boot.
- Функціонування над мережею, що дозволяє віддалено налаштувати або налагоджувати налагодження.
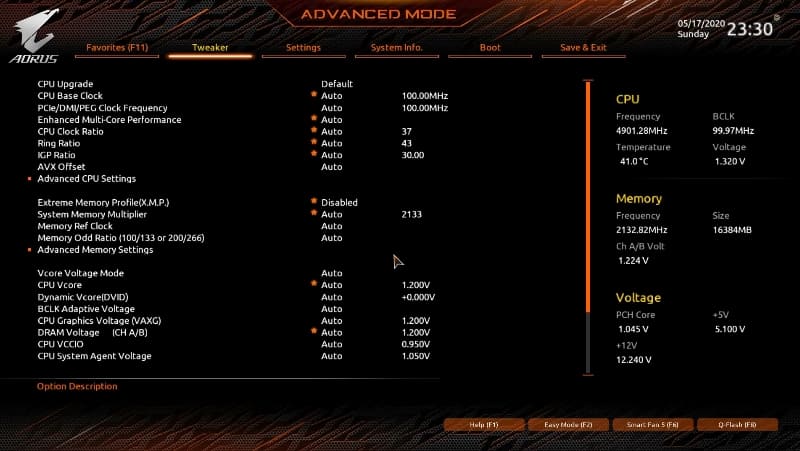
На різних комп'ютерах інтерфейс та функціональність UEFI можуть відрізнятися, багато ПК сьогодні працюють з новою прошивкою, але з варіантами та зовнішнім виглядом, успадкованим від BIOS.
Серед недоліків специфікацій:
- Немає підтримки для 32 виписки ОС. Можна встановити стару або 32 -х -бітну операційну систему в умовах сумісності з апаратним забезпеченням, перемикаючи UEFI в режим емуляції BIOS, який в той же час вимкне багато функцій програмного забезпечення.
- HDD не підтримується маркуванням MBR (через обмеження на обсяг диска до 2,2 ТБ та кількість обсягів до 4, стандарт зміщується GPT).
Як створити флеш -накопичувач для встановлення для комп'ютера з UEFI
Щоб забезпечити завантаження UEFI з USB -носія, він відформатований у форматі FAT32 (цей стан обмежує об'єм 4 ГБ), з цієї причини офіційна корисність Microsoft не підходить нам. Ви можете використовувати його лише тоді, коли буде встановлена застаріла 32-бітна ОС у режимі емуляції BIOS.
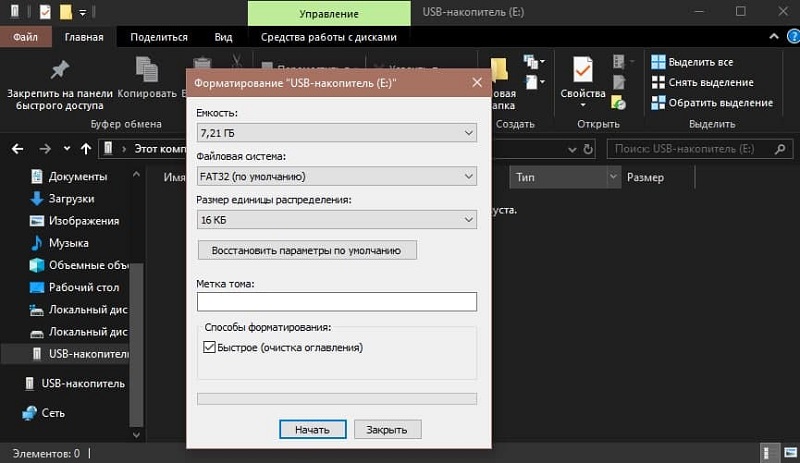
Щоб поставити Windows 10 X64 в UEFI з ввімкненням кокари, найпростіше записати дані розподілу на флеш -накопичувачі, просто копіюючи їх, наприклад, за допомогою провідника. Немає необхідності створювати завантажувач у медіа, оскільки він уже присутній у системі UEFI.
Розглянемо кілька варіантів, як створити завантажувальний привід USB-Flash з Windows 10 або 7 для пристрою з UEFI.
Створення флешки для завантаження Windows 7 або 10 в Rufus
Для виконання процедури вам знадобиться USB -пристрій та зображення ISO (у новій версії ви можете завантажити, не залишаючи програму). Завантаживши утиліту, ми продовжуємо:
- Запустіть Rufus, у рядку "пристрій" ми вибираємо привід, де ми будемо записувати ОС.
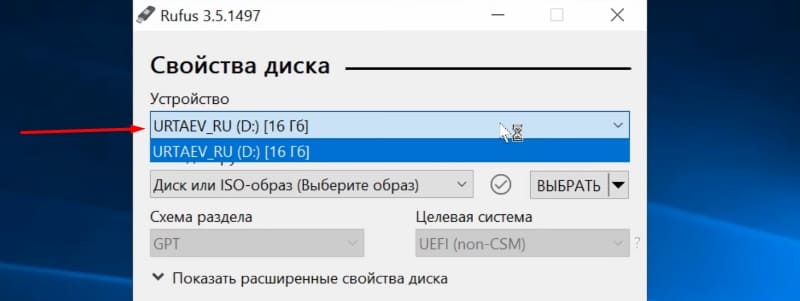
- Натисніть кнопку "Виберіть" та вкажіть зображення за допомогою Windows, якщо вже завантажено або виберіть "Завантажити", натиснувши стрілку поблизу "Виберіть", а потім виберіть та завантажте відповідне зображення.
- У стовпці "Параметри зображення" ми залишаємо стандартну установку Windows (також можна створити Windows для перевізника, ОС запускається з неї без її встановлення).
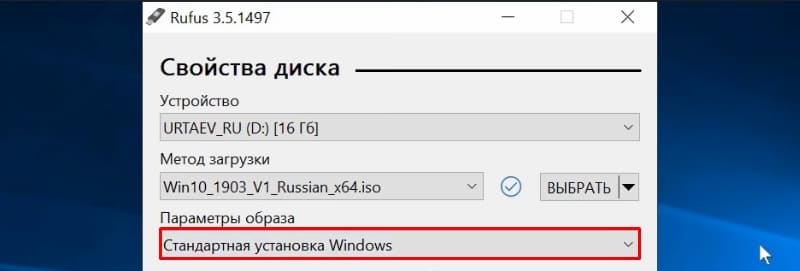
- У стовпці "Схема розділів" виберіть маркування диска, на якому ми покладемо систему - MBR (нам потрібно буде перейти на застарілий/CSM -режим) або GPT (для UEFI).
- У блоці "Параметри форматування" ви можете вказати мітку оператора.
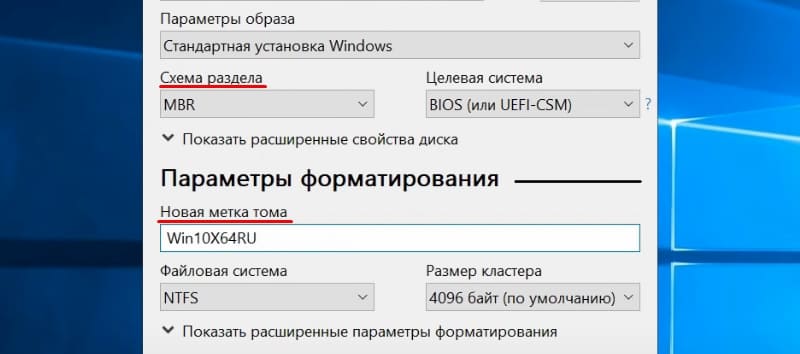
- Файлова система буде встановлена FAT, її також можна переставити на NTFS, але для початку з такого флеш -накопичувача вам потрібно буде деактивувати безпечний запуск у UEFI (Secure Boot), див. внизу.
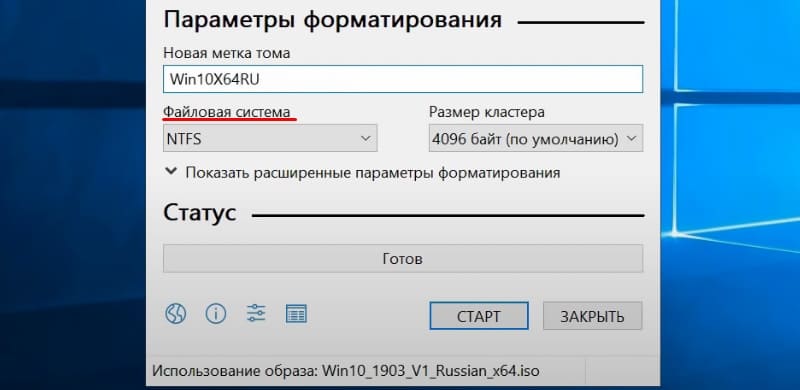
- Клацніть "Почати".
- Клацніть "Закрити", щоб вийти з утиліти.
Створення флеш -накопичувача для UEFI вручну
Цей метод підходить для користувачів, які люблять працювати з командним рядком. Інструмент запускається від імені адміністратора. У Windows 7 ви можете знайти його в стандартних програмах, у першій десятці ми вибираємо в контекстному меню "Почати".
Щоб зробити флеш -накопичувач для завантаження з Windows 7, 8 або 10, вам потрібно записати команди в терміналі:
Дискока
Перелічіть диск
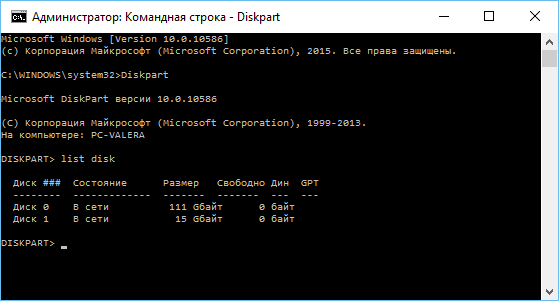
Ми дивимось у відображеному списку, який номер призначений на флеш -накопичувач, де ми будемо записувати ОС, наприклад, це буде "1"
Виберіть диск 1
Чистий
Створити розділ Первинний
Формат fs = fat32 швидкий
Активний
Присвоювати
Перелічіть обсяг
Вихід
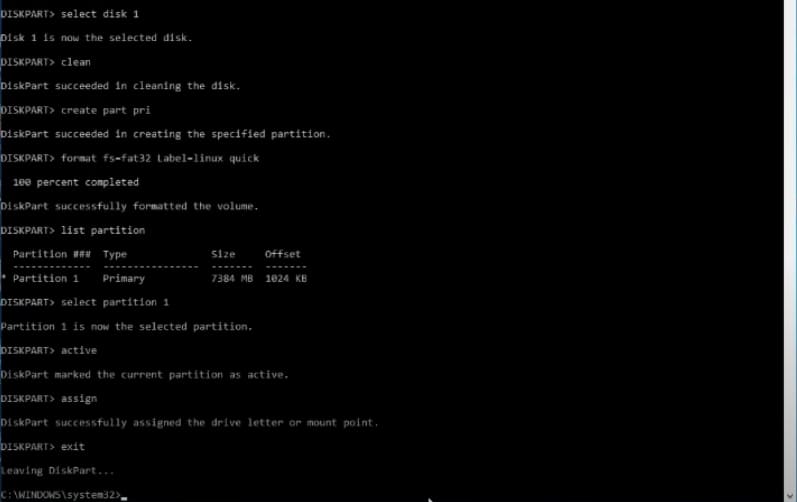
Тепер ми копіюємо всі елементи з розподілу ОС на нашу флешку. Створюючи флеш -накопичувач UEFI на пристрої з Windows 10 або 8, ми встановлюємо зображення в ОС, натискаючи PKM - "Підключити", виберіть вміст, натисніть PKM - "Надіслати" - "Знімний диск". Аналогічно, вміст інсталяційного DVD -носія також копіюється.
Якщо ми говоримо про Windows 7, то ми монтуємо зображення за допомогою розподілу операційної системи за допомогою третього партійного програмного забезпечення та скопіюємо вміст зображення на флеш -накопичувачі. ISO також може бути відкритий в архіві та розпакувати його на знімному приводі.
- Створюючи завантажувальний USB -носій з Windows 7 (x64), вам також потрібно буде виконати наступне:
- Скопіюйте папку на середовищі Efi \ microsoft \ boot Каталог вищий, Efi.
- Ми відкриваємо файл через архів Souces \ встановити.штук, Ми йдемо в ньому по дорозі 1 \ Windows \ Boot \ efi \ і скопіюйте елемент, розташований тут Bootmgfw.Efi на комп’ютері в будь -якому місці.
- Перейменувати цей елемент у Bootx efi і скопіюйте його в Efi \ boot На USB -перевізнику.
- Флеш -накопичувач готовий до використання.

Як перейти в Уефі з Windows 10
На пристроях з BIOS вам потрібно перезавантажити пристрій і натиснути клавішу, призначену для цього, або комбінацію клавіш, щоб перейти до налаштувань низького рівня, тоді як ви також можете перейти до UEFI безпосередньо з інтерфейсу операційної системи. Якщо комп'ютер не надає такої можливості, наприклад, пристрій працює в режимі емуляції BIOS, то в UEFI ми рухаємось стандартним способом - натиснувши призначену клавішу. Зазвичай це DEL, F2, FN+F2 або PR., Для різних материнських плат, ключ або їх комбінації можуть відрізнятися, ця інформація зазвичай вказана на початковому екрані при завантаженні комп'ютера.
Поміркуйте, як ввести UEFI з Windows 10:
- Відкрийте обладнання "Параметри" (Win+I або через меню "START").
- Ми переходимо до "Оновлення та безпеки".
- Ми переходимо до меню зліва до вкладки "Реставрація" та в блок "Спеціальні параметри завантаження" Виберіть "Перезавантаження зараз".
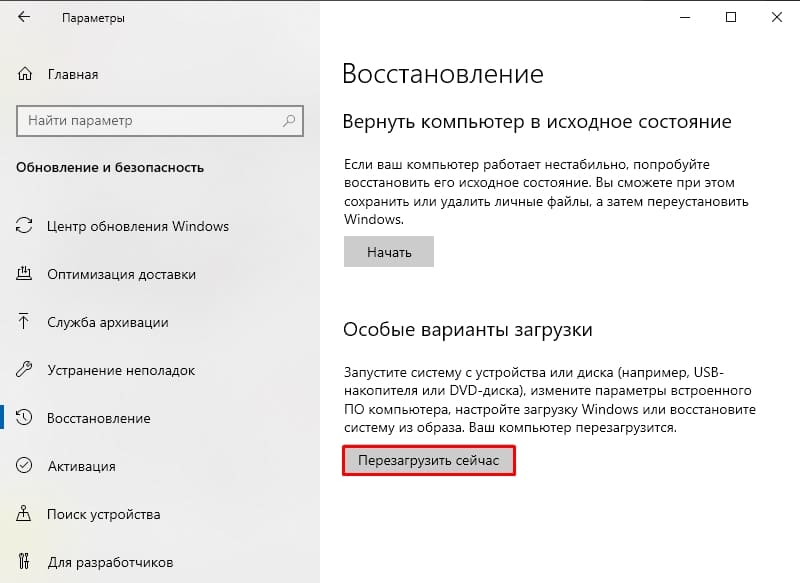
- Після перезавантаження з’явиться меню там, де ми вибираємо "пошук та усунення фальширів" (у деяких виданнях "Діагностики").
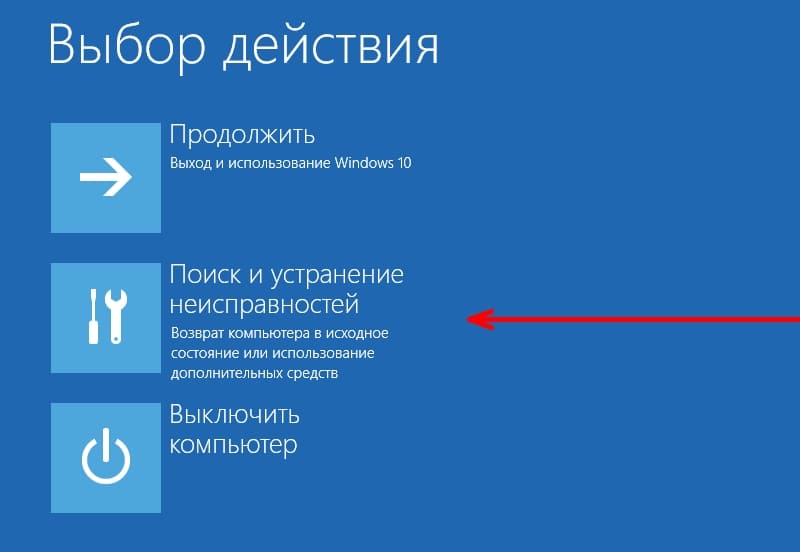
- Ми переходимо до параметрів "Додаткові параметри" - ", побудовані UEFI", після чого комп'ютер негайно перезавантажиться в правильні налаштування.
Як перейти в режим BIOS для встановлення непідтримуваної ОС
Для того, щоб поставити стару або 32 -ю розрядну версію операційної системи, непомічену новим стандартом, на комп’ютері з UEFI, потрібно перейти в режим емуляції BIOS. У деяких версіях прошивки його називають CSM, в інших - застарілі, як правило, цю функцію можна знайти в завантаженні.
Його також можна назвати CSM Boot, підтримкою CSM, запустити CSM, застарілу підтримку, застарілий BIOS та T. D. Для активації передайте опцію в положення включення (включно) або виберіть Вимкнути завантаження UEFI та зберегти параметри.
Як відключити захищене завантаження (безпечне завантаження)
Параметр захищеного завантаження в UEFI запобігає запуску неавторизованих компонентів ОС та програмного забезпечення під час завантаження пристрою, скануючи цифрові підписи завантаження, ніж забезпечення безпеки. У деяких випадках це може стати перешкодою для завантаження пристрою з флеш -накопичувача під час встановлення Windows 7, XP або Ubuntu, тому він вимагає відключення. Дезактивація також може знадобитися перед включенням емуляції BIOS, оскільки налаштування спочатку не відображають можливість перемикання режиму.
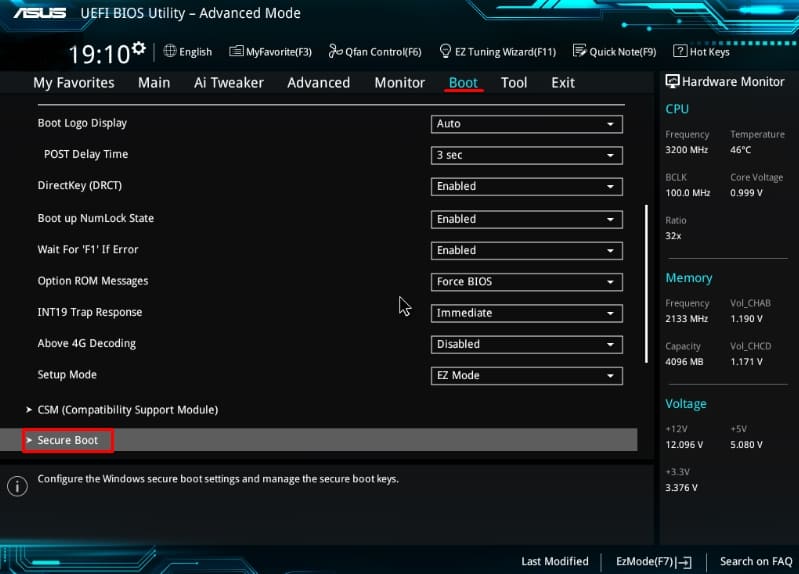
Залежно від версії захищеного завантажувального програмного забезпечення, вона може бути розташована в завантажуванні, безпеці, вдосконаленій конфігурації системи, автентифікації. Щоб деактивувати можливість безпечного запуску, ми переносимо його на вимкнено положення (відключене). У деяких варіаціях прошивки, крім активації BIOS та захищеного відключення завантаження в налаштуваннях програмного забезпечення, вам також потрібно вказати тип завантаженої ОС - "інша ОС".
Встановлення Windows UEFI
Процес встановлення ОС за допомогою інтерфейсу UEFI дещо відрізняється від виконаного в BIOS. Щоб виконати завдання, нам знадобиться диск з розподілом (як його підготувати. вище). Заходи встановлення Windows 10 та 7 будуть відрізнятися від флеш -накопичувача, тому ми розглядаємо кожен варіант окремо.
Як встановити Windows 10 у системі UEFI BIOS
Процедура проводиться просто:
- Запишіть зображення ОС на флеш -накопичувачі.
- Переходимо до UEFI та в розділі "Priority Boot", встановлюємо пріоритет завантаження з USB -перевізника та зберігаємо зміни, натиснувши F F.
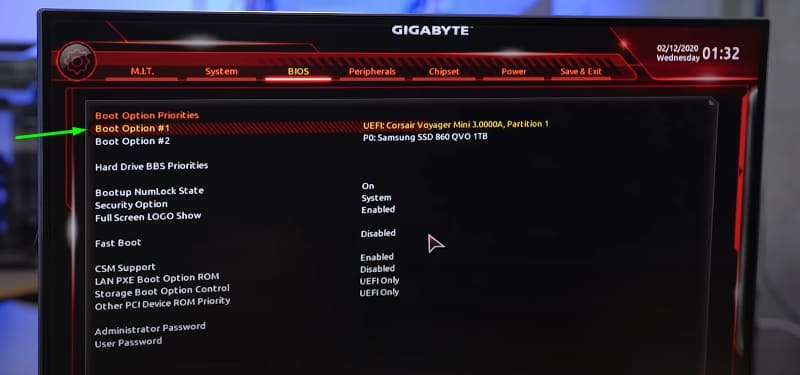
- Під час завантаження з флеш -накопичувача розпочнеться стандартна програма встановлення, виберіть мову та макет клавіатури, натисніть "Встановити" та дотримуйтесь майстрів, встановивши необхідні налаштування.
Як встановити Windows 7 на комп’ютері за допомогою UEFI
Встановити "сім" не складніше, але вам потрібно зробити деякі маніпуляції в налаштуваннях. Ми виконуємо наступне:
- Підготуйте завантажувальну флешку з ОС.
- Ми переходимо до розділу "Додатково" (F7) та на вкладці "Завантаження" в точці підтримки USB "Повна ініціалізація".
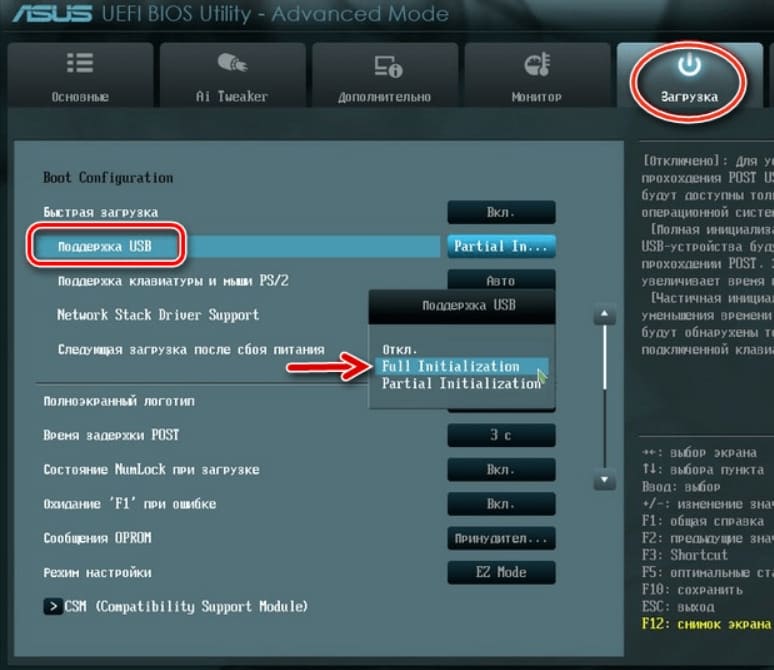
- Переходимо до розділу CSM/Legacy та передаємо функцію, щоб увімкнути.
- У параметрах завантажувальних пристроїв ми вибираємо "тільки UEFI".
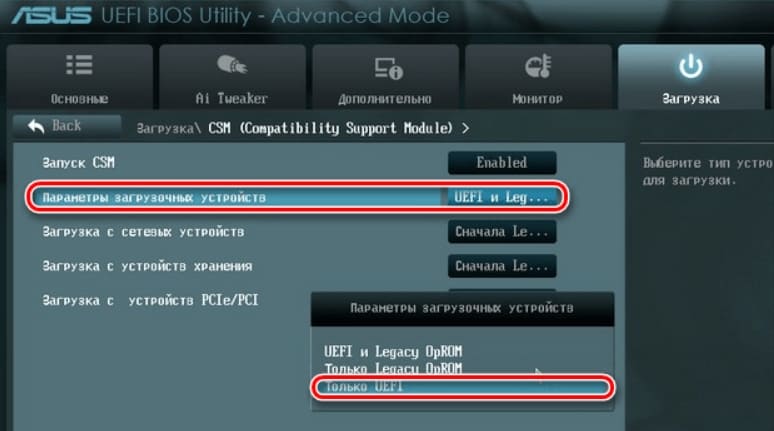
- Навпроти рядків "Завантаження системи з пристроїв зберігання" Виберіть "обидва, UEFI спочатку".
- Ми переходимо до розділу "Безпечне завантаження" та навпаки "Тип ОС" вказуємо "режим UEFI Windows, потім повертаємось до попереднього меню.
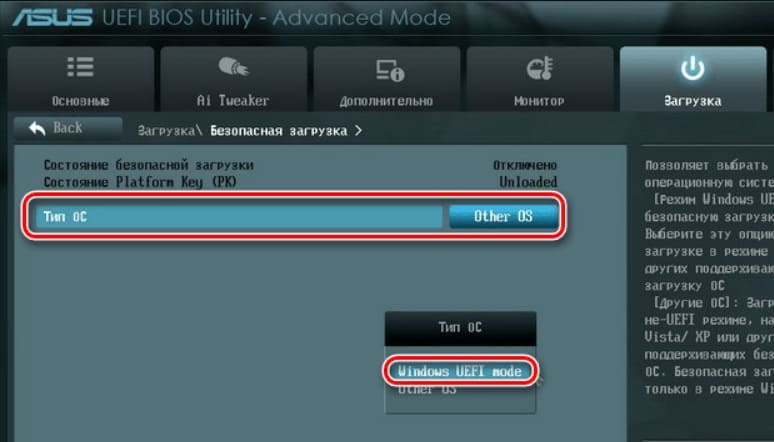
- Встановимо пріоритет завантаження, вказуючи флешку в першому параметрі, і натисніть F10, щоб підтримувати зміни.
- Починаючи з флешки, ми побачимо стандартне вікно встановлення, виконайте процедуру відповідно до підказок на екрані.
Різниця між установкою для комп’ютерів з пристроями UEFI та BIOS насправді лише при підготовці приводу та налаштування, що передували самому процесу встановлення Windows, тоді встановлення відбувається аналогічно.
- « Методи виправлення помилки виникла помилка читання диска
- Чи можна замінити материнську плату без перевстановлення вікон »

