Встановлення Windows на GPT-Disk

- 2346
- 256
- Aaron Harvey
Когда Возник -Нобрядостья Уситновит. mощань -к -мастерам, а -пнолкуе у Успелі Пріобрестом ПрактичеСки -Опхат.
В принципі, вони справді мають рацію встановити нову операційну систему, мати наявний диск для завантаження, абсолютно простий. Особливо з огляду на те, що багато завантажувальних дисків також супроводжуються іншими додатковими можливостями. Зокрема, вони зосереджені не лише на встановленні Windows, але і на встановленні драйверів, а також на іншому програмному забезпеченні.

Встановлення ранніх версій Windows на GPT-диску супроводжується помилкою. Як це вирішити - у нашій статті нижче
На жаль, іноді переконання, що все піде так, як годинник може руйнуватися, як будинок карт. У процесі встановлення Windows раптово після того, як диск вже був відформатований, є повідомлення, яке оголошує про неможливість продовження процесу. Звичайно, якщо користувач вперше стикається з такою проблемою, він може не з'ясувати, що спровокувало цю невдачу. Єдиний натяк - це фраза, яка є у повідомленні. Саме ця фраза говорить про те, що встановити вікна неможливо, оскільки диск має стиль розділів GPT.
На жаль, те, що таке GPT, мало хто знає, тому вони починають панікувати, вважаючи, що комп'ютер зазнав серйозної технічної невдачі. Ми готові надати вам відповіді на всі ваші запитання, а також поділитися порадами, які допоможуть вам встановити Windows навіть у випадках, коли ваш комп'ютер оснащений GPT.

GPT - це більш сучасний стиль порівняно з MBR
Підготовча робота
Раніше всі жорсткі диски супроводжувались схемою MBR, які були настільки простими у встановленні ОС. Багато недосвідчених користувачів вражені, чому потрібно було винайти щось нове, щоб створити це в жодному зрозумілому та "проблематичному" стилі GPT.
Це легко пояснити, технологічний прогрес наполегливо "диктує" свої нові вимоги. Наразі жорсткі диски взагалі не є, розміри яких перевищують кілька терабайтів. На жаль, диск з ланцюгом MBR не може перевищувати 2 ТБ. А також такі диски не можна розділити на більше чотирьох розділів.
Звичайно, з придбанням жорстких дисків з великим обсягом користувачів можуть мати несподівані проблеми. Щоб виключити їх, виробники створили нову систему дисків - GPT.
Якщо ви хочете встановити на диску з GPT Windows 10, проблеми можуть не виникати, але, намагаючись встановити Windows 7, проблеми самі по собі, ніби на підступній "магії", з’являться. Якщо ви є прихильником цієї конкретної операційної системи, то ви не хочете відмовлятися від неї, незважаючи ні на що, то вам потрібно ознайомитися з нашими інструкціями.
Підготовка BIOS
Ми рекомендуємо спочатку перевірити, яка версія BIOS встановлена на вашій комп'ютерній техніці. Важливо, щоб це не старий формат, а uefi. Визначення цього абсолютно просто. Перезавантажте комп'ютер, введіть BIOS, спробуйте перемістити мишу. Якщо курсор підкоряється вам, миша ідеально функціонує, це означає, що ПК встановлюється UEFI BIOS, що вам потрібно. А також ви можете знайти підтвердження нового формату BIOS, вивчивши його інтерфейс.
Після того, як ви переконаєтесь, що у вас встановлено UEFI BIOS, ми пропонуємо вам піти, щоб внести зміни до його налаштувань. Коли ви ввійшли в BIOS, натисніть клавішу F7, після чого ви будете автоматично переорієнтовані на розділ "додатково".
У цьому розділі ви знайдете п'ять вкладок, нам потрібна остання вкладка "Завантажити", натисніть на неї. У наступному відкритому вікні ви знайдете кілька речення, радимо знайти рядок "USB -підтримка", натисніть на нього, а потім, навпроти параметра "Наступне завантаження після відмови живлення" Виберіть повне значення ініціалізації.
Тепер ми пропонуємо вам перейти до розділу GPT, а потім знайти опцію "Параметри завантаження", раціонально вибрати параметр UEFI. У наступній опції "Завантаження з пристроїв" вам також потрібно вибрати першу параметр UEFI. Знайдіть ще один параметр "безпечного завантаження", встановіть у нього режим UEFI.
Залишається внести зміни до пріоритету процесу завантаження, що визначає, який пристрій важливо спочатку запускати систему. Через те, що ви плануєте встановити Windows 10 або 7 на жорсткому диску, використовуючи флеш -накопичувач для завантаження, вам, звичайно, потрібно в першу чергу висунути можливість завантаження з флеш.
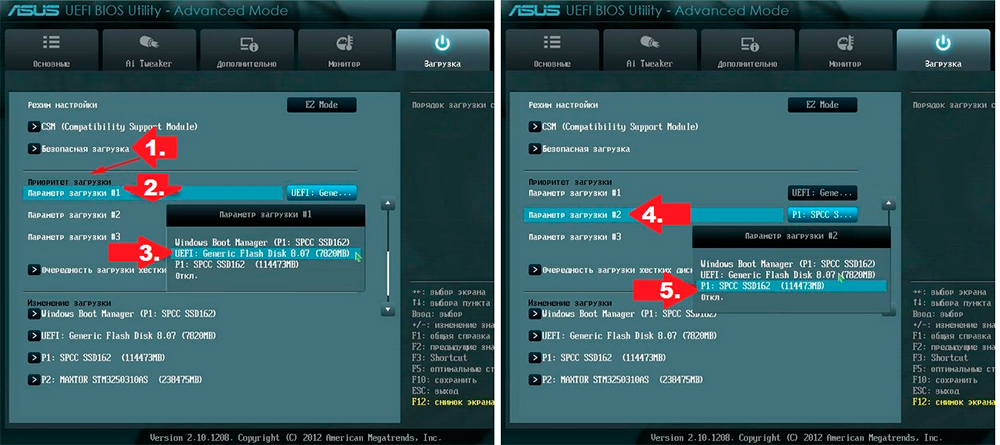
Вкажіть флеш -накопичувач з першим джерелом, другий - жорсткий диск
Введення змін закінчується на цьому, залишається перезапустити комп'ютер, щоб всі зміни набрали чинності. Перезавантажте ПК лише після роботи з BIOS спеціально. Для цього натисніть клавішу F10, а потім підтвердьте необхідність збереження внесених змін.
Підготовка флеш -накопичувачів
Ну, якщо ви подбали заздалегідь і підготували завантажувальний флеш, що дозволить вам встановити на диску GPT Windows 10 або 7. Не хвилюйтеся, якщо ви цього не робили раніше, ви можете це зробити в цей момент.
До речі, ви можете підготувати завантажувальну флешку на будь -якому ПК, тому якщо це ваш комп'ютер, який ще не «здатний» чомусь, використовуйте «допомогу друга», запозичуючи ПК протягом певного часу. Ми рекомендуємо вибрати флеш -накопичувач для завантаження операційної системи, яка становить щонайменше 8 ГБ.
Завантажте зображення Windows з Інтернету, тоді, використовуючи відповідні програми, спочатку відформатуйте знімний диск, покладіть флешку з параметрами завантажувального диска, а потім перетравлюйте зображення потрібного Windows на підготовлений флеш -накопичувач.
І ви також можете піти по -іншому, щоб створити завантажувальний флеш -накопичувач, вдаючись до командного рядка. Цей метод найбільше вітає досвідчені користувачі, хоча він вимагає посиленого бдіння, оскільки він супроводжується впровадженням сервісних команд.
Зателефонуйте в командний рядок, для цього клацніть два клавіші одночасно: Shift та F10. Тепер вам доведеться послідовно представити кілька команд. Спочатку введіть диск, потім натисніть клавішу Enter, а потім негайно введіть команду наступного списку Disk. Зараз у вікні з’явиться інформація про те, які диски були знайдені на вашому комп’ютері. Вам потрібно визначити для себе, де знаходиться ваш флеш -накопичувач, за якою кількістю вона супроводжується. Це не складно, оскільки його обсяг буде вказаний поруч з кожним диком.
Тепер введіть наступну команду Select Disk 2, в якій можна вказати інше числове значення замість "двійки". Це залежить від того, який номер ви щойно виявили свій диск, з якого ви плануєте встановити операційну систему на своєму комп’ютері.
Введіть наступні команди в суворому порядку, який ми вказали:
- Чисті, зосереджуючись на діях, пов’язаних із очищенням;
- Створити первинний розділ;
- Виберіть розділ 1, підтверджуючи ваш вибір цього конкретного розділу;
- Активний, вказуючи на те, що ви хочете зробити цей розділ активним;
- "Формат швидкий fs = fat32 label =" win7uefi "", що здійснює форматування;
- Присвоєння;
- Вихід, що дозволяє успішно виконати роботу командним рядком.
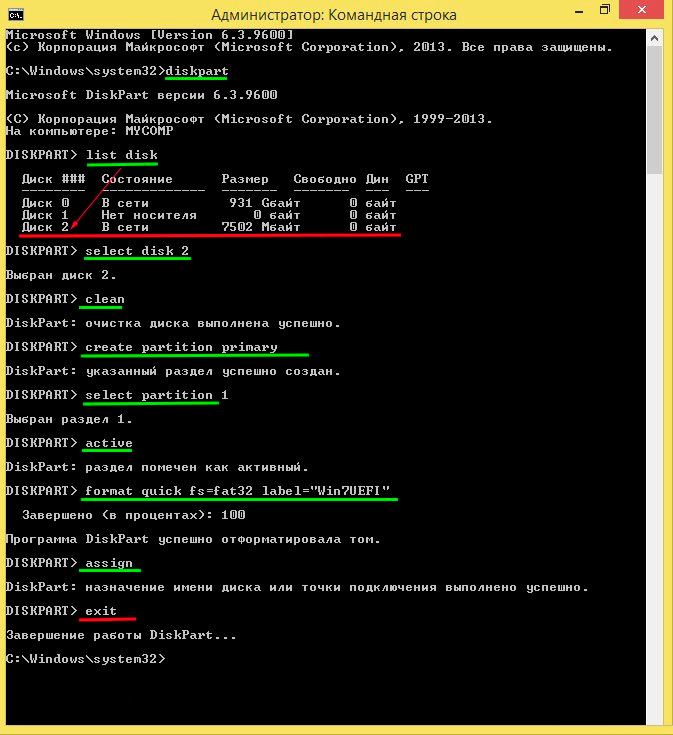
Виконувати дії, як показано на ілюстрації
Використовуйте будь -яку програму, яка дозволяє встановити зображення завантажувального диска. Хороший варіант для виконання таких завдань - це інструменти Daemon.
Залишається ввести іншу команду "Xcopy I:*.* F: /e /f /h, після цього всі необхідні файли завантаження будуть записані на нашому флеш -накопичувачі. У цій команді можна змінити лише капітальні літери, оскільки я вказує на диск, на якому записується зображення Windows 10 або 7. Але літера F вказує на ваш флеш -накопичувач.
Встановлення операційної системи
Після завершення підготовчої роботи у вас є все, щоб правильно встановити Windows 10 або потрібний "сім", ми пропонуємо вам ознайомитись з алгоритмом дій, виконуючи суворо, що ви не зіткнетеся з труднощами.
Алгоритм дій
Вставте завантажувальну флеш -накопичувач USB в USB -роз'єм і перезавантажте комп'ютер. Після наступного запуску ви негайно переорієнтуєте в меню встановлення операційної системи. Спочатку не забудьте вказати для вас мову, комфортну для вас. Не ігноруйте це правило, оскільки процес завантаження, хоча він виконується в автоматичному режимі, але іноді буде потрібна ваша участь, тому це так важливо, щоб повідомлення виникає в мові, яку ви прекрасно розумієте.
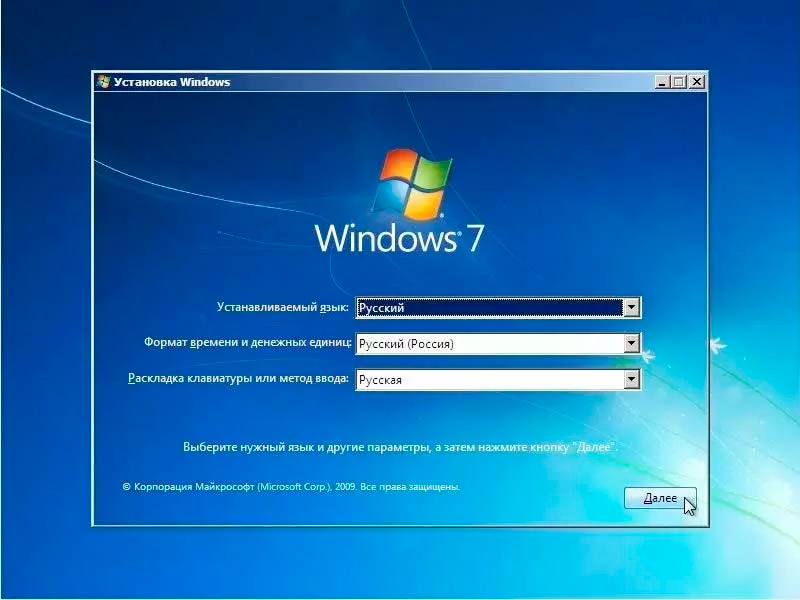
Перший етап - вказує на мову та регіон
Далі виберіть опцію «Повна установка», на наступному етапі буде інформація про те, що ваш диск має кілька розділів, ви не можете звернути на нього уваги, але слідувати далі.
Під час встановлення ваш диск буде перетворений на GPT. Ми попереджаємо вас, що після завершення всіх процедур ваш жорсткий диск буде абсолютно чистим. З цієї причини, якщо ви зберегли будь -які важливі документи, фотографії, відео на ПК, спочатку перенесіть їх на інші накопичувачі, і лише після цього продовжуйте завантажувати нові вікна.
До речі, ви можете переформатувати диск за допомогою MBR на GPT не тільки тоді, коли ви намагаєтесь встановити нову ОС. Якщо Windows 10 встановлено на вашому комп’ютері вже в цей момент, ви можете провести процес переформатування, навіть не вдаючись до перевстановлення операційної кімнати.
У Windows 10 будується такий успішний інструмент, як "управління дисками". Ви зможете зателефонувати його, якщо натиснути на кнопку "запустити", а потім натисніть "виконати", а потім введіть "diskmgmt у рядку.MSC ".
На екрані з’явиться вікно, всі диски, на які буде розділений ваш жорсткий диск, будуть відображені в ньому. Вам доведеться зняти кожного з них по черзі. Це не складно, достатньо натиснути на диск, щоб він виділявся, а потім натисніть на праву клавішу миші, виберіть параметр «Видалити Том» у контекстному меню.
Після того, як ви видалите всі диски таким чином, у контекстному меню також буде доступний варіант "Перетворення в GPT-Disk", який ми пропонуємо вам використовувати. Цей процес форматування триває швидко, але лише якщо немає пошкоджених секторів.
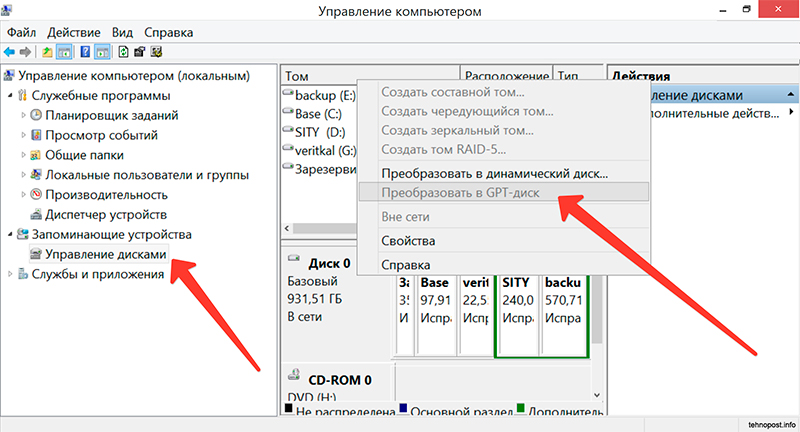
Трансформація в 10 -й версії набагато простіша
Як тільки процес закінчується, ви можете переробити диск на кілька розділів, один з яких буде активним. Саме на ньому ви можете встановити Windows 10, або ви обожнювали "сім", якщо це необхідно.
Проблеми під час встановлення
На жаль, іноді вам доведеться мати справу з різними проблемними ситуаціями. Якщо ви не змогли так легко встановити ОС, видаліть усі секції та відформатуйте диск у GPT, то ви щось пропустили, тому вам потрібно вжити інших дій, щоб усунути помилки.
Отже, перезавантажте свій комп'ютер, запустивши вікно вітального вікна, виберіть опцію "Відновлення системи". Далі у вас буде можливість знову працювати з командним рядком.
Ми вже працювали з першими чотирма командами, тому не буде складно познайомити їх з вами:
- Диск;
- Перелічити диск;
- Виберіть диск X;
- Чистий.
Далі запишіть команду MBR Convert, яка спрямована на систему для переформатування простору диска. Наступна команда "Створити первинний розмір розділу XXXXXXX" дозволяє вказати розмір майбутнього диска. Саме завдяки цій команді ви розбиваєте жорсткий диск на кілька секцій з потрібним обсягом.

Один із дисків важливий для активності
Один із дисків важливий для активного, оскільки він повинен згодом встановити операційну систему. Для цього використовуйте активну команду. Формат цього розділу за допомогою наступної команди "Формат FS = NTFS Швидкий". Залишається лише призначити букву ваш диск за допомогою команди присвоєння. Звичайно, для того, щоб вийти з командного рядка, вам потрібно набрати останню команду виходу.
Тепер натисніть кнопку "Оновлення" та продовжуйте встановлювати Windows. На жаль, якщо цього разу ви будете чекати наступного технічного невдачі, то проблема, найшвидша, полягає в чомусь іншому.
Часто користувачі не звертають уваги на звільнення своєї системи, тому вони починають встановлення з 32-бітною системою, що призводить до невдалого результату. Важливо мати точно 64-бітну оперативну систему, лише в цьому випадку можна вжити заходів, спрямованих на форматування диска в GPT та встановлення нової операційної системи.
Отже, цей процес не можна називати радикально простим. Оскільки він повинен виконувати кілька дій, що супроводжуються введенням команд. Однак за бажанням кожен користувач зможе розібратися, як досягти бажаного, якщо він дотримається запропонованого алгоритму.
- « Що робити за відсутності протоколів мережі Windows, якщо немає протоколів мережі Windows
- Підключення до комп'ютерної джойстика від PS1 »

