Встановлення Windows 8 на віртуальній машині VirtualBox

- 3881
- 388
- Loren VonRueden
Зміст
- Встановіть VirtualBox
- Ми створюємо віртуальну машину для Windows 8
- Як встановити Windows 8 на віртуальній машині?
Привіт! Зараз я напишу велику статтю про встановлення Windows 8 на віртуальній машині VirtualBox. Але не все так просто, стаття буде деталізована і, звичайно, із зображеннями та поясненнями. Я вже зробив приблизний вміст, і це виглядає так:
- Встановлення VirtualBox
- Створення віртуальної машини у VirtualBox
- Встановлення Windows 8 на віртуальній машині
Я детально напишу, де завантажити та як встановити VirtualBox. Тоді ми створимо віртуальну машину та встановимо там Windows 8. Я вже написав статтю про те, як встановити Windows 8 з другою системою поруч із Windows 7 на одному комп’ютері, але нещодавно я придбав ноутбук і встановив на ньому Windows 7, я ще не готовий працювати з вісім.

Але мені все одно потрібно вміти перейти до Windows 8, принаймні, щоб написати деякі інструкції. Тож я подумав, знову встановіть Windows 8 за другою системою або встановіть на віртуальну машину. Я фактично вибрав "віртуальну машину", але це, зручно запустити програму, запустив Windows 8 і працював для себе, що ще потрібно. Віртуальна машина - це програма, яка імітує роботу звичайного комп'ютера. Тобто, виявляється, у вас буде комп'ютер у комп’ютері 🙂 в тому, як. На віртуальній машині можна встановити різні операційні системи, не тільки Windows 8. Тепер ви побачите все для себе.
Встановіть VirtualBox
Спочатку нам потрібно завантажити та встановити програму Віртуальна скринька. Для цього перейдіть за посиланням https: // www.Віртуальна скринька.Org/wiki/завантажувати та завантажити VirtualBox для Windows.

Збережіть файл інсталяції і чекайте, поки він повністю завантажений на ваш комп'ютер. До речі, розмір файлу встановлення становить приблизно 93 Мб.
Щоб почати встановлювати віртуальну машину VirtualBox, вам потрібно запустити файл встановлення, просто натисніть на нього двічі за допомогою лівої кнопки миші.
У першому вікні просто натисніть "Далі".

У наступному вікні я також раджу вам нічого не торкатися, а просто натиснути наступний ».

Потім з’явиться вікно з двома балами, я раджу вам залишити галочку біля першого, так що ярлик для запуску VirtualBox буде створений на робочому столі. Але я раджу вам зняти друге, є щось про встановлення бару, я думаю, що нам це не потрібно. Щоб продовжувати натиснути "Далі".

Потім просто натисніть кнопку "Так і встановіть". Зачекайте, поки встановлення VirtualBox закінчиться.
Під час процесу установки можуть з’явитися ці вікна:
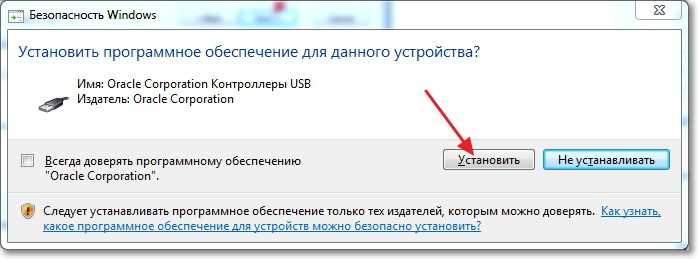
Відповідь на такі вікна, натиснувши кнопку "Встановити". Після закінчення установки натисніть "закінчити". Все, встановлено VirtualBox, тепер ви можете почати створювати віртуальну машину.
Ми створюємо віртуальну машину для Windows 8
Якщо програма VirtualBox не запускалася автоматично, то запустіть її з мітки на робочому столі. Ну, давайте негайно почнемо створювати віртуальну машину.
У головному вікні програми натисніть кнопку "Створити".

Встановіть назву нашої віртуальної машини, а потім вкажіть тип та версію операційної системи, яку ви хочете встановити на ній. Я вибрав Windows 8. Щоб продовжувати натиснути "Далі".
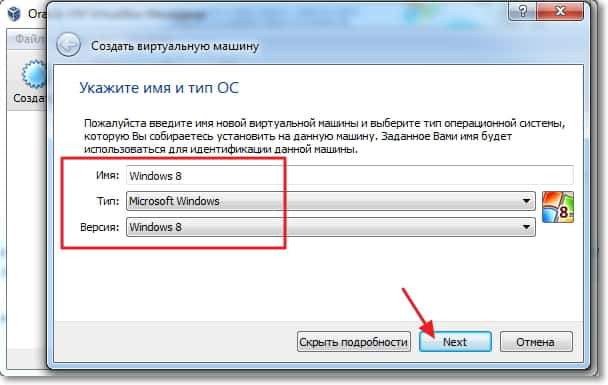
Далі нам потрібно встановити розмір оперативної пам’яті, якою можна використовувати віртуальна машина. Для Windows 8 це рекомендується, не менше 1 ГБ (1024 Мб), Ми встановимо стільки. Якщо у вас є можливість, ви можете встановити більше, просто не перестарайтеся.

Для встановлення операційної системи Windows 8 потрібно створити віртуальний жорсткий диск для встановлення операційної системи Windows 8. Залиште предмет "Створіть новий віртуальний жорсткий диск" та натисніть "Створити".

Відкриється інше вікно, в якому потрібно вибрати тип створеного віртуального диска. Натисніть кнопку "Сховати деталі". Вкажіть місце для збереження віртуального диска, наприклад, я вибрав диск D. Потім встановіть розмір для віртуального диска, я думаю, що для Windows 8 20 ГБ Досить, а потім залиште все таким, яким він є, і натисніть кнопку "Створити".
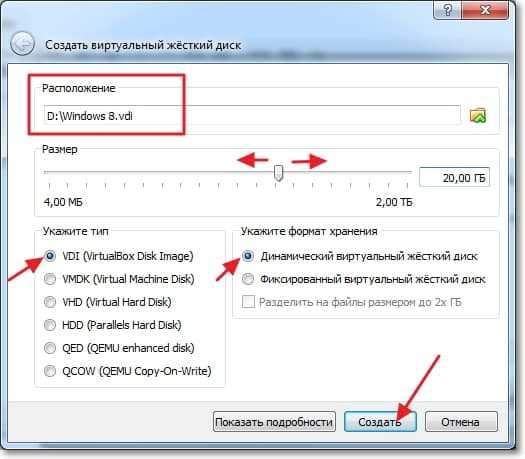
Вікно налаштувань віртуальної машини закриється, а це означає, що воно готове. Ви можете запустити та встановлювати Windows 8.
Як встановити Windows 8 на віртуальній машині?
Ми знову повертаємось до програми VirtualBox, вона повинна була залишатися відкритим, якщо ні, то запускаємо його.
Ми бачимо, що віртуальна машина, створена нами. Щоб запустити його, просто натисніть на нього двічі.

Відкриється нове вікно, це віртуальна машина. Натисніть "ОК" для попередження. Тепер нам потрібно вказати, де встановити Windows 8. Якщо у вас просто на комп’ютері .ISO Зображення з Windows 8, то добре, ми тепер просто вкажемо шлях до нього, і це все. Наприклад, у мене є Windows 8, записаний на диску, тому ми вставляємо диск у диск комп'ютера і повертаємося до віртуальної машини.
Щоб вказати віртуальну машину, звідки вам потрібно завантажити, натисніть у верхнє меню на "Пристрої". Тоді "оптичний привід", і якщо у вас є Windows 8 у формі .ISO Файл, потім виберіть "Виберіть зображення оптичного диска" та вкажіть шлях до .ISO -файл. І якщо ви, як і я, хочете встановити Windows 8 на віртуальну машину зі звичайного DVD -диска, то вкажіть "КОРТИЧНЕ КОМАНДА [ДИСКОВИЙ ЛІТ]".

Після того, як буде вибрано джерело для завантаження, вам потрібно перезапустити машину. Для цього натисніть на вкладку "Машина" та виберіть "перезапуск". Якщо ви все зробили правильно, то після перезавантаження встановлення Windows 8 почне починати інсталяцію.

Я не знаю, чи має сенс проявити подальший процес встановлення Windows 8, оскільки він не відрізняється від звичайної установки на звичайному комп’ютері. Але давайте швидко подивимось на всі моменти, це не буде зайвим.
Виберіть мову та натисніть "Далі".

Клацніть "Далі", поки ми не побачимо вибір місця для встановлення Windows 8. Ми виділяємо єдиний розділ і знову натискаємо "далі".
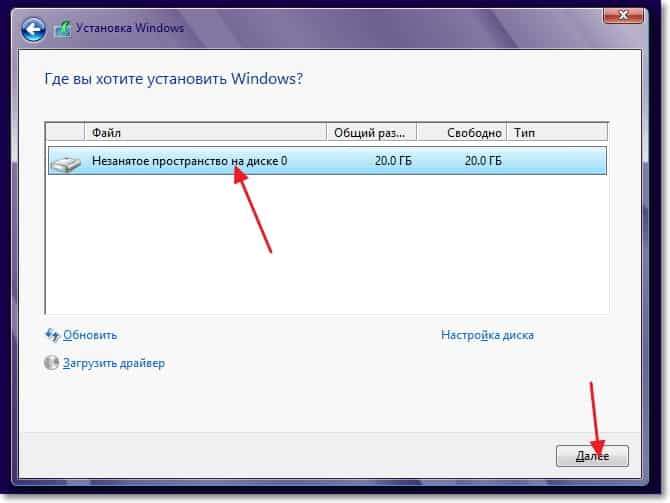
Ми чекаємо копії файлів для встановлення Windows 8.

Після копіювання файлів відбудеться перезавантаження, і встановлення Windows 8 у VirtualBox буде продовжуватися.
Виберіть колір Windows та встановіть назву комп'ютера.

У наступному вікні натисніть кнопку "Використовуйте стандартні параметри".
Тоді нам буде запропоновано створити обліковий запис Microsoft, ну або ввести під ним, якщо у вас вже є. Щоб пропустити це, просто натисніть "Вхід без бухгалтерського обліку" Microsoft ".
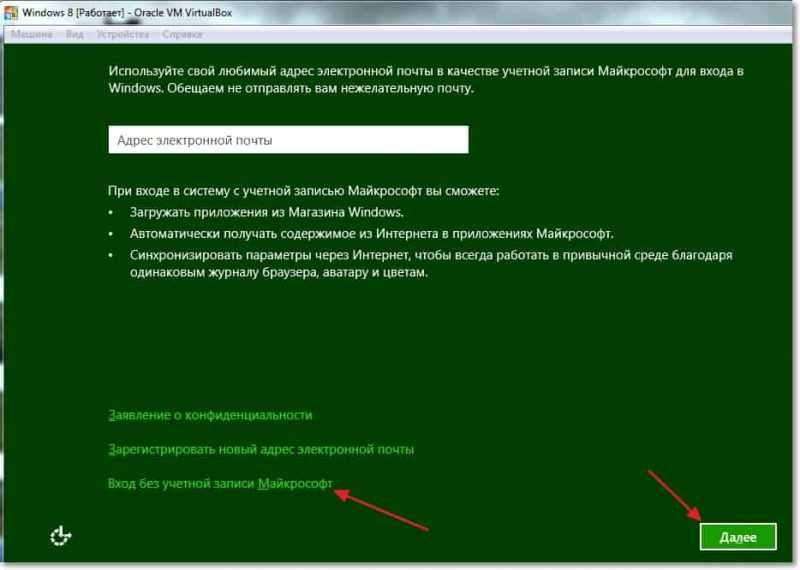
Натисніть кнопку "Локальний обліковий запис".

Вкажіть своє ім’я та пароль, якщо хочете. Клацніть "готовий".
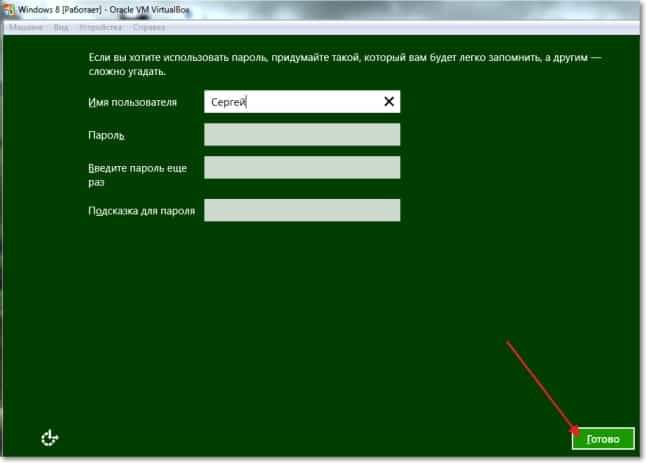
Ми чекаємо, коли система інсталяції підготує комп'ютер, повинен з’явитися робочий стіл.
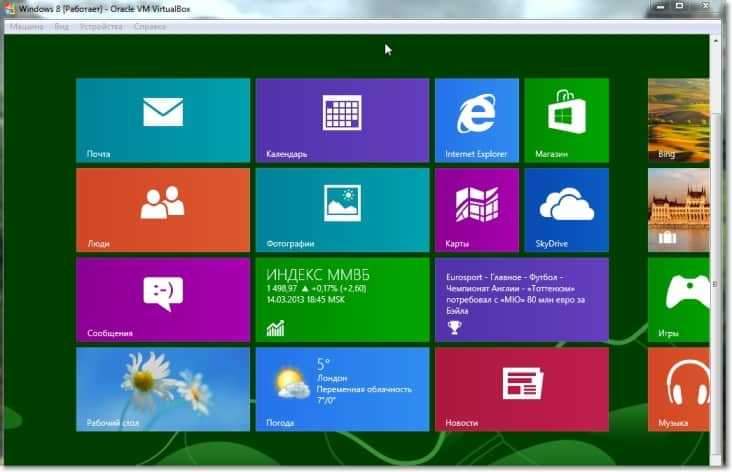
Все готово! Встановлення Windows 8 на віртуальній машині завершено, оплески :).
Якщо ви хочете закрити віртуальний автомобіль, просто натисніть на Червоний Хрест і "ОК". Для того, щоб знову запустити Windows 8, відкрийте VirtualBox і запустіть нашу віртуальну машину.
- « Як підключитися до Wi-Fi з прихованою назвою мережі (SSID)?
- Про накопичувачі SSD - огляд та роздуми »

