Інсталяція Windows 8.1
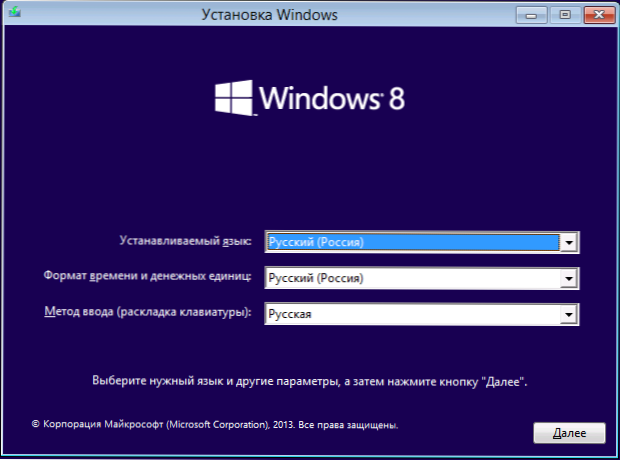
- 3215
- 669
- Ira Moore
У цій інструкції всі етапи встановлення Windows 8 будуть детально розглянуті.1 на комп’ютері або ноутбуці. Йдеться про чисту установку, а не про Windows 8 до Windows 8.1.
Для встановлення Windows 8.1, вам потрібен диск із системною або завантажувальною флешкою з системою, ну або принаймні ISO -зображенням з ОС.
Якщо у вас вже є ліцензія на Windows 8 (наприклад, вона була попередньо встановлена на ноутбуці), і ви хочете встановити ліцензований Windows 8.1 з нуля, такі матеріали можуть стати в нагоді:
- Де завантажити Windows 8.1 (після частини про оновлення)
- Як завантажити ліцензовані Windows 8.1 з ключем від Windows 8
- Як дізнатися ключ до встановлених Windows 8 та 8.1
- Ключ не підходить при встановленні Windows 8.1
- Флеш -накопичувач для завантаження Windows 8.1
На мою думку, він перерахував усе, що може бути актуальним у процесі встановлення. Якщо ви раптом виникають додаткові запитання, задайте в коментарях.
Як встановити Windows 8.1 на ноутбуці або ПК -Крок -By -step Інструкція
У BIOS комп'ютера встановіть навантаження з інсталяційного приводу та перезапустіть. На чорному екрані ви побачите напис "Натисніть будь -яке для завантаження з CD або DVD", натисніть будь -яку клавішу, коли він з’явиться, і чекайте завершення процесу підготовки для встановлення.
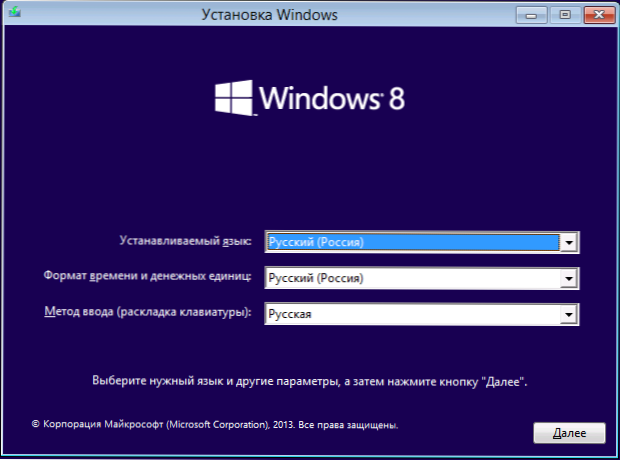
На наступному етапі вам потрібно буде вибрати інсталяційну та системну мову та натиснути кнопку "Наступний" ".
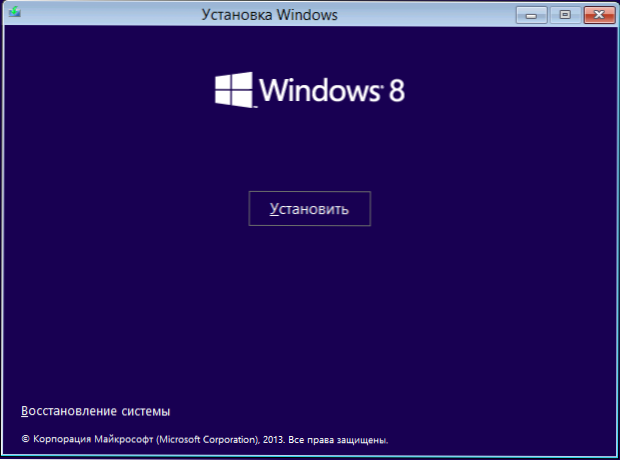
Наступне, що ви побачите, - це кнопка "Встановити" посередині вікна, і її слід натиснути, щоб продовжувати встановлювати Windows 8.1. У інструкціях з розподілу, що використовуються для цих інструкцій, я зняв ключовий запит Windows 8.1 при встановленні (це може знадобитися через те, що ліцензійний ключ до попередньої версії не підходить, я дав вище посилання). Якщо вам запитують ключ, і він - введіть.
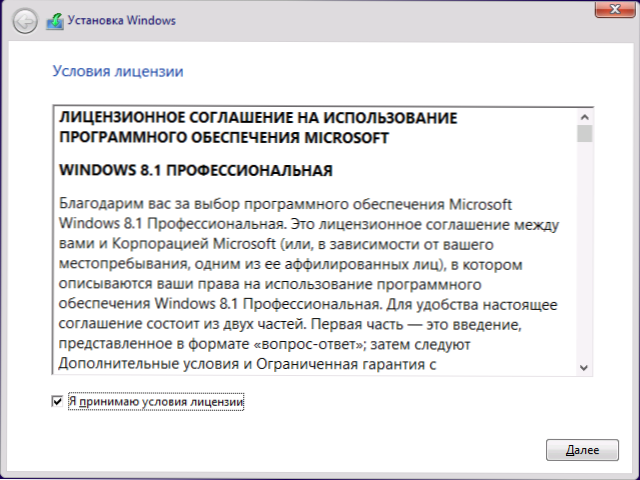
Прочитайте умови ліцензійної угоди і, якщо ви хочете продовжувати встановлення, погодиться з ними.
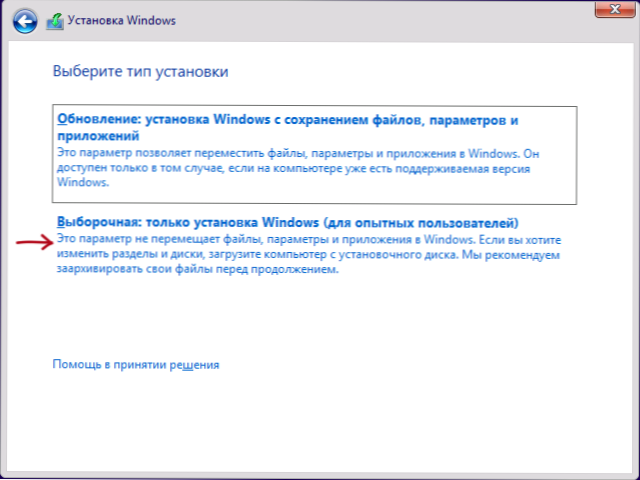
Далі виберіть тип установки. Цей посібник описує чисту установку Windows 8.1, оскільки ця опція є більш кращою, уникаючи передачі проблем попередньої операційної системи до нової. Вибір "селективної установки".
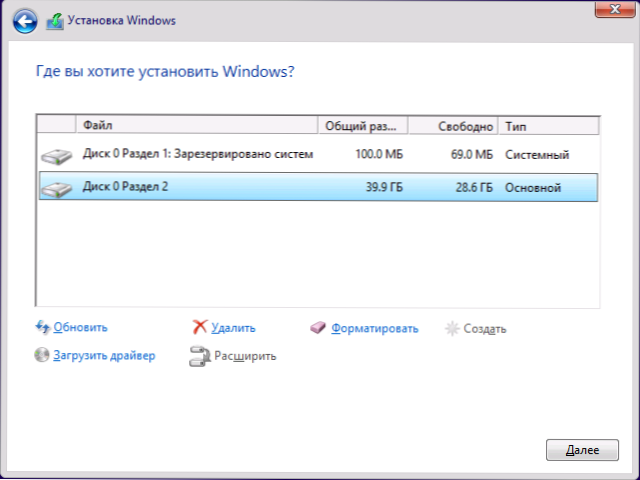
Наступним етапом є вибір диска та розділу для встановлення. На зображенні вище ви можете побачити два розділи - одну службу на 100 Мб та системний, на якому встановлено Windows 7. У вас може бути більше, і я не рекомендую видалити ті розділи, які ви не знаєте про мету. У наведеному вище випадку може бути два варіанти:
- Ви можете вибрати системний розділ і натиснути "Далі". У цьому випадку файли Windows 7 будуть переміщені до папки Windows.Старий, будь -які дані не будуть видалені.
- Виберіть розділ системи та натисніть посилання "Формат" - тоді всі дані будуть видалені та Windows 8.1 буде встановлено на чистому диску.
Я рекомендую другий варіант, і вам слід заздалегідь подбати про підтримку необхідних даних.
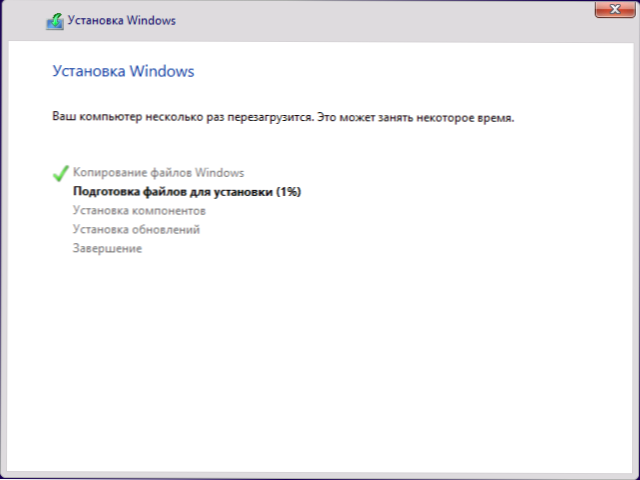
Після вибору розділу та натискання кнопки "Наступний", ми повинні чекати певного періоду часу, поки ОС буде встановлена. Зрештою, комп'ютер перезавантажиться: доцільно негайно встановити завантаження з системного жорсткого диска в BIOS. Якщо ви не встигли цього зробити, просто не натисніть нічого, коли з’являється повідомлення "натисніть будь -яку клавішу для завантаження з CD або DVD".
Завершення установки
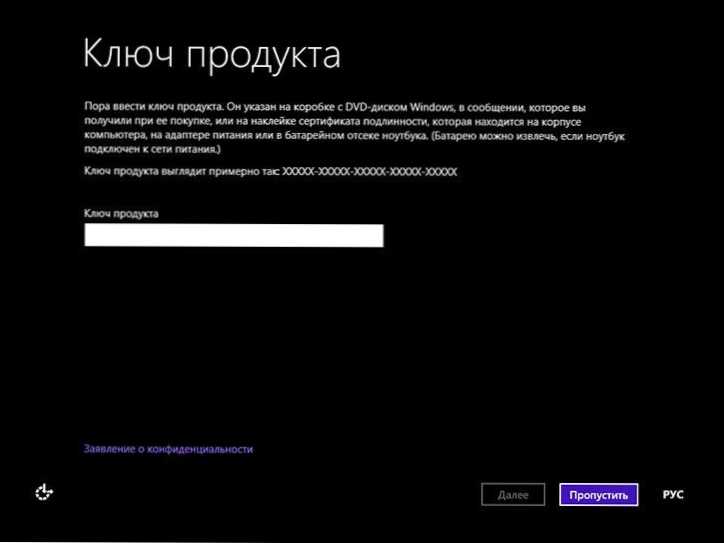
Після перезавантаження встановлення триватиме. Спочатку вас попросять ввести ключ продукту (якщо ви не ввели його раніше). Тут ви можете натиснути "пропустити", але майте на увазі, що активація Windows 8.1 наприкінці ви все одно повинні.
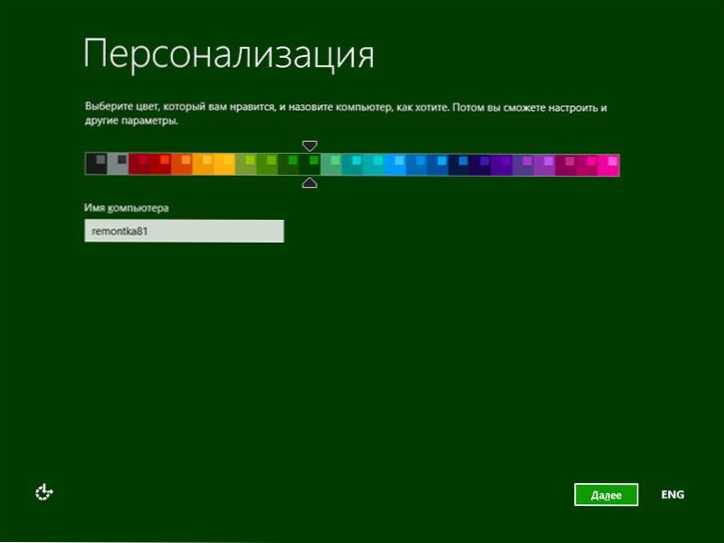
Наступний етап - вибрати кольорову гаму та вказати назву комп'ютера (він буде використаний, наприклад, під час підключення комп'ютера до мережі, у вашому ідентифікаторі в прямому ефірі та t.D.)
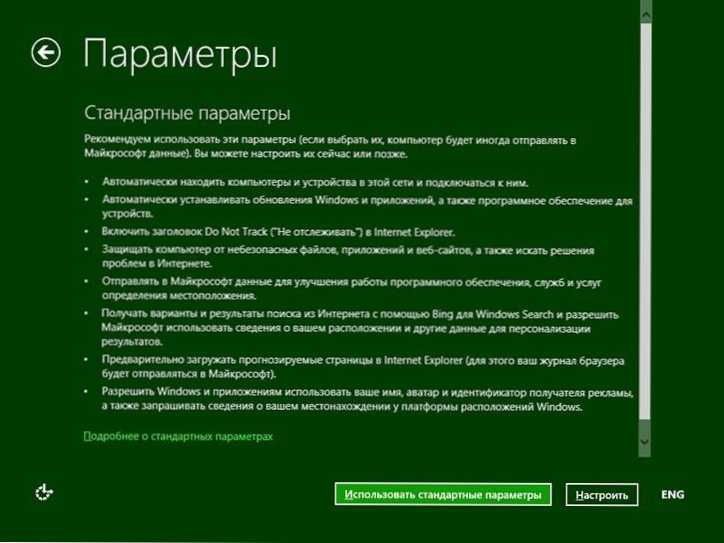
На наступному екрані вам буде запропоновано встановити Standard Windows 8.1, або налаштуйте їх на власні безкоштовно. Він залишається на ваш розсуд. Особисто я зазвичай залишаю стандарт, і після встановлення ОС я встановлюю її відповідно до своїх побажань.
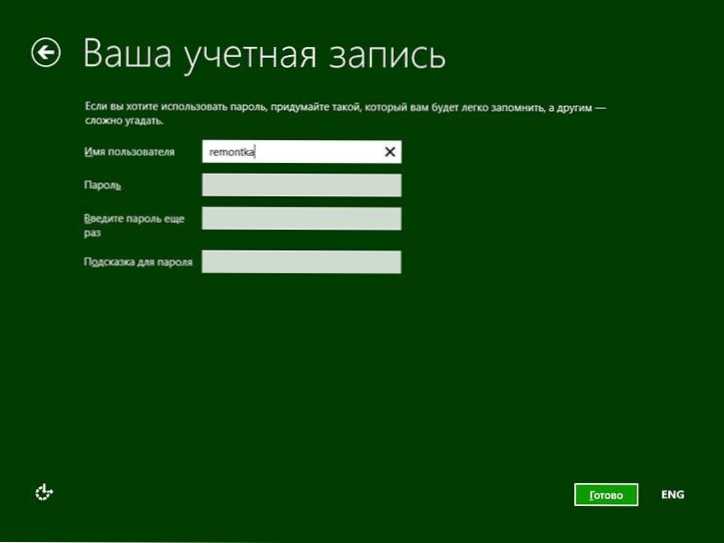
І останнє, що вам потрібно зробити, - це ввести ім'я користувача та пароль (пароль необов’язковий) для локального облікового запису. Якщо комп'ютер підключений до Інтернету, то за замовчуванням вам буде запропоновано створити обліковий запис Microsoft Live ID або ввести дані існуючої адреси електронної пошти та пароля.
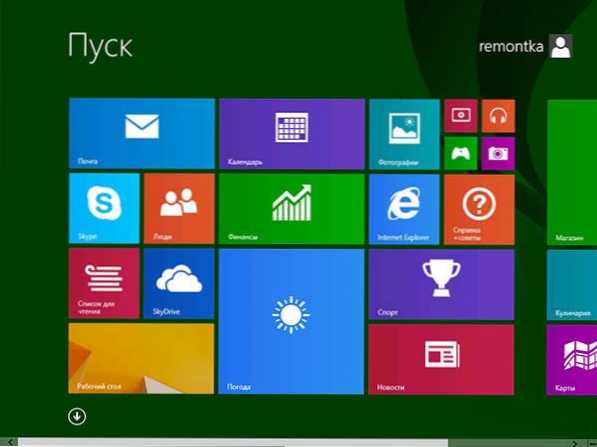
Після того.1, і на початку роботи - деякі поради, які допоможуть вам швидше стати комфортними.
- « 2 способи зміни MAC -адреси комп'ютерної мережевої картки
- Огляд Bitdefender Internet Security 2014 - один з найкращих антивірусів »

