Інсталяція Windows 7 та Windows 8
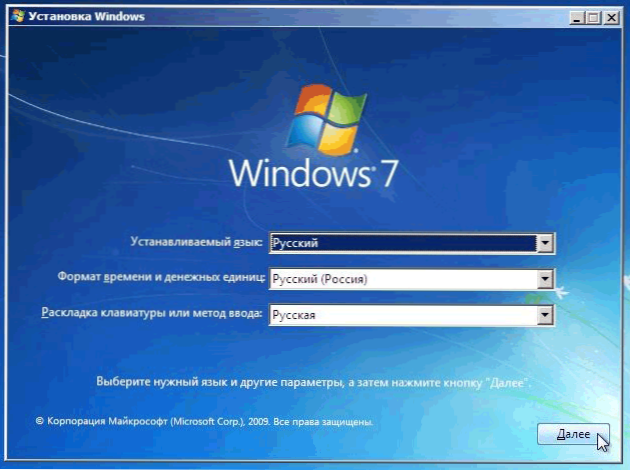
- 3227
- 939
- Chris Schmeler
У цій статті я візьму на себе важку роботу і спробую поговорити про те, як встановити Windows 7 або Windows 8. Більше того, встановлення Windows вважатиметься з урахуванням різних нюансів, встановлення з диска та флешки, на нетбуку та ноутбуці, налаштування BIOS тощо. Я буду враховувати всі кроки якомога більше, щоб навіть сам користувач початківця досяг успіху, комп'ютерна допомога не була потрібна і не виникало проблем.
Що знадобиться насамперед
Перш за все - розподіл з операційною системою. Що таке розподіл Windows? - Це всі файли, необхідні для його успішної установки на компактному диску, на зображенні диска CD або DVD (наприклад, ISO), на флеш -накопичувачі або навіть у папці на жорсткому диску.
Ну, якщо у вас готовий завантажувальний диск з Windows. Якщо він відсутній, але є зображення диска, використовуйте спеціальні програми, щоб записати зображення на компактному диску або створити флеш -накопичувач (що особливо корисно під час встановлення на нетбуку або ноутбуці зі зламаним DVD).
Прості інструкції щодо того, як зробити завантажувальну флешку, ви знайдете посилання:- Створення завантажувального флеш -накопичувача з Windows 8
- Для Windows 7
Що робити з файлами, даними та програмами
Якщо необхідні документи та інші файли, фотографії тощо зберігаються на жорсткому диску комп'ютера, то це буде найкращим варіантом, якщо у вас є два розділи жорсткого диска (наприклад, C та Disk D). У цьому випадку їх можна просто перенести на D D Disc, а під час встановлення Windows вони нікуди не підуть. Якщо другий розділ відсутній, ви можете зберегти їх на флеш -накопичувачі USB або на зовнішньому диску, за умови, що є така можливість.Варто зазначити, що в більшості випадків (якщо ви не збираєте рідкісну колекцію) фільми, музика, смішні фотографії з Інтернету - це не важливі файли, які повинні турбуватися про.
Що стосується програм, то в більшості випадків їх доведеться встановити знову, тому я рекомендую завжди мати певну папку з розподілом всього необхідного програмного забезпечення або мати ці програми на дисках.
У деяких випадках, наприклад, під час оновлення від Windows XP до Windows 7 або від семи до Windows 8 програма встановлення, запущена всередині операційної системи (T.Е. Не через BIOS, про який буде обговорено пізніше), пропонує збереження сумісних файлів, налаштувань та програм. Ви можете вибрати цю опцію та дотримуватися інструкцій майстра, але я рекомендую використовувати чисту установку з форматуванням системного розділу жорсткого диска, це зняти багато можливих проблем:
- Місцеве місце на жорсткому диску
- Меню з декількох версій Windows при завантаженні комп'ютера після невміло встановлення ОС
- У присутності програм із шкідливим кодом - його повторної активації після встановлення
- Повільні роботи Windows під час оновлення з попередньої версії та збереження налаштувань з неї (все сміття в реєстрі тощо зберігається).
Налаштування BIOS для встановлення Windows
Встановлення завантаження комп'ютера з завантажувального диска або флеш -накопичувача - це дуже просте завдання, однак, деякі компанії, які здійснюють ремонт комп'ютерів, лише для цієї дії вони можуть взяти не надто пристойну суму. Ми зробимо це самостійно.
Отже, якщо все готово до продовження - файли зберігаються, на комп’ютері є завантажувальний диск або флеш -накопич. Ідеальним варіантом є USB -порт на комп'ютерній материнській платі - ззаду на стаціонарному ПК або збоку на корпусі ноутбука), тоді ми почнемо:
- Перезавантажити комп’ютер
- На самому початку, коли інформація про пристрої або виробник (на ноутбуках) з’являється на чорному екрані, натисніть кнопку, щоб потрапити в BIOS. Яку кнопку це буде, залежить від вашого комп’ютера, і він буде вказаний у нижній частині екрана при завантаженні приблизно наступним Щоб натиснути DEL або F2. Найпоширеніші кнопки - це саме ці, а DEL - для стаціонарних ПК, і F2 для ноутбуків та нетбуків.
- Як результат, ви повинні побачити перед собою меню налаштувань BIOS, зовнішній вигляд якого може відрізнятися, але, швидше за все, ви можете визначити, що саме це так.
- У цьому меню, залежно від того, як це виглядає, вам потрібно буде знайти щось, що називається налаштуваннями завантаження або спочатку завантажувального пристрою (завантаження - завантаження). Зазвичай ці моменти знаходяться в розширених функціях BIOS (налаштування) ..
Ні, краще, я зараз напишу окрему статтю про те, як налаштувати BIOS для завантаження з флеш -накопичувача або просто поставити посилання: завантаження BIOS з флеш -накопичувача та диск
Процес встановлення
Процес установки останніх двох операційних систем з Microsoft практично не відрізняється, і тому скріншоти будуть надані лише для встановлення Windows 7. У Windows 8 точно однаковий.
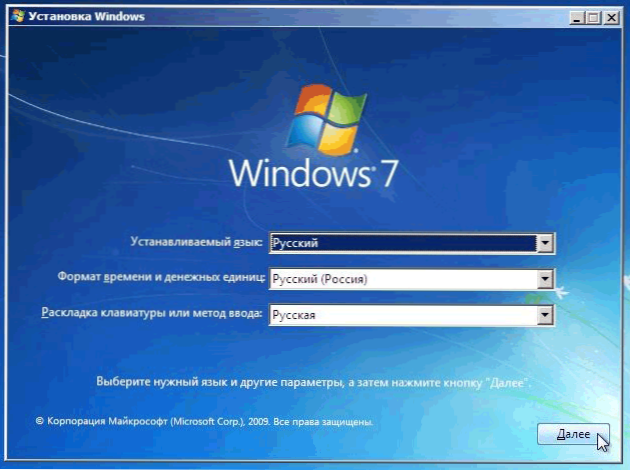
Інсталяційні вікна, перший крок
На першому екрані встановлення Windows 7 вас запросять вибрати свою мову - російську чи англійську мову.
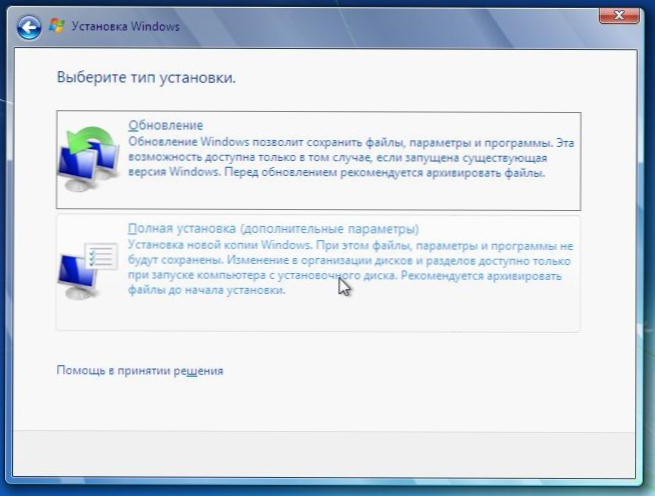
Наступні два кроки не потребують спеціальних пояснень - натисніть кнопку "Встановити" та прийміть умови ліцензійної угоди, після чого вам потрібно буде вибрати один із двох варіантів - оновлення системи або повної установки системи. Як я писав вище, я настійно рекомендую повну установку.
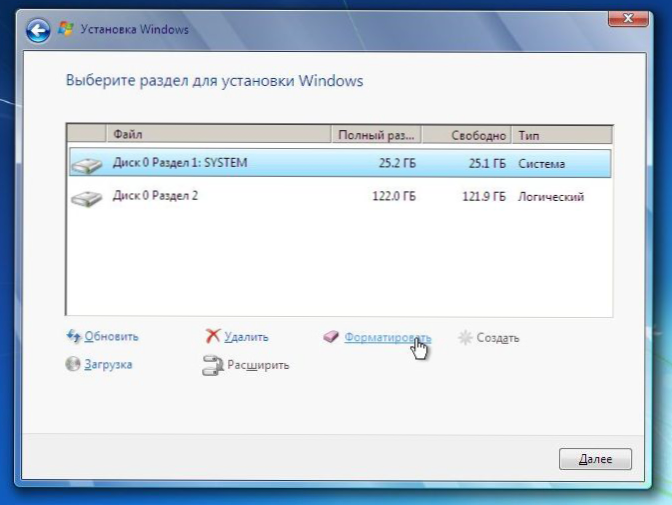
Встановлення жорсткого диска для встановлення
Наступний крок у багатьох випадках - один з найважливіших - вас запросять вибрати та налаштувати диск для встановлення Windows. На цьому етапі ви можете:
- Відформатувати розділ жорсткого диска
- Розбийте жорсткий диск на секції
- Виберіть розділ для встановлення Windows
Отже, якщо у вас вже є два або більше розділів на жорсткому диску, і ви не хочете торкнутися жодних розділів, крім системи, тоді:
- Виберіть перший розділ системи, натисніть "Налаштувати"
- Клацніть "формат", чекайте закінчення форматування
- Виберіть цей розділ і натисніть "Далі", встановлення Windows буде зроблена на ньому.
Якщо на жорсткому диску є лише один розділ, але ви хочете розбити його на два або більше розділів:
- Виберіть розділ, натисніть "Налаштувати"
- Видаліть розділ, натиснувши "Видалити"
- Створіть розділи потрібних розмірів та відформатуйте їх за допомогою відповідних точок
- Виберіть системний розділ для встановлення Windows та натисніть "Далі".
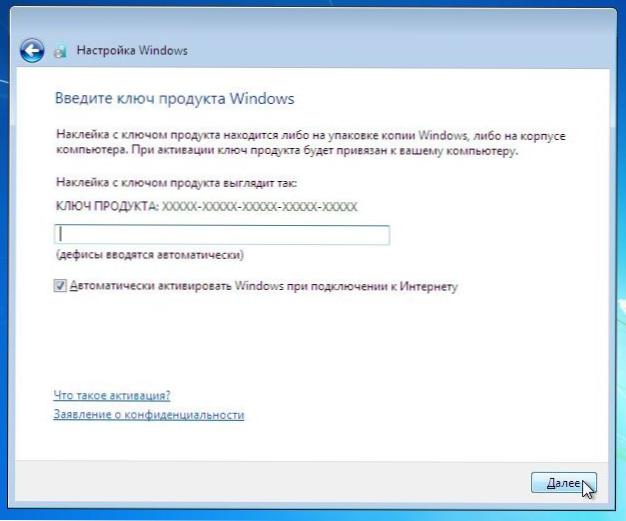
Ключ активації Windows
Зачекайте завершення установки. У цьому процесі комп'ютер можна перезавантажити, і в кінці, швидше за все, він запропонує ввести клавішу Windows, ім'я користувача та, якщо ви хочете, пароль. От і все. Наступним кроком є налаштування та встановлення драйверів Windows.

