Інсталяція Windows 7
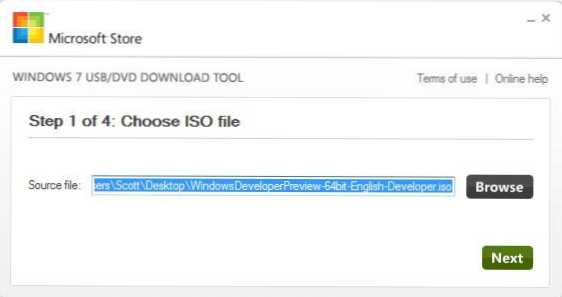
- 4248
- 564
- Leo Kub
Питання про те, як самостійно встановити Windows 7, є одним із найпоширеніших у мережі. Хоча насправді тут немає нічого складного: встановлення Windows 7 - це те, що можна зробити один раз, використовуючи інструкції та в майбутньому, швидше за все, питання встановлення не повинні виникати - це не вдасться не звертатися до допомоги для допомоги. Отже, у цьому посібнику ми детально розглянемо встановлення Windows 7 на комп’ютері або ноутбуці. Заздалегідь зазначу, що якщо у вас є фірмовий ноутбук або комп'ютер, і ви просто хочете повернути його до стану, в якій він був, а замість нього ви можете просто кинути його на заводські налаштування. Тут ми поговоримо про чисту установку Windows 7 на комп’ютері без операційної системи або зі старою ОС, яка буде повністю видалена в процесі. Управління повністю підходить для користувачів -початківців.
Що потрібно встановити Windows 7
Для встановлення Windows 7 потрібен розподіл операційної системи - компакт -диск із встановленнями файлів. Якщо у вас вже є завантажувальний носій - відмінно. Якщо ні, то ви можете створити це самостійно. Тут я представлю лише кілька найпростіших способів, якщо з якихось причин вони не підходять, повний перелік способів створення флеш -накопичувача та завантаження диска можна знайти в розділі "Інструкції" на цьому сайті. Для того, щоб зробити завантажувальний диск (або флеш -накопичувач USB), вам знадобиться зображення ISO Windows 7.
Один з найшвидших способів зробити завантажувальний носій для встановлення Windows 7 - Використовуйте офіційний інструмент для завантаження Microsoft USB/DVD, який можна завантажити за посиланням: https: // wwww.Microsoft.Com/ru-ru/завантажити/windows-usb-dvd-download-stool
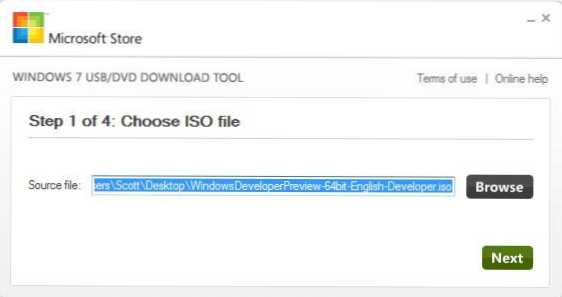
Створення флешки та диска завантаження в інструменті завантаження USB/DVD
Після завантаження та встановлення програми чотири кроки відокремлюють вас від створення інсталяційного диска: виберіть зображення ISO з файлами розподілу Windows 7, вкажіть, що їх записати, зачекайте, коли програма завершить програму.
Тепер, коли у вас є, де встановити Windows 7, давайте перейдемо до наступного кроку.
Встановлення завантаження з флеш -накопичувача або диска в BIOS
За замовчуванням переважна більшість комп'ютерів завантажуються з жорсткого диска, але для встановлення Windows 7 нам потрібно буде завантажити з флеш -диска або диска, створеного на попередньому етапі. Для цього перейдіть до комп'ютерного BIOS, який зазвичай здійснюється натисканням DEL або іншої клавіші відразу після його увімкнення, ще до початку завантаження Windows. Залежно від версії та виробника BIOS, ключ ключа може бути розрізнена, але зазвичай це DEL або F2. Після того, як ви перейдете до BIOS, вам потрібно буде знайти елемент, відповідальний за замовлення завантаження, який може бути в різних місцях: Розширений налаштування - пріоритет завантаження (пріоритет завантаження) або перший завантажувальний пристрій, другий пристрій завантаження (перший пристрій завантаження, друге Завантаження пристрою - у першому елементі потрібно поставити диск або флеш).
Якщо ви не знаєте, як встановити навантаження з правого носія, то прочитайте інструкції, як поставити навантаження з флеш -накопичувача до BIOS (відкрити в новому вікні). Для DVD -диска це робиться подібним чином. Після завершення налаштувань BIOS для завантаження з флеш -накопичувача або диска, збережіть налаштування.
Процес установки Windows 7
Коли комп'ютер перезавантажується після використання налаштувань BIOS, зроблених на попередньому етапі, і розпочнеться завантаження з інсталяційних носіїв Windows 7, на чорному тлі ви побачите напис Натисніть будь -яку клавішу для завантаження з DVD -диска або напис аналогічного вмісту англійською мовою. Натисніть на нього.

Вибір мови при встановленні Windows 7
Після цього на короткий час буде завантажено файли Windows 7, а потім з’явиться вікно вибору мови для встановлення. Виберіть свою мову. На наступному етапі вам потрібно буде встановити вхідні параметри, формат часу та грошові одиниці та мову самої операційної системи.
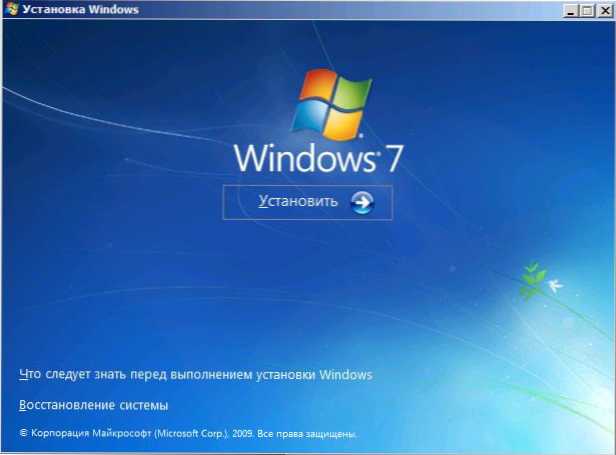
Встановіть Windows 7
Після вибору мови системи з’явиться наступний екран, який пропонує встановити Windows 7. З того ж екрану ви можете розпочати реставрацію системи. Натисніть "Встановити". Перегляньте умови ліцензії Windows 7, позначте точку, що ви приймаєте умови ліцензії та натисніть "Далі".
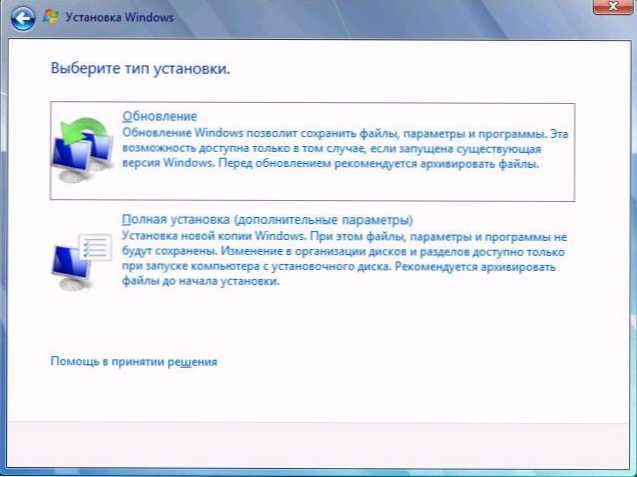
Виберіть тип встановлення Windows 7
Тепер вам потрібно буде вибрати тип встановлення Windows 7. У цьому посібнику ми розглянемо чисту установку Windows 7, не зберігаючи жодних програм та файлів попередньої операційної системи. Зазвичай це найкращий варіант, оскільки він не залишає різного "сміття" від попередньої установки. Клацніть "Повна установка (додаткові параметри).
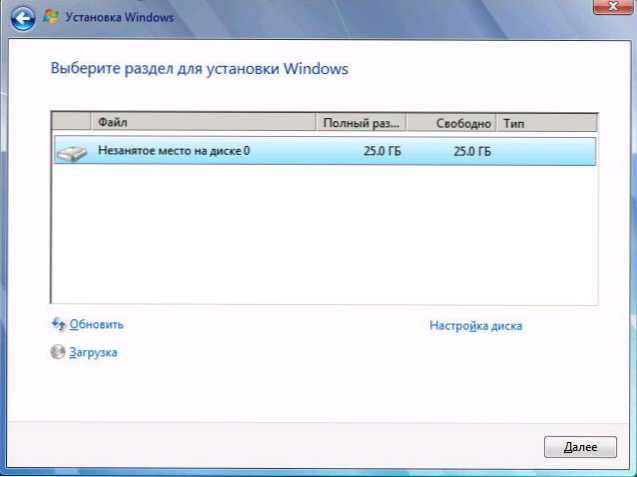
Виберіть диск або розділ для встановлення
У наступному діалоговому вікні ви побачите пропозицію вибрати жорсткий диск або розділ жорсткого диска, який потрібно встановити на Windows 7. Використовуючи елемент "Налаштування диска", ви можете видалити, створити та форматувати розділи на жорсткому диску (розділити диск на два або підключити два, наприклад, на одне). Як це зробити, описано в інструкціях, як зламати диск (він відкриється у новому вікні). Після виконання необхідних дій з жорстким диска, а бажаний розділ вибирається, натисніть "Далі".
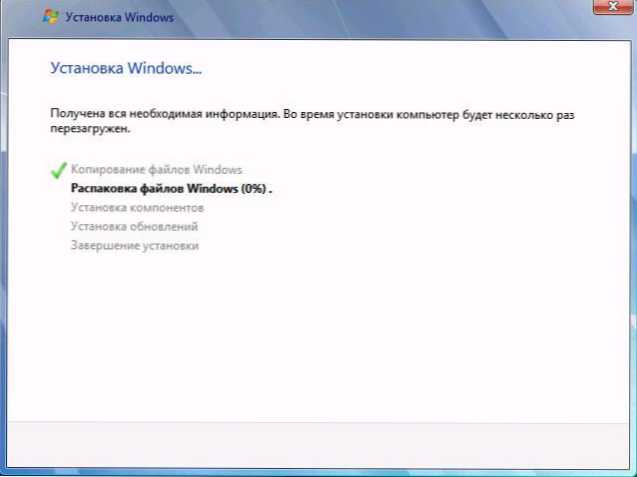
Процес установки Windows 7
Процес установки Windows 7 розпочнеться на комп’ютері, який може зайняти різний час. Комп'ютер може перезавантажити кілька разів. Я рекомендую при першому перезавантаженні повернути завантаження з жорсткого диска до BIOS, щоб не побачити запрошення натиснути будь -яку клавішу, щоб встановити Windows 7. Диск або завантажувальний USB -флеш -накопичувач краще залишити установку підключеною до завершення установки.
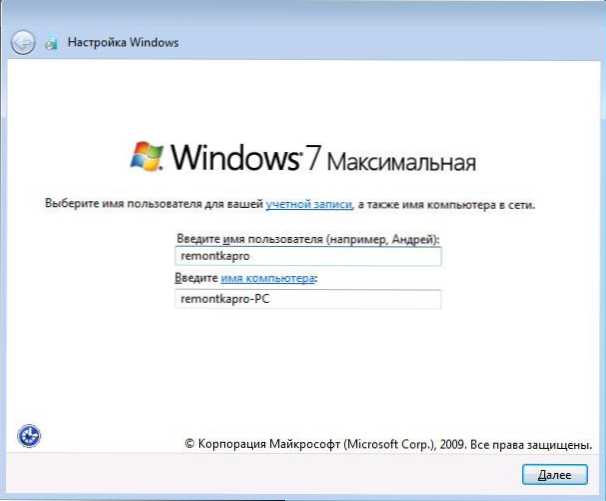
Введіть ім'я користувача та комп'ютера
Після того, як програма встановлення Windows 7 зробить усі необхідні операції, оновіть записи реєстру та запустіть служби, ви побачите пропозицію імені користувача та імені комп'ютера. Вони можуть бути представлені російською мовою, але я рекомендую використовувати латину. Тоді буде запропоновано встановити пароль для облікового запису Windows. Тут на ваш розсуд - ви можете встановити, але ви можете не.
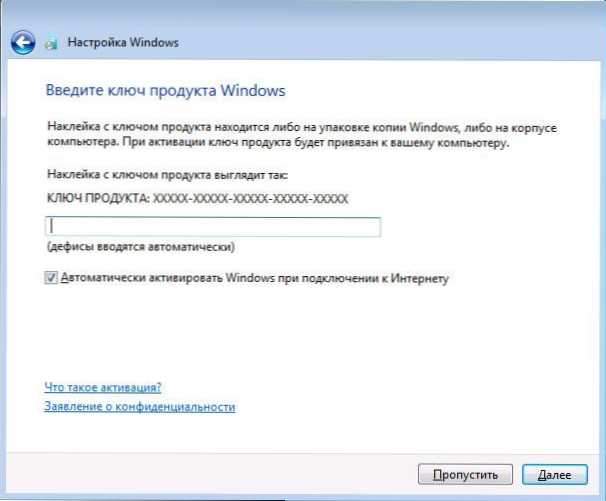
Введіть клавішу Windows 7
Наступним етапом є введення ключа продукту. У деяких випадках цей крок може бути прийнятий. Варто зазначити, що якщо Windows 7 був попередньо встановлений на вашому комп’ютері, а ключ доступний на наклейці, і ви встановлюєте точно ту саму версію Windows 7, тоді ви можете використовувати ключ із наклейки - він буде працювати. На екрані "Допомога автоматично захищати комп'ютер та вдосконалити Windows" для користувачів для початківців, я рекомендую зупинити опцію "Використовуйте рекомендовані параметри".
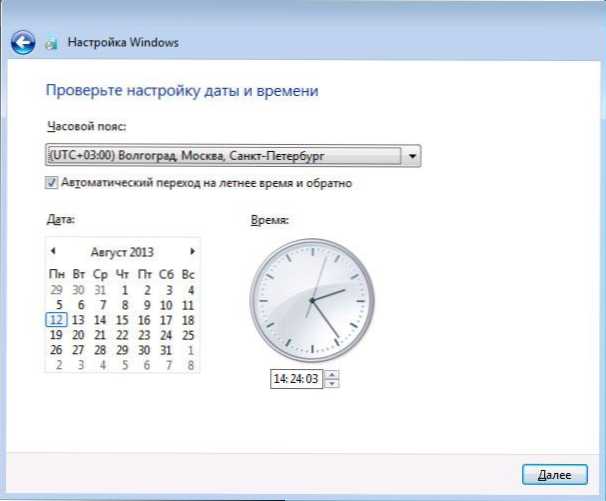
Налаштування дати та часу в Windows 7
Наступний крок налаштування - це встановити час та дату Windows. Тут все повинно бути зрозуміло. Я рекомендую вам видалити Check Place "Автоматичний перехід до літа та навпаки", оскільки зараз цей перехід у Росії не використовується. Натисніть "Далі".
Якщо у вас є мережа на комп’ютері, вам буде запропоновано вибрати, в якій мережі ваша мережа є домашньою, загальнодоступною чи роботою. Якщо ви використовуєте маршрутизатор Wi-Fi для доступу до Інтернету, ви можете поставити "додому". Якщо кабель Інтернет -провайдера безпосередньо підключений до комп'ютера, краще вибрати "публічно".

Встановлення Windows 7 завершено
Зачекайте використання параметрів Windows 7 та завантаження операційної системи. Тут завершено установку Windows 7. Наступним важливим етапом є встановлення драйверів Windows 7, які я детально напишу в наступній статті.
- « Як розповсюджувати Інтернет з телефону Android через Wi-Fi, через Bluetooth та USB
- Відновлення файлів у програмі відновлення файлів RS »

