Встановлення Windows 10 з флеш -накопичувача

- 844
- 223
- Mrs. Delbert D'Amore
Цей крок -кротеч -інструкція детально описує, як встановити Windows 10 за допомогою флеш -накопичувачів USB на комп'ютері або ноутбуці. Посібник також підходить у випадках, коли чиста установка ОС проводиться з DVD -диска, не буде жодних основних відмінностей. Крім того, наприкінці статті є відео про встановлення Windows 10, після перегляду, які кроки можна краще зрозуміти. Також доступний окремий матеріал: як встановити Windows 11 з флеш -накопичувача.
Станом на 2021 рік, коли завантажується Windows 10 для встановлення методами, описаними нижче, версія Windows 10 21H1 завантажується. Якщо ви вже встановили ліцензований Windows 10 на комп’ютері або ноутбуці, отриманий будь -яким чином, не потрібно вводити клавішу продукту під час встановлення (я повинен натиснути "у мене немає клавіші продукту" на відповідному етапі). Детальніше про функції активації у статті: Активація Windows 10 (ви можете працювати без активації, див. Використання Windows 10 без активації). Якщо вам потрібно лише виправити проблеми з встановленою ОС, поки вона запускається, ви можете використовувати більш простий метод: як скинути Windows 10 на заводські налаштування або автоматичне перевстановлення ОС.
- Створення флеш -накопичувача Windows 10
- Завантаження комп'ютера або ноутбука з USB -накопичувача встановлення
- Встановлення Windows 10 з флеш -накопичувача на комп'ютер або ноутбук, а також можливі проблеми при встановленні
- Відеоінструкція
- Дії після встановлення Windows 10
Створення завантажувального приводу для встановлення
Перший крок - створити USB -накопичувач (або DVD -диск) з встановленими файлами Windows 10. Якщо у вас є ліцензія на ОС (або ліцензійна система раніше була встановлена на комп'ютері або ноутбуці), то найкращий спосіб зробити флеш -накопичувач - - використовувати офіційну утиліту від Microsoft, доступний за адресою https: // wwww.Microsoft.Com/ru-ruftware download/windows10 (елемент "інструмент завантаження зараз"). Додаткові способи завантаження оригінальної Windows 10 описані у статті Як завантажити Windows 10 ISO з Microsoft.
Процес створення флеш -накопичувача Windows 10 з оригінальним способом у програмі Microsoft складається з наступних кроків:
- Після запуску офіційного інструменту створення медіа Microsoft Microsoft візьміть умови ліцензії, виберіть товар "Створіть інсталяційний носій", Потім вкажіть мову та версію Windows 10. У поточний час достатньо вибрати "Windows 10", а створений флеш -накопичувач або ISO містять редакційний офіс Windows 10, додому та для однієї мови, вибір редакції відбувається під час встановлення системи. Майже для всіх сучасних пристроїв доцільно вибрати версію x64.

- У наступному вікні виберіть USB -пристрій "Flash Mapias", а потім вкажіть підключений флеш -диск (дані будуть видалені з нього) і чекайте, що файли встановлення Windows 10 будуть завантажені та записані на флеш -накопичувач. Використовуючи ту саму утиліту, ви можете завантажити оригінальне зображення ISO для диска. За замовчуванням утиліта пропонує завантажити цю версію та редакцію Windows 10 (буде примітка щодо завантаження з рекомендованими параметрами), оновлення до якого можливо на цьому комп’ютері (враховуючи поточну ОС).
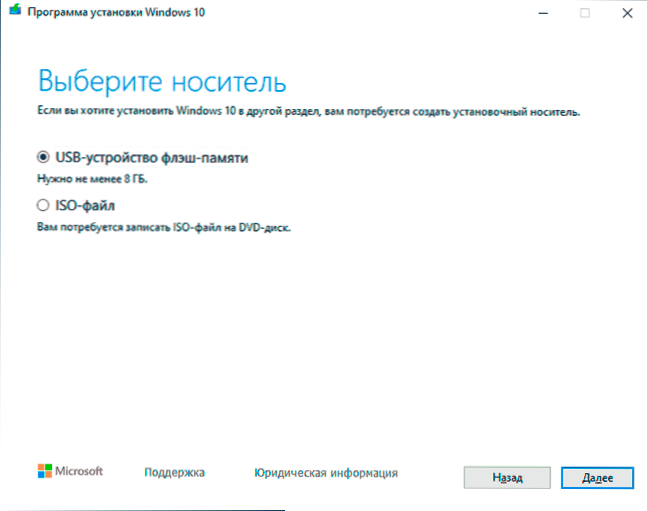
У випадках, коли у вас є власне зображення ISO Windows 10, ви можете створити завантажувальний накопичувач різними способами: для UEFI - з простою копією вмісту файлу ISO на флеш -накопичувачі, відформатованому у файловій системі FAT32, Використання безкоштовних програм, таких як Rufus (популярне та зручне рішення), Ultraiso або командний рядок. Детальніше про різні методи читайте в окремих інструкціях, флеш -накопичувач для завантаження Windows 10.
Підготовка до встановлення, завантаження комп'ютера або ноутбука з флеш -накопичувача
Перш ніж почати встановлювати систему, подбайте про свої особисті важливі дані (у тому числі з робочого столу). В ідеалі їх слід зберігати на зовнішньому диску, окрему жорстку диск на комп’ютері або "Disk D" - окремий розділ на жорсткому диску, якщо він доступний.
Ще одним кроком перед початком встановлення є завантаження комп'ютера або ноутбука з флеш -накопичувача або диска в BIOS (UEFI). Для цього перезавантажте комп'ютер (краще перезавантажити, а не вимикати його, оскільки функції швидкого завантаження Windows у другому випадку можуть запобігти необхідним діям) та ::::::::::::::::::::::::::
- Або перейдіть до BIOS (UEFI) та встановіть спочатку інсталяційний привід у списку пристроїв завантаження. Вхід до BIOS зазвичай здійснюється натисканням DEL (на стаціонарних комп'ютерах) або F2 (на ноутбуках) перед початком завантаження операційної системи. Детальніше - Як завантажити з флеш -накопичувача на BIOS.
- Або Використовуйте меню завантаження (Це переважно і зручніше). Детальніше - як перейти до меню завантаження.
Після завантаження з розподілу Windows 10 ви побачите напис "Натисніть будь -яку клавішу для завантаження з CD Ort DVD" (не завжди з’являється) на чорному екрані. Натисніть будь -яку клавішу і зачекайте, поки розпочнеться програма встановлення. Можлива проблема на цьому етапі та його рішення: BIOS/UEFI не бачить завантажувального флеш -накопичувача Windows 10.

Процес установки Windows 10 на комп’ютері або ноутбуці
- На першому екрані програми інсталяції вас запросять вибрати мову, формат часу та метод введення з клавіатури - ви можете залишити значення за замовчуванням, російська.
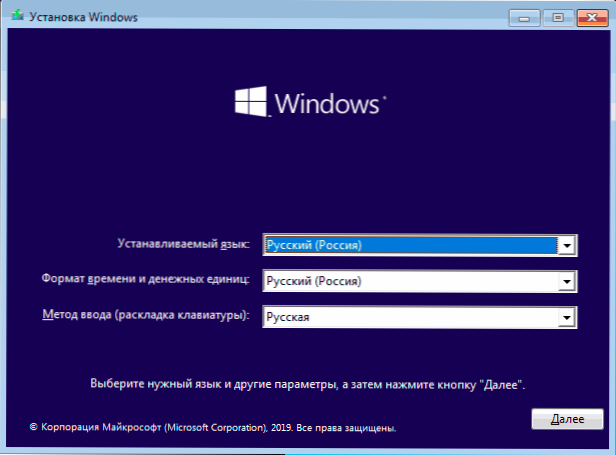
- Наступне вікно - це кнопка "встановити", яку слід натиснути для продовження, а також "відновлення системи" внизу, що не буде розглядатися в рамках цієї статті, але дуже корисно в деяких ситуаціях.
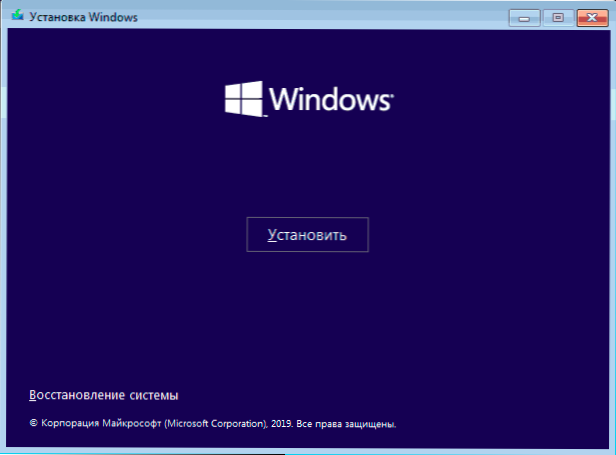
- Ви потрапите у вікно введення клавіші активації Windows 10. У більшості випадків, за винятком тих, коли ви окремо придбали ключ продукту, просто натисніть "у мене немає ключа продукту". Активація відбудеться автоматично після підключення до Інтернету, якщо на цьому комп'ютері або ноутбуці вже встановлено ліцензію Windows 10. Додаткові варіанти дій та коли їх використання описані в розділі "Додаткова інформація" в кінці керівництва.
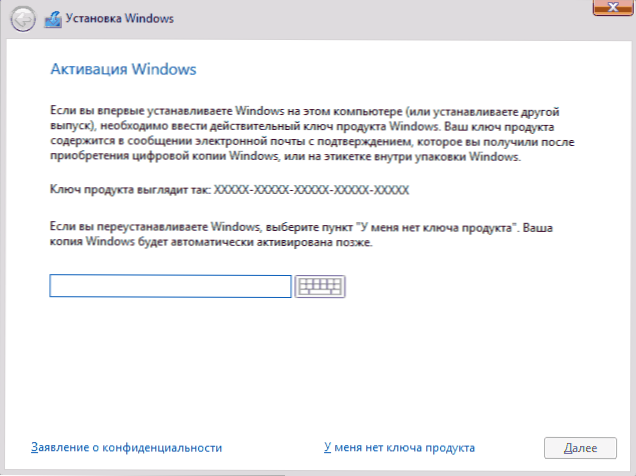
- Наступний крок (може не з’явитися, якщо редакція була визначена ключем, в тому числі від UEFI) - вибір редактора Windows 10 для встановлення. Виберіть опцію, яка була встановлена раніше (якщо активовано необхідну фіксовану цифрову ліцензію).
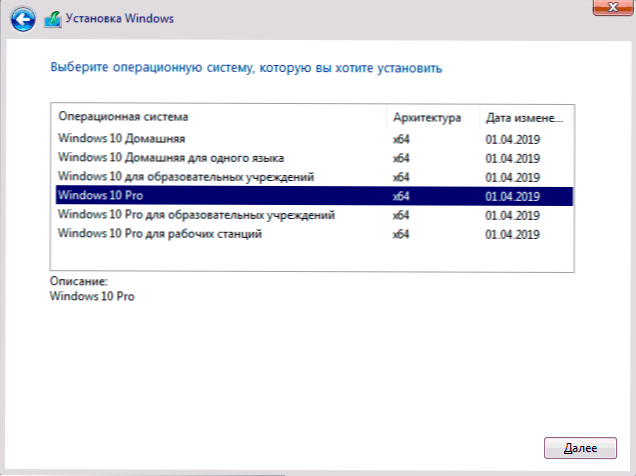
- Прочитайте умови ліцензійної угоди та прийміть їх. Після цього натисніть кнопку "Наступний".
- Одним з найважливіших моментів є вибір типу встановлення Windows 10. Є два варіанти: оновлення (можна виконати лише в тому випадку , а стара система зберігається у папці Windows.Старий (але цей варіант не завжди можливо). Тобто цей процес схожий на просте оновлення, він не буде розглянуто тут. Вибіркова установка - Цей елемент дозволяє виконати чисту установку, не зберігаючи (або частково зберегти) файли користувачів, і під час встановлення ви можете розділити диски на розділи, відформатувати їх, тим самим очищаючи комп'ютер з файлів попередніх Windows Windows. Саме цей метод буде описаний.
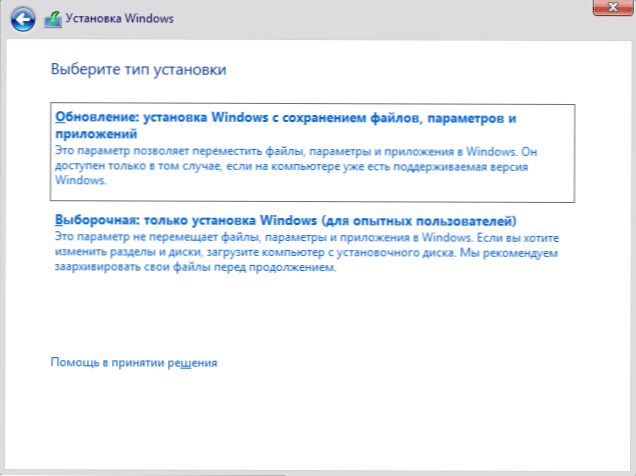
- Після вказівки селективної установки ви потрапите у вікно вибору вікна для встановлення (можливі помилки встановлення на цьому етапі описані пізніше). У той же час, якщо це не новий жорсткий диск або SSD, ви побачите набагато більшу кількість секцій, ніж ви бачили в провіднику, приклад показаний на екрані. Я спробую пояснити варіанти дій (також у відео в кінці інструкції я детально показую і розповідаю, що і як можна зробити в цьому вікні).
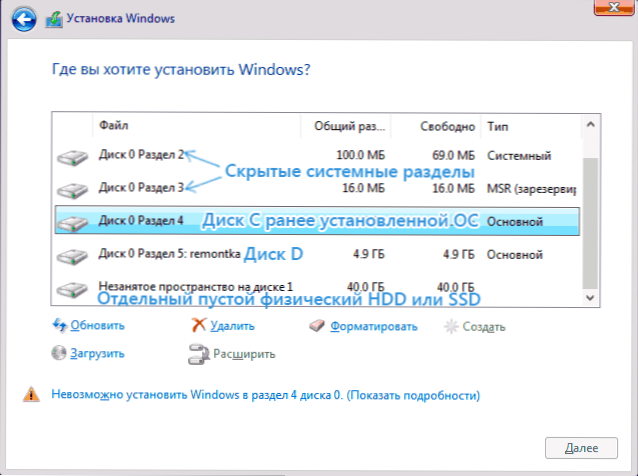
- Якщо на вашому комп’ютері є кілька фізичних дисків, вони будуть відображатися як диск 0, диск 1 та далі. Кожен може мати кілька розділів. Незалежно від того, на якому диску ви встановлюєте Windows 10, диск 0 буде використовуватися для запису системних файлів, прихованих розділів та завантажувача. Тому в ідеалі, щоб встановити ОС на диску 0 (в іншому випадку, якщо цей диск буде вимкнено, система не почнеться на іншому диску). Якщо, наприклад, ви придбали новий SSD, і він відображається як диск 1, ви можете спробувати знайти окремий предмет у BIOS, щоб вказати пріоритет жорстких дисків і поставити SSD на перше місце, або змінити петлі SATA (якщо Цей інтерфейс використовується) з двома дисками, так що бажаний диск відображається в програмі встановлення як диск 0.
- Якщо ваш виробник був попередньо встановлений Windows, то крім системних секцій на диску 0 (їх кількість та розміри можуть відрізнятися 100, 300, 450 Мб), ви побачите інший (як правило) розділ 10-20 гігабайт. Я ні в якому разі не рекомендую вплинути, оскільки він містить зображення відновлення системи, що дозволяє швидко повернути комп'ютер або ноутбук у заводський стан, коли така потреба виникає. Крім того, розділи, зарезервовані системою, не повинні бути змінені (за винятком випадків, коли ви вирішили повністю очистити жорсткий диск).
- Як правило, з чистою установкою системи він розміщується на розділі, що відповідає диску С, з його форматуванням (або видаленням). Для цього виберіть цей розділ (ви можете визначити його за розміром), натисніть "формат". І після цього, вибравши його, натисніть "Далі", щоб продовжити встановлення Windows 10. Якщо є повідомлення про неможливість встановлення в цьому розділі, натисніть на повідомлення, щоб отримати помилку (вони розглядаються далі в інструкціях). Дані на інші розділи та диски не впливатимуть. Якщо, перш ніж встановити Windows 10, ваш Windows 7 або XP було встановлено на вашому комп’ютері, більш надійний варіант буде видалений розділ (але не формат), виділіть непотрібну область (непотрібний простір на диску) та натисніть «далі» ”Програма для необхідних системних розділів за допомогою установки (або використовуйте існуючі, якщо вони доступні).
- Якщо ви пропускаєте форматування або видалення та виберете розділ, на якому ОС вже встановлена для встановлення, попередня установка Windows буде розміщена в папці Windows.Старі, і ваші файли на диску не впливатимуть (але на жорсткому диску буде багато сміття).
- Оптимальний метод: Якщо на вашому системному диску немає нічого важливого (диск 0), ви можете повністю видалити всі розділи цього диска по одному, вибрати єдиний незайнятий простір на диску 0 і натисніть кнопку "Наступний", це уникне майже будь -якого помилки та проблеми. Створіть диск D (якщо потрібно), ви можете після встановлення системи.
- Якщо попередня система встановлена на розділі або на диску C, а для встановлення Windows 10 вибираєте інший розділ або диск, то, як результат комп'ютер.
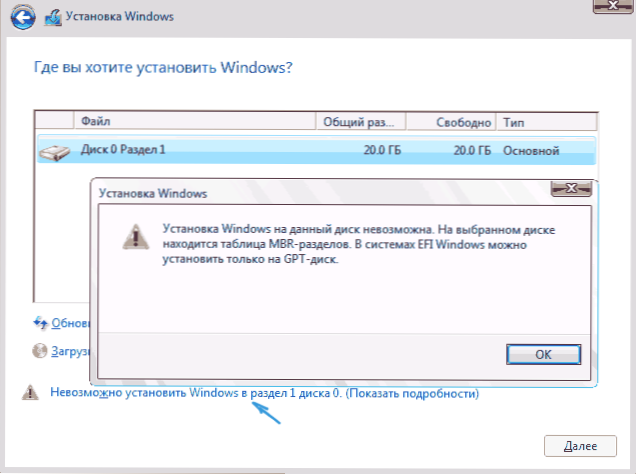
Примітка. Якщо при виборі диска ви бачите повідомлення про те, що в цьому розділі неможливо встановити Windows 10, натисніть на цей текст, а потім, залежно від того, яким буде повний текст помилки, використовуйте наступні інструкції: диск Під час встановлення має розділи GPT, на вибраному диску є таблиця MBR-Roads, в системах EFI Windows можна встановити лише на GPT-Disk, ми не змогли створити новий або знайти існуючий розділ, коли Встановлення Windows 10
- Вибравши опцію для встановлення, натисніть кнопку "Наступний". Почнеться копіювання Windows 10 на комп’ютері.
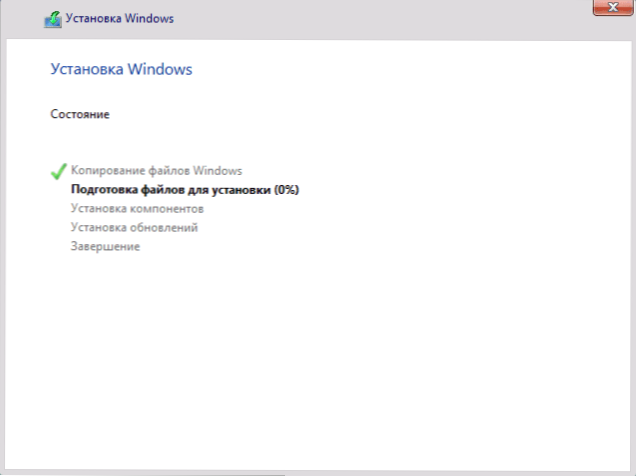
- Після перезавантаження протягом певного часу дії вам не потрібно - "підготовка", "налаштування компонентів" відбудеться - відбудеться - відбудеться. У цьому випадку комп'ютер можна перезавантажити, а іноді "повісити" з чорним або синім екраном. У цьому випадку просто очікуйте, це звичайний процес - іноді тягнеться за годинником. Важливо: Якщо після перезавантаження ви знову запускаєте програму встановлення Windows 10, просто покладіть завантаження з жорсткого диска або SSD на BIOS або менеджер завантаження Windows до UEFI, або вимкніть флеш -диск, або не натисніть жодної клавіші, коли запит на запит з'являється.
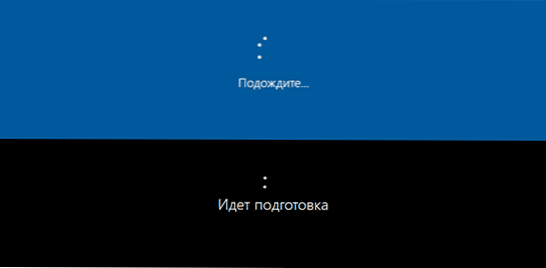
- Наступним етапом є налаштування основних параметрів системи. Перший момент - це вибір регіону.
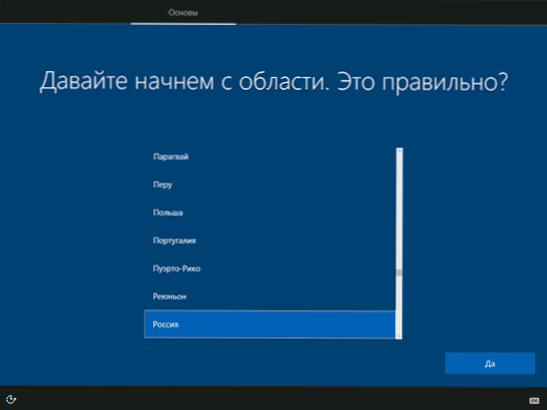
- Другий етап - це підтвердження правильності компонування клавіатури.
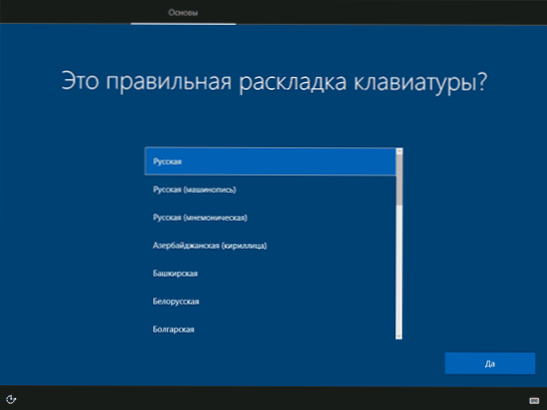
- Тоді програма встановлення запропонує додати додаткові макети клавіатури. Якщо вам не потрібні варіанти введення, крім російської та англійської мови, пропустіть цей крок (англійська мова присутня за замовчуванням).
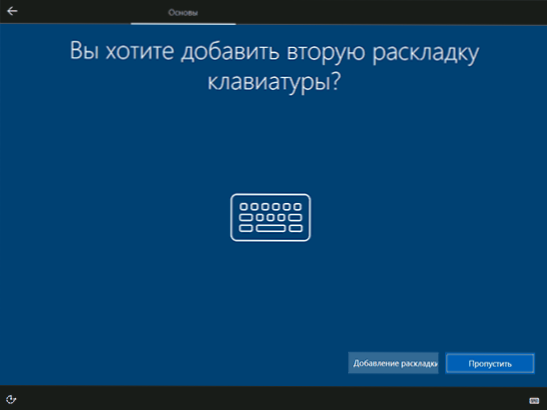
- Якщо є активні мережеві адаптери, вас запросять підключитися до Інтернету. Ви можете це зробити, особливо якщо ви плануєте використовувати обліковий запис Microsoft. Якщо вам потрібен локальний обліковий запис, я б рекомендував не підключатися до мережі, поки установка Windows 10 не закінчиться. Для цього натисніть на предмет "У мене немає Інтернету" та "Продовжити обмежену установку" у наступному вікні.
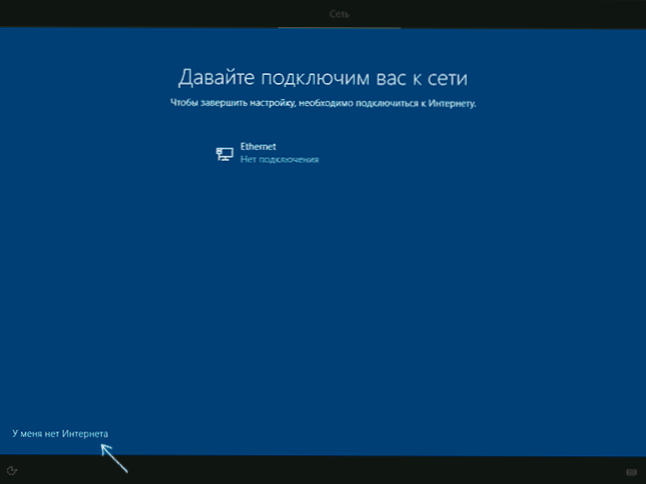
- Якщо є підключення до Інтернету, для особистого користування будуть запропоновані два налаштування Windows 10 (використовуйте цю опцію, лише якщо вам потрібно підключити комп'ютер до робочої мережі, домен Windows та сервери в організації). Як правило, вам слід вибрати варіант для особистого використання.
- На наступному етапі встановлення встановлені облікові записи Windows 10. Якщо є активний Інтернет, пропонується налаштувати обліковий запис Microsoft або ввести існуючий. Ви можете натиснути "автономний обліковий запис" нижче зліва, щоб створити локальний обліковий запис (у Windows 10 останні версії не мають "автономного облікового запису", але його створення все ще можливе, дивіться його. Як створити автономний обліковий запис при встановленні Windows 10). За відсутності підключення до Інтернету створюється місцевий рахунок. Під час встановлення Windows 10 останніх версій після введення входу та пароля також потрібно буде задати питання контролю, щоб відновити пароль для втрати.
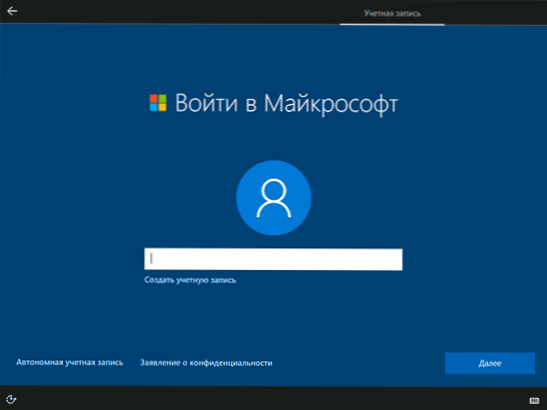
- Використовуючи обліковий запис Microsoft, ви побачите пропозицію використовувати PIN -код для введення системи. Також буде запропоновано налаштувати OneDrive.
- Вибираючи автономний обліковий запис, ви вкотре будете поінформовані про переваги використання облікового запису Microsoft (відмови), і тоді вам потрібно буде ввести ім'я користувача комп'ютера. Не введіть ім'я адміністратора, як це призначено на прихований обліковий запис системи. Користувач, який ви створили з будь -яким іменем у будь -якому випадку, буде адміністратором Windows 10.
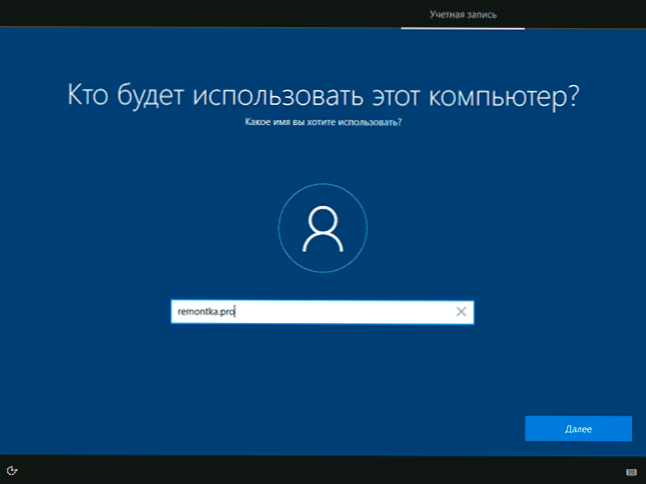
- Введіть пароль для облікового запису, підтвердьте його, а потім виберіть та вкажіть відповіді на питання управління, які будуть використані, якщо ви забудете свій пароль.
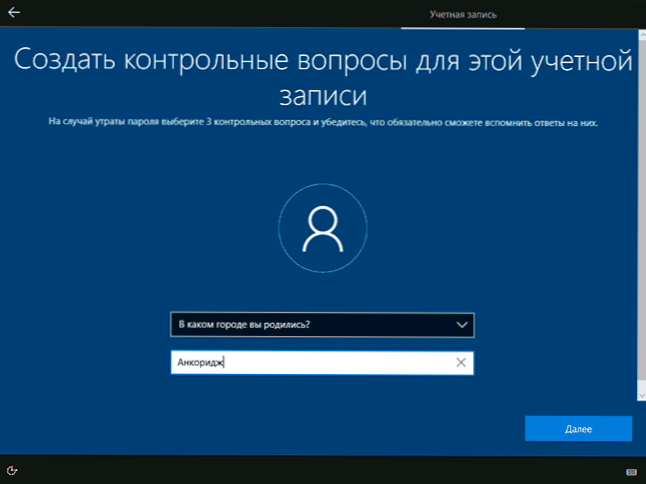
- Вам буде запропоновано ввімкнути журнал Action Windows 10 - нову функцію, яка зберігає історію використовуваних програм, документів, сайтів з можливістю доступу з інших пристроїв з тим самим облік Microsoft. Увімкніть або вимкніть - на свій розсуд.
- Та остаточний етап налаштувань - Налаштування параметрів конфіденційності Windows 10, включаючи передачу даних про місцезнаходження, розпізнавання мови, діагностичні дані та створіть свій рекламний профіль. Уважно читайте і вимкніть те, що вам не потрібно. Я вимикаю всі точки, але якщо у вас є ноутбук або планшет, ви можете порекомендувати залишити місце розташування та пошук пристрою, це може допомогти знайти його у разі втрати.
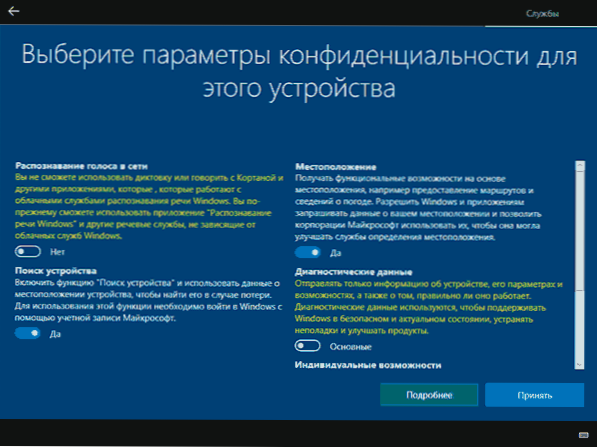
- Після цього розпочнеться останній етап - Налаштування та встановлення стандартних програм, підготовка Windows 10 для запуску, на екрані він буде виглядати як напис: "Це може зайняти кілька хвилин". Насправді це може зайняти хвилини і навіть години, особливо на "слабких" комп'ютерах, не вимикати і перезапустити його в цей час.
- І нарешті, ви побачите робочий стіл Windows 10 - система встановлена успішно, ви можете почати налаштувати та вивчати її.
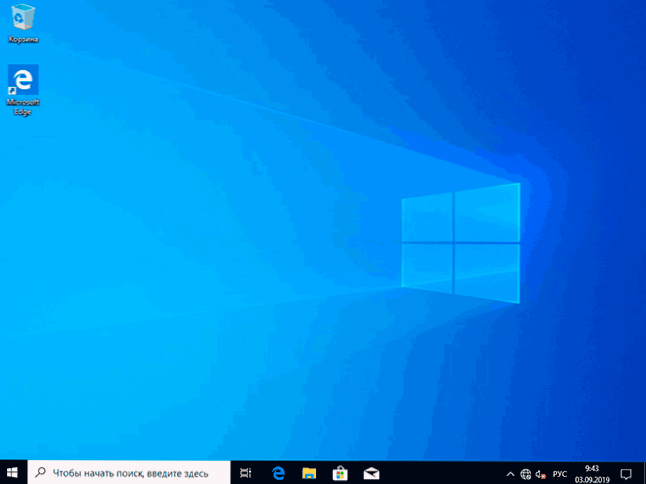
ВІДЕО НАСТРОЙКИ ВІДПОВІДАЛЬНОГО ВІДПОВІДАЛЬНОГО ДРУГУ ДРУГІСТЬ USB
У запропонованих відеоінструкціях я намагався чітко показати всі нюанси та весь процес встановлення Windows 10 від початку до кінця.
Іноді продемонстровані кроки можуть дещо відрізнятися, але процес залишається досить зрозумілим, і пояснення з’являються на екрані під час встановлення дозволяють визначити наступні необхідні дії.
Дії після встановлення ОС на комп’ютер
Перше, про що слід піклуватися після чистої установки системи на комп’ютері - це встановити драйвери. У той же час, Windows 10 завантажить багато драйверів пристроїв, коли з’явиться підключення до Інтернету. Більшість водіїв працюватимуть належним чином, але про всяк випадок, якщо вони можуть бути завантажені:
- Для ноутбуків - з офіційного веб -сайту виробника ноутбуків, у розділі підтримки, для вашої конкретної моделі ноутбука. У той же час, навіть якщо на офіційному веб -сайті є драйвери лише для Windows 8.1, 8 і 7, вони можуть бути встановлені в Windows 10, як правило, вони працюватимуть. См. Як встановити драйвери на ноутбуці
- Для ПК - з місця виробника материнської плати для вашої моделі.
- Для відеокарти - з відповідних сайтів NVIDIA або AMD (або навіть Intel), залежно від того, яка відеокарта використовується. См. Як оновити драйвери відеокарти.
Друга я рекомендую -після успішної установки всіх драйверів та активації системи, але навіть до встановлення програм створіть повне зображення відновлення системи (вбудовані засоби ОС або використання третій партії),), Для того, щоб значно прискорити вікна в майбутньому, якщо це необхідно, якщо це необхідно.
Якщо після чистої установки системи щось не працює на комп’ютері (наприклад, Windows 10 не бачить другого жорсткого диска) або вам потрібно щось налаштувати (наприклад, розділити диск на C і D), Завдяки великій ймовірності ви можете знайти можливі рішення проблеми проблеми i на сайті в розділі у Windows 10 або використовувати пошук на сайті в меню, задаючи питання власними словами: з високою ймовірністю, рішення буде знайдено.

