Інсталяція Windows 10 на Mac

- 3972
- 431
- Leroy Luettgen
У цих інструкціях крок за кроком щодо встановлення Windows 10 на Mac (iMac, MacBook, Mac Pro) двома основними методами - як друга операційна система, яку можна вибрати при завантаженні або запустити Windows та використовувати функції цього Система всередині ОС X.
Який шлях краще? Загальні рекомендації будуть виглядати наступним чином. Якщо вам потрібно встановити Windows 10 на комп'ютер Mac або ноутбук, щоб запустити ігри та забезпечити максимальну продуктивність під час роботи, то краще використовувати перший варіант. Якщо ваше завдання полягає у використанні деяких прикладних програм (офіс, бухгалтерський облік та інші), які не для ОС X, але загалом ви вважаєте за краще працювати в ОС з Apple, другий варіант з високою ймовірністю буде зручніше і цілком достатньо. См. Також: Як видалити Windows за допомогою Mac.
Як встановити Windows 10 на Mac як другу систему
У всіх останніх версіях Mac OS X є вбудовані інструменти для встановлення систем Windows на окремому диску - асистентний завантажувальний табір. Ви можете знайти програму за допомогою пошуку прожекторів або в програмі " -" утиліта ".
Все, що потрібно для встановлення Windows 10 таким чином, - це зображення з системою (див. Як завантажити Windows 10, другий із методів, перелічених у статті, підходить для Mac), порожній флеш -накопичувач з обсягом 8 ГБ (можливо, 4), і достатній вільний простір на SSD або жорсткий диск підходить.
Запустіть помічник завантажувального табору та натисніть "Далі". У другому вікні "Вибір дій" позначте елементи "Створіть інсталяційний диск" Встановіть Windows 7 або New "або новий". Apple Windows Point буде нагороджено автоматично. Натисніть кнопку "Продовжити".

У наступному вікні вкажіть шлях до зображення Windows 10 та виберіть флеш -накопичувач, на якому він буде записаний, дані з нього будуть видалені в процесі. См. Детальніше про процедуру читайте: Flash Drive Windows 10 на Mac. Натисніть "Продовжити".
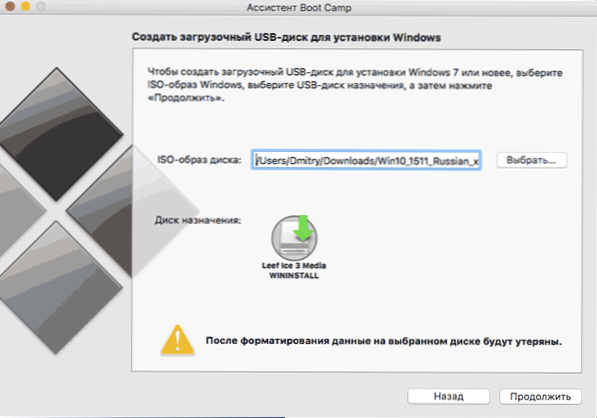
На наступному етапі вам доведеться почекати, поки всі необхідні файли Windows будуть скопійовані на USB -накопичувач. Також на цьому етапі буде автоматично завантажуватися з Інтернету та записуватися на драйвери флеш -накопичувача та допоміжне програмне забезпечення для роботи обладнання Mac в середовищі Windows.
Наступним кроком є створення окремого розділу для встановлення Windows 10 на SSD або жорсткому диску. Я не рекомендую виділити менше 40 ГБ для такого розділу - і це, якщо ви не збираєтеся встановлювати об'ємні програми для Windows у майбутньому.
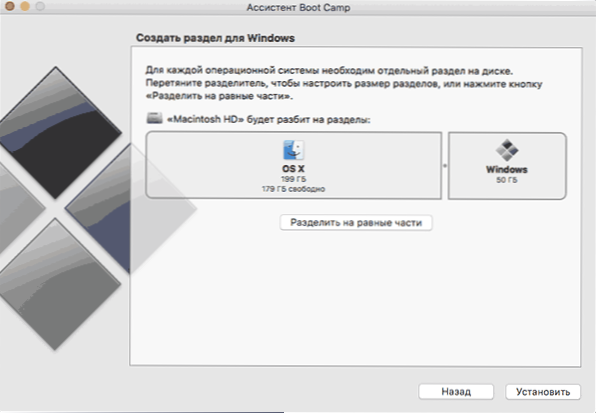
Натисніть кнопку "Встановити". Ваш Mac автоматично перезавантажиться і запропонує вибрати диск, з якого слід завантажити. Виберіть USB -привід Windows. Якщо після перезавантаження меню вибору завантажувального пристрою він не з’являється, знову перезавантаження вручну, утримуючи ключ опції (Alt).
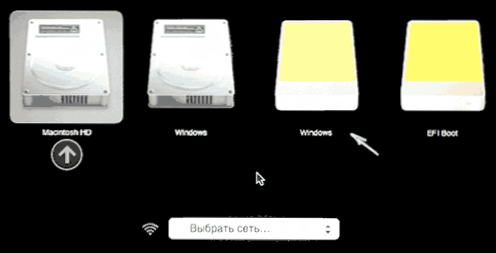
Простий процес встановлення Windows 10 розпочнеться на комп’ютері, в якому кроки, описані в інструкціях, є Windows 10 з флеш -накопичувача для інструкцій налаштування "Повна установка" (за винятком одного кроку).
Інший крок - на етапі вибору розділу для встановлення Windows 10 на Mac, вам буде поінформовано, що установка в розділі BootCamp неможлива. Ви можете натиснути посилання "Налаштувати" у списку розділів, а потім відформатувати цей розділ, після форматування встановлення стане доступним, натисніть "Далі". Його також можна видалити, виділити недосліджену область і натиснути "далі".
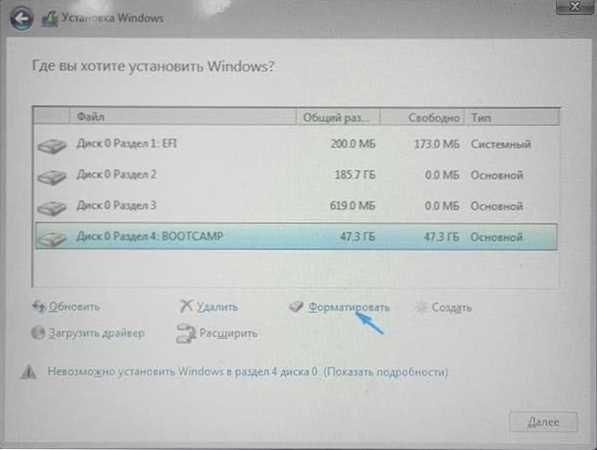
Подальші дії з встановлення не відрізняються від наведених вказівок. Якщо чомусь з автоматичним перезавантаженням у процесі ви потрапляєте в OS X, то ви можете завантажитися назад у програму інсталяції за допомогою клавіш опції (ALT), лише цього разу виберіть жорсткий диск із підписом "Windows" , а не флеш -накопичувач.
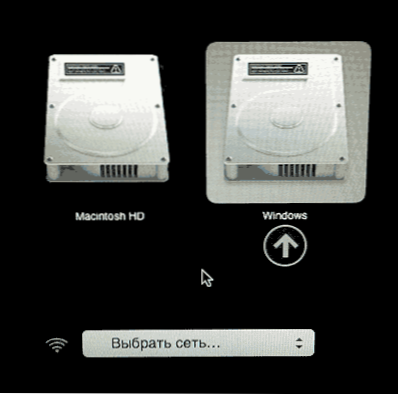
Після встановлення системи та запуску компоненти завантажувального табору для Windows 10 повинні автоматично запустити встановлення встановлення інструкцій встановлення. Як результат, всі драйвер та пов'язані з цим утиліти будуть автоматично встановлені.
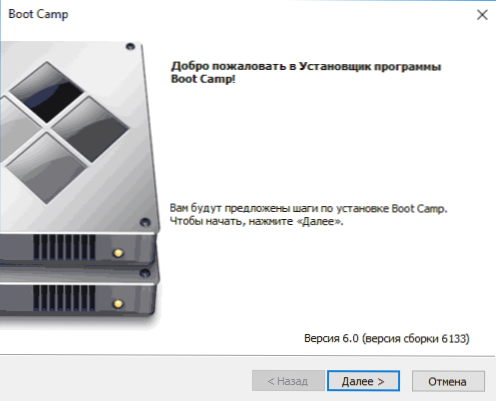
Якщо автоматичний запуск не відбудеться, відкрийте вміст завантажувального флеш -накопичувача у Windows 10, відкрийте на ньому папку BootCamp та запустіть файл налаштування.Витягувати.
Після завершення встановлення значок завантажувального табору (можливо, прихований за кнопкою з вгору) з’явиться в нижній частині правого права (у сповіщеннях Windows 10), з яким ви можете налаштувати поведінку сенсорної панелі на Macbook (by За замовчуванням він працює в Windows не, оскільки це не дуже зручно в OS X), змініть систему, завантажену за замовчуванням, і просто перезавантажте в OS X.
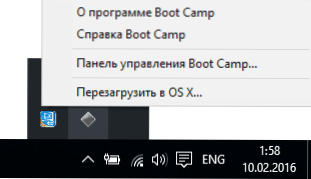
Після повернення до OS X, щоб знову завантажуватися у встановлений Windows 10, використовуйте перезавантаження комп'ютера або ноутбука з опцією, що зберігається, або клавішами Alt.
Примітка: Активація Windows 10 на Mac відбувається за тими ж правилами, що і для ПК, більш детально - активація Windows 10. У той же час, цифрова прив'язка ліцензії, отримана шляхом оновлення попередньої версії ОС або при використанні попереднього перегляду інсайдера ще до того, як випуск Windows 10 працює в завантажувальному таборі, включаючи зміну розділу або після скидання MAC MAC. Т.Е. Якщо у вас раніше було активовано ліцензоване Windows 10 у завантажувальному таборі, коли ви під час подальшого встановлення, ви можете вибрати "Я не маю ключа", коли ви запитаєте клавішу продукту ", а після підключення до Інтернету активація пройде автоматично.
Ми використовуємо Windows 10 на Mac паралельним робочим столом
Windows 10 можна запустити на Mac та "Inside" OS X за допомогою віртуальної машини. Для цього існує безкоштовне рішення VirtualBox, також є оплачені варіанти, найзручніший і найбільш інтегрований варіант з Apple Ople - Parallels Desktop. У той же час, це не лише найзручніше, але і в тестах, також найпродуктивніший і щадний MacBook по відношенню до батарей.
Якщо ви звичайний користувач, який хоче легко запустити програми Windows на Mac і зручно працювати з ними, не розуміючи налаштування, це єдиний варіант, який я можу відповідати, незважаючи на його платіж.
Завантажте безкоштовну тесту останню версію паралельних робочих столів, або ви завжди можете придбати його відразу на офіційному російському сайті http: // www.Паралелі.com/ru/. Там ви також знайдете відповідний сертифікат для всіх функцій програми. Я лише коротко покажу процес встановлення Windows 10 паралелями та як саме система інтегрується з ОС X.
Після встановлення паралельних робочих столів запустіть програму та виберіть створення нової віртуальної машини (може бути зроблено через пункт меню "Файл").
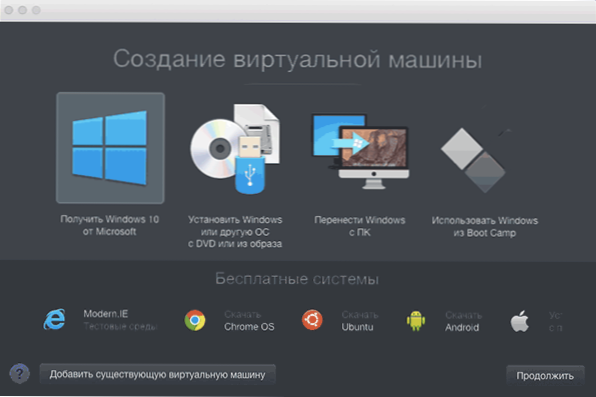
Ви можете безпосередньо завантажити Windows 10 з веб -сайту Microsoft за допомогою програми або вибрати "Встановити Windows або іншу ОС з DVD або Image", у цьому випадку ви можете використовувати власне зображення ISO (додаткові можливості, такі як передача Windows з Завантажувальний табір або ПК, встановлення інших систем, я не опишу в рамках цієї статті).

Після вибору зображення вас запросять вибрати автоматичні налаштування для встановленої системи в галузі її використання - для офісних програм або для ігор.
Тоді вам також буде запропоновано надати ключ продукту (Windows 10 буде встановлено, навіть якщо ви виберете точку, що ця версія системи не потребує ключа, однак вам знадобиться активація в майбутньому), тоді встановлення Система розпочнеться, частина кроків, в яких вручну з простою чистою установкою Windows 10 за замовчуванням відбувається автоматично (створення користувача, встановлення драйверів, вибір розділів та інших).
Як результат, ви отримаєте повністю експлуатаційну Windows 10 всередині вашої системи OS X, яка за замовчуванням працюватиме в режимі когірів - T.Е. Програми Windows будуть запущені як простий OS X Windows, і натиснувши значок віртуальної машини, меню «Пуск» Windows 10 відкриється, навіть область сповіщення буде інтегровано.
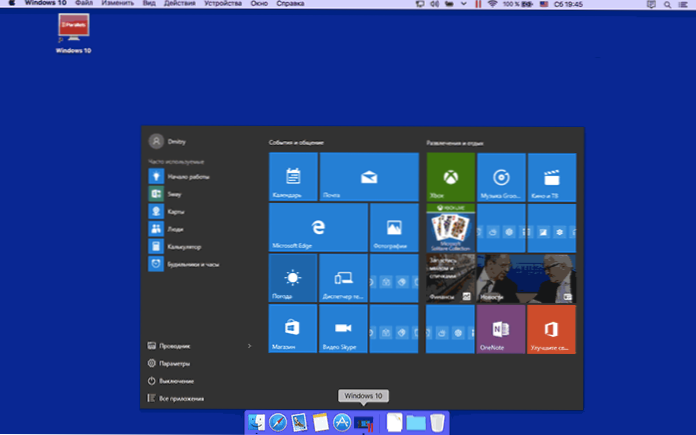
В майбутньому ви можете змінити налаштування віртуальної машини паралелі, включаючи запуск Windows 10 у режимі повного екрана, налаштувати параметри клавіатури, вимкнути загальний доступ до папки OS X та Windows (за замовчуванням увімкнено) та багато іншого. Якщо щось у цьому процесі не зрозуміло, досить детальний сертифікат програми допоможе.

