Встановлення Windows 10 на флеш -накопичувачі USB у програмі Flashboot
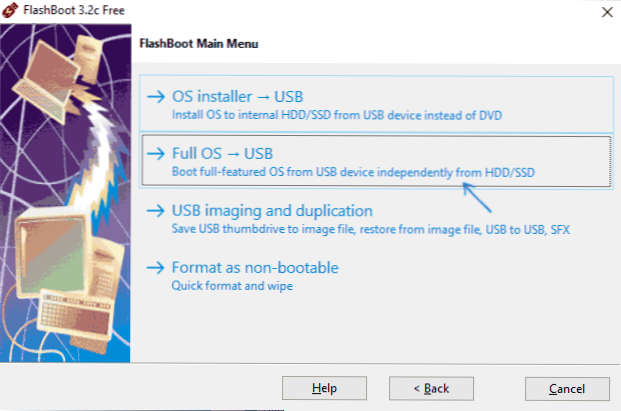
- 2576
- 212
- Wayne Lemke
Раніше я вже писав про кілька способів запустити Windows 10 з флеш -накопичувача без встановлення на комп’ютері, тобто про створення Windows для драйву, навіть якщо ваша версія ОС не підтримує це.
У цих інструкціях є ще один простий і зручний спосіб для цього за допомогою програми Flashboot, який дозволяє створити флеш -накопичувач Windows для UEFI або застарілих. Також в програмі також доступні функції створення простого завантаження (встановлення) та USB -накопичувача накопичувача (також є кілька додаткових платних функцій).
Створення флеш -накопичувачів USB для запуску Windows 10 у Flashboot
Перш за все, для запису флешки, з якою ви можете запустити Windows 10, вам знадобиться сам привід (16 або більше ГБ, ідеально швидко), а також зображення системи, ви можете завантажити його з офіційного Веб -сайт Microsoft, див. Як завантажити Windows 10 ISO.
Подальші кроки використання Flashboot у розглянутої проблеми дуже прості
- Після запуску програми натисніть кнопку Далі (далі), а потім на наступному екрані виберіть повний елемент USB (встановлення повної ОС на USB -накопичувачі).
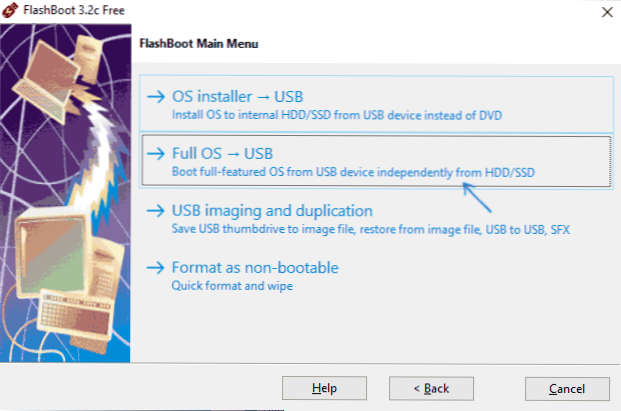
- У наступному вікні виберіть елемент встановлення Windows для систем BIOS (Legacy) або UEFI.
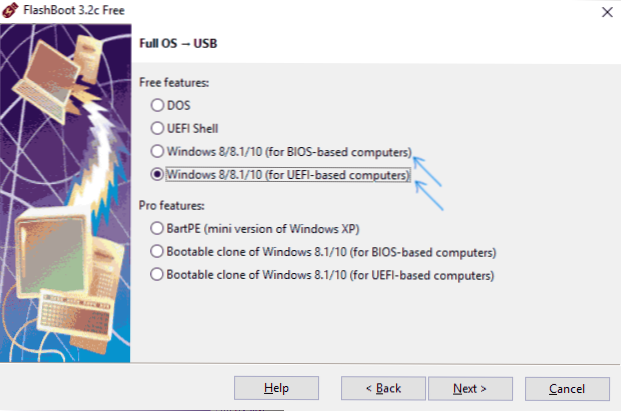
- Вкажіть шлях до зображення ISO за допомогою Windows 10. За бажанням диск із розподілом системи також може бути вказаний як джерело.
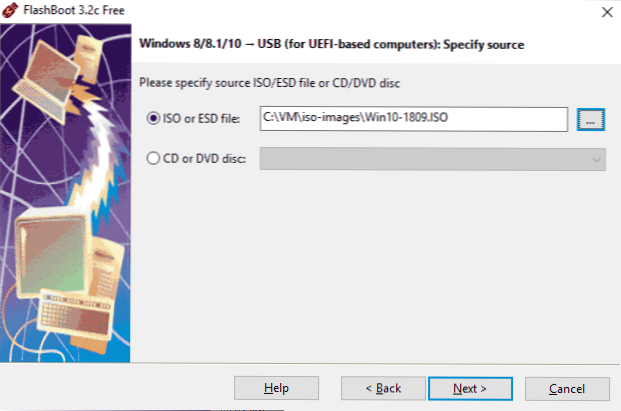
- Якщо зображення має кілька видань системи, виберіть необхідне на наступному кроці.
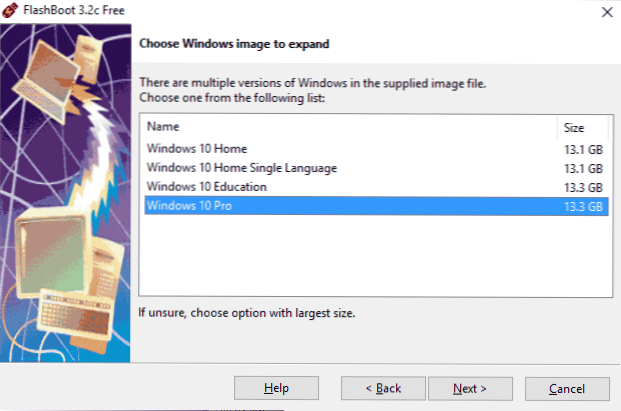
- Вкажіть флешку, на яку буде встановлена система (зверніть увагу на: усі дані з неї будуть видалені. Якщо це зовнішній жорсткий диск, всі розділи будуть зняті з нього).
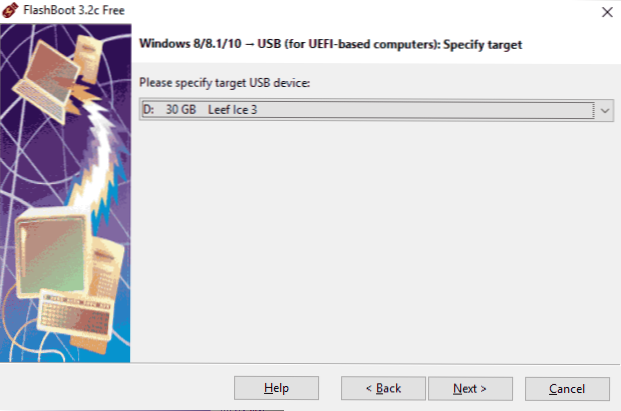
- За бажанням вкажіть розмітку на диску, а також у встановленому елементі розширених параметрів ви можете вказати розмір збереженого місця на флеш -накопичувачі, яке повинно залишатися після встановлення. Його можна використовувати в майбутньому для створення окремого розділу на ньому (Windows 10 може працювати з декількома розділами на флеш -накопичувачі).
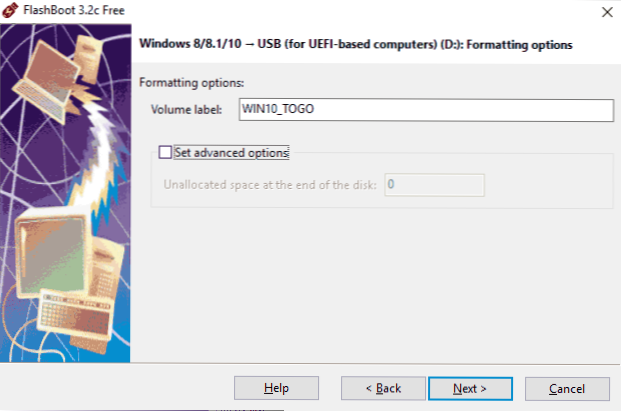
- Натисніть "Далі", підтвердьте форматування накопичувача (кнопка формату зараз) та чекайте розпакування Windows 10 до деталей USB.
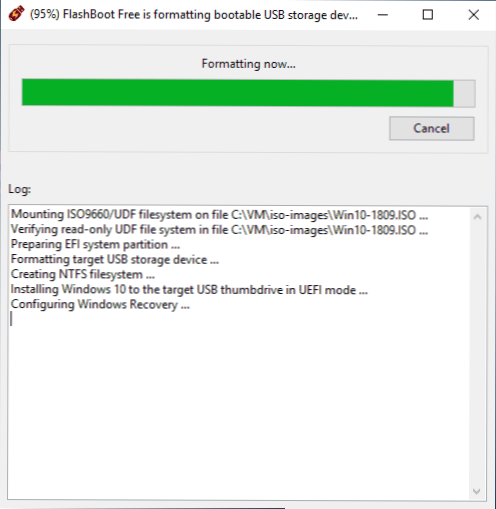
Сам процес навіть при використанні швидкого флеш -накопичувача через USB 3.0 займає тривалий час (не виявив, а в відчутті - в районі години). В кінці процесу натисніть "ОК", накопичувач готовий.
Подальші кроки - Встановіть завантаження з флеш -накопичувача на BIOS, якщо необхідно, переключіть режим завантаження (застарілий або UEFI, вимкніть захищене завантаження для застарілого та завантаження зі створеного накопичувача. При першому запуску вам потрібно буде виконати початкове налаштування системи, як після звичайної установки Windows 10, після чого ОС запущена з флеш -накопичувача буде готова до роботи.
Ви можете завантажити безкоштовну версію програми Flashboot з офіційного веб -сайту https: // www.Первинний експерт.Com/flashboot/
додаткова інформація
На закінчення - додаткова інформація, яка може бути корисною:
- Якщо ви використовуєте повільні флеш -диски USB 2 для створення накопичувача.0, тоді працювати з ними непросто, все більше і більше. Навіть при використанні USB 3.0 не можна назвати швидкістю достатньої.
- Ви можете скопіювати додаткові файли на створеному накопичувачі, створити папки тощо.
- Під час встановлення Windows 10 на флеш -накопичувачі створено кілька розділів. Системи до Windows 10 не в змозі працювати з такими накопичувачами. Якщо ви хочете привезти накопичувач USB до початкового стану, ви можете видалити розділи з флеш-накопичувача вручну або використовувати ту саму програму Flashboot, вибравши у своєму головному меню "формат, що не підлягав розмоді".
- « Не вдалося створити новий або знайти існуючий розділ під час встановлення Windows 10
- Samsung Dex - мій досвід використання »

