Встановлення vmwaretools на Ubuntu
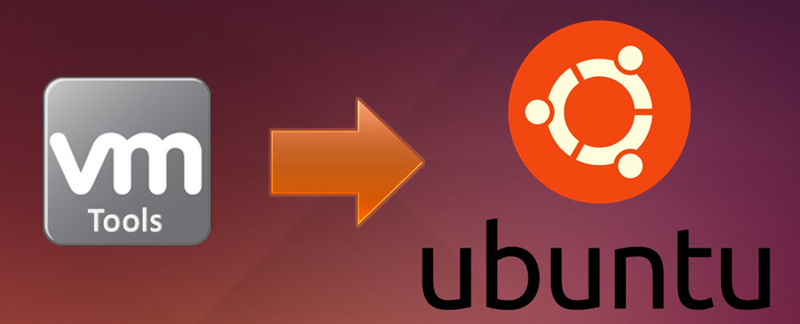
- 1061
- 143
- Orville Zboncak DVM
Для того, щоб гостьова система повністю працювала, просто важливо встановити набір спеціалізованих програм та драйверів під назвою VMWareTools. Це дасть вам можливість вимкнути та перезавантажити гостьову ОС, яка може бути Windows, Linux, FreeBSD або Solaris, безпосередньо з інтерфейсу програми VMware. Ви можете надіслати сигнали серцебиття на сервер vSphere. Працюючи з консолі Windows, ви будете керувати курсором та роздільною здатністю екрана. Ви можете синхронізувати час між гостьовою ОС та гіпервізором. Утиліта включає набори драйверів, можливість копіювати та вставляти файли та багато іншого.
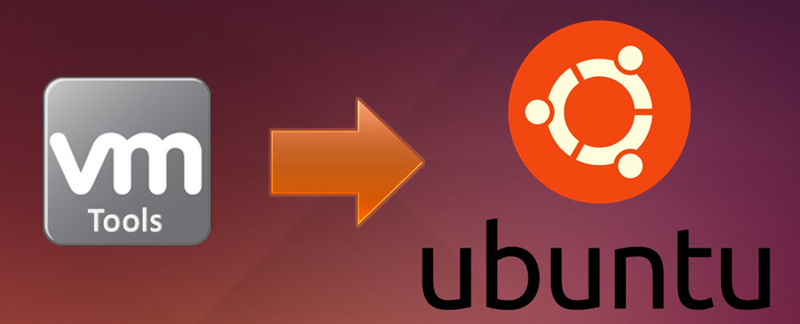
У операційній системі Windows операція для встановлення цієї утиліти не спричинить незручностей. Там все надзвичайно просто і чітко. Але не кожен адміністратор -початківець може впоратися з встановленням VMWareTools на родині Linux. У цій статті ми розповімо, як встановити vmwaretools на Ubuntu. Залежно від розподілу Linux, існує кілька методів встановлення цієї утиліти. Ми розглянемо той, який підходить для Ubuntu.
Перший шлях
Отже, давайте зійдемо. Спочатку нам потрібно ввести в систему користувачем, який має привілеї Sudo. На цьому етапі нам потрібно буде оновити всі компоненти нашої системи та перезапустити її. Для цього ми прописуємо команду:
Sudo apt-get update && sudo apt-get distgrade
Sudo відключення -r зараз
Тоді нам потрібно буде встановити заголовок Linux, призначивши команду для цього:
Sudo apt-get update && sudo apt-get install build-estential linux-headers- $ (uname -r)
Після цього вам потрібно встановити диск за допомогою утиліти vmtools та розпакувати архів:
Sudo Mount/dev/cdrom/mnt
Sudo tar xvfz /mnt /vmwaretools-*.Дьогте.GZ -C /TMP /
Тепер нам потрібно запустити інсталяцію, ми пишемо:
Sudoperl/tmp/vmware-tools-distrib/vmware-ininstall.Штук
Усі значення потрібно залишити за замовчуванням, просто натиснувши під час встановлення Enter. Після встановлення утиліти vmtools закінчиться, вам потрібно перезапустити вашу систему, ми прописаємо: ми відшкодуємо:
Sudoshutdown -r зараз
Це був перший спосіб встановити цю утиліту.
Другий метод установки простіший, ніж вище
Для початку нам також потрібно встановити драйвери або vmwaretools для Ubuntu. Для цього натисніть на рядок меню, який знаходиться вгорі віртуальної машини. Якщо ви все зробили правильно, то буде попередження про те, що ви підключили зображення додому CD-додому. Клацніть на кнопку "Встановити". Після цього значок під назвою VmwareTools із зображенням диска повинна з’явитися на робочому столі. Якщо диск не відкривається самостійно, просто відкрийте його з подвійним клацанням на значку зображення. Після відкриття ви побачите файл під назвою vmwaretools-*****.Дьогте.GZ (замість зірок буде цифри. Ім'я може бути різним або змінюватися після оновлення). Перенесіть цей файл на робочий стіл і відкрийте його, а точніше, розкрутіть вміст папки. Після цього повинен з’явитися файл під назвою vmware-tools-distrib, його потрібно буде перетягнути на робочий стіл. Можливо, це займе певний час.
Наступний крок, відкрийте утиліту під назвою Термінал, який ви можете знайти в програмах - стандарт.
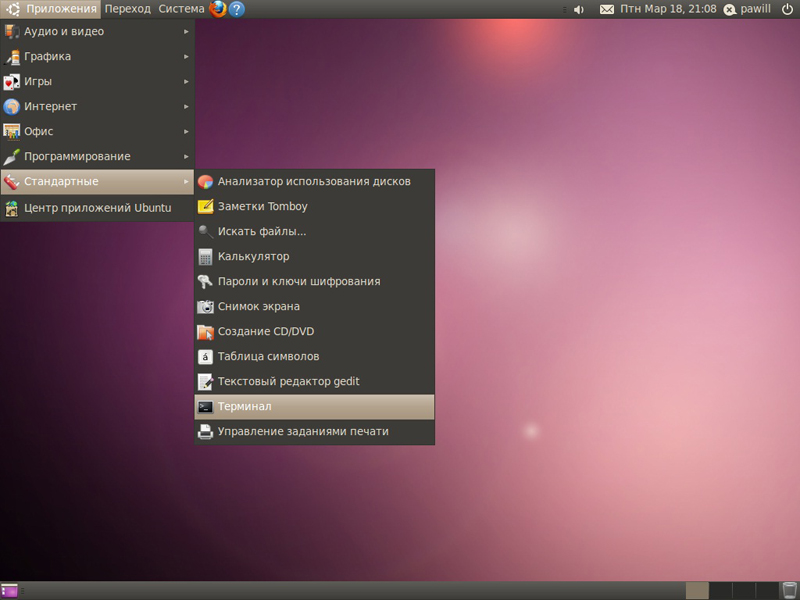
Відкрийте термінал
Після того, як він відкривається, передайте папку, яка була розгорнута на робочий стіл через вікно терміналу. Командний рядок зміниться. Цей рядок з’явиться в ньому:
'/homa/username/desktop/vmware-tools-distrib ".
Використовуючи шутер на клавіатурі, перемістіть курсор раніше:
'/homa/username/desktop/vmware-tools-distrib "
і напишіть там компакт -диск. Це доведеться виглядати так:
'CD/Home/username/Desktop/vmware-tools-distrib'
(Ім'я користувача - це ім’я користувача, ваше ім’я замість цього буде ваше ім’я). Тепер ви можете натиснути повернення або ввести.
Наступний крок, який вам потрібно набрати команду:
Судо ./Vmware-innstall.Штук
Після цієї операції термінал може вимагати введення пароля адміністратора.
Далі натисніть Enter для всіх попереджень, які з’являються.
Після завершення установки вам потрібно буде перезавантажити Ubuntu. Це можна спокійно зробити безпосередньо з терміналу, оскільки це просто записуйте sudoreboot.
Після того, як перезавантаження пройде, ви можете перенести папку VMWareTools до кошика та насолоджуватися новою віртуальною операційною системою!
Третій метод: найпростіший і найшвидший серед усіх способів
Отже, для початку ми просто пишемо:
[Root@linux-vm ~]# vmware-config-інструмент.Pl -default
Як ви вже зрозуміли з імені ключа, конфігуратор нічого не запитає, а просто залиште все за замовчуванням.
На цьому все. Напишіть у коментарях, який спосіб вам допомогло. Всім удачі!

