Встановлення віртуальної машини на ОС Windows
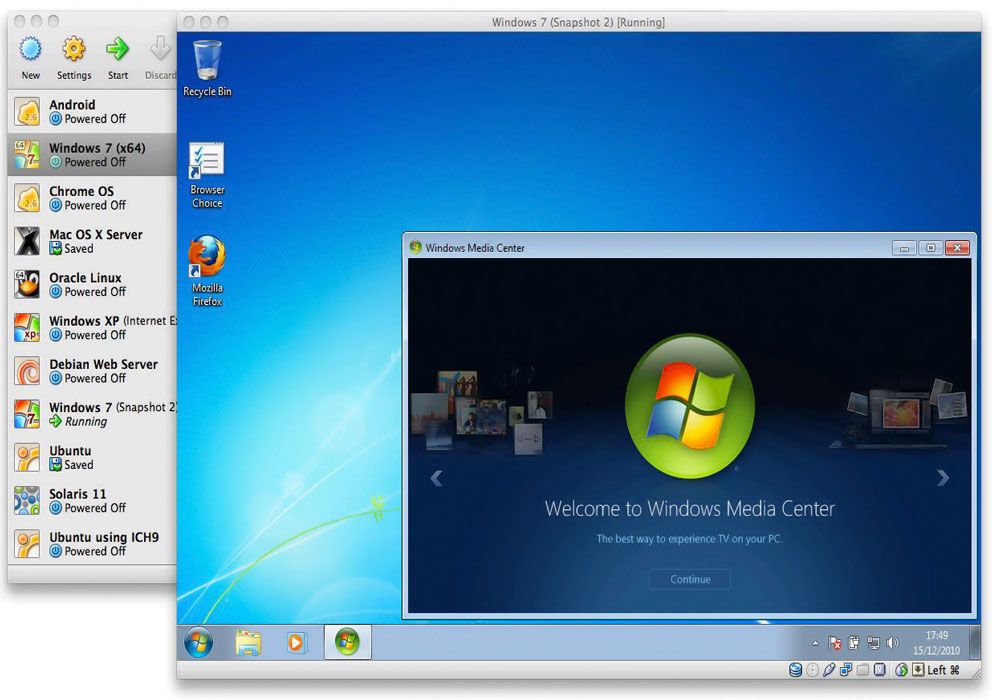
- 1529
- 73
- Hubert Hintz
Часто трапляється, що існує потреба в іншому комп’ютері, на якому можна було б перевірити програми, нові версії операційних систем, просто спробуйте іншу ОС або внести зміни до існуючої - загалом виконувати дії, які можуть мати незворотні наслідки для комп'ютер. Аналогічна проблема допомагає вирішити встановлення віртуальної машини. У цій статті ми розберемося, як встановити віртуальну машину на Windows, а також дамо визначення та розглянемо, чому їй це потрібно. Давайте розпочнемо. Йти!
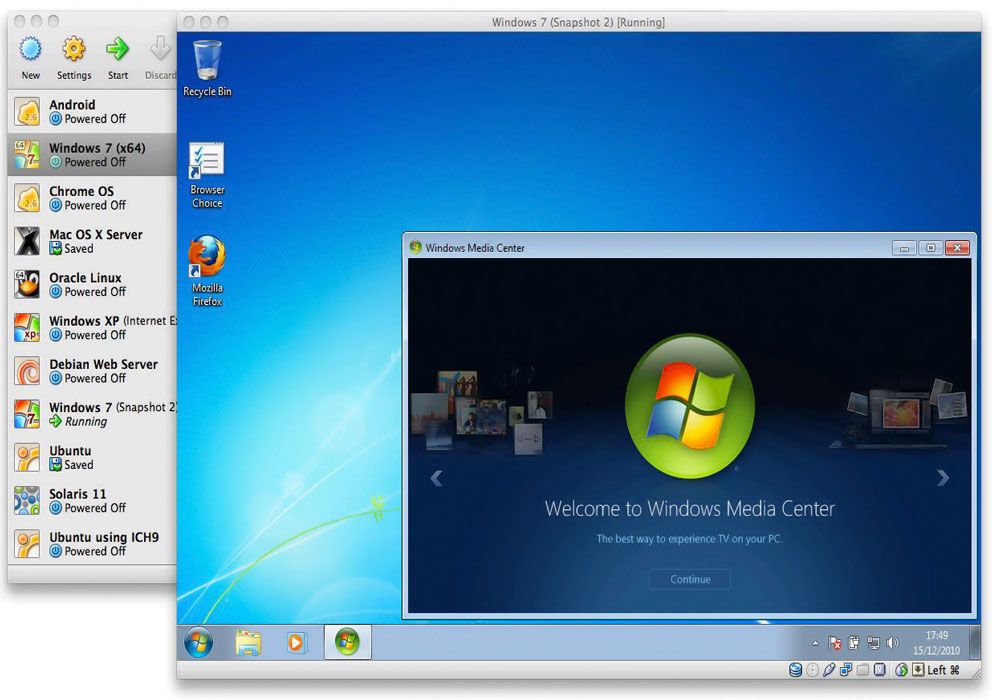
Спочатку ми даємо визначення. Віртуальна машина - це програма, яка імітує ПК, включаючи всі свої компоненти. Тобто це комп'ютер на комп’ютері. Віртуальна машина дозволяє встановити те саме, що і на реальному ПК: програми, ігри, операційні системи, драйвери тощо. Крім того, ви навіть можете обмінюватися файлами між основним ПК та тим, що на віртуальній машині.
Віртуальні машини працюють для різних цілей як звичайних користувачів вдома, так і професіоналів у роботі. Наприклад, професіоналам може знадобитися перевірити програмне забезпечення, імітувати мережу або перевірити продуктивність драйверів, а звичайний користувач має потребу використовувати програму, яка працює виключно на ОС Linux. Усі ці проблеми легко вирішені за допомогою віртуальної машини.
Найпопулярніші програми:
- VMware;
- Віртуальна скринька;
- Віртуальний ПК Microsoft.
Далі, давайте поговоримо більш докладно про кожну з них.
VirtualBox - одна з найвідоміших програм емуляторів. Ця програма безкоштовна і розроблена найвідомішим у галузі створення програмного забезпечення Oracle від Oracle. Ви можете завантажити VirtualBox прямо з офіційного веб -сайту розробника.
Процес встановлення утиліти досить тривіальний, тому не має сенсу зупинятися на ній. Давайте перейдемо безпосередньо до створення віртуальної машини. Зверніть увагу, що у вас вже слід завантажити зображення операційної системи на комп’ютері, яке ви хочете встановити. Запустивши VirtualBox, натисніть кнопку "Створити". У наступному вікні потрібно вказати ім'я, а також вибрати тип та версію операційної системи. Це можуть бути Windows 7, Windows 10, Ubuntu або будь -який інший. Крім того, потрібно встановити кількість оперативної пам’яті ПК, яка буде виділена під віртуальною машиною. Його слід вибрати на основі вимог встановленої операційної системи, не завадить залишити невеликий запас. Доцільно знайти баланс між основним та емульованим комп'ютером, щоб обидва працювали з достатньою продуктивністю.
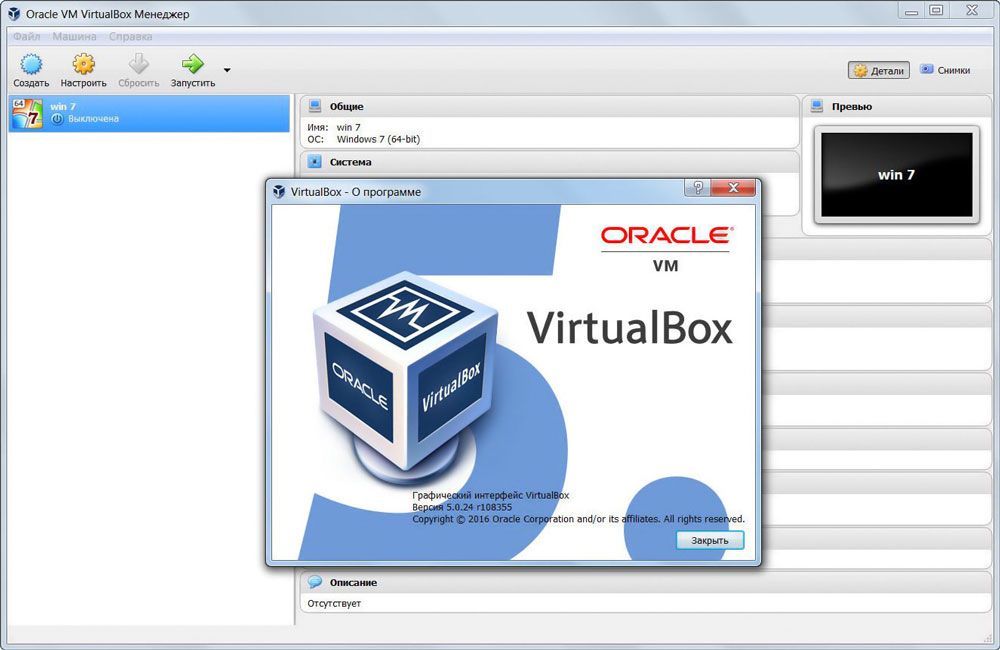
У наступному вікні ви можете підключити віртуальний жорсткий диск. Рекомендується створити його, як це може стати в нагоді в майбутньому, навіть якщо ви не збираєтеся ним користуватися негайно. Потім вкажіть тип створеного жорсткого диска. У цьому вікні ви не можете нічого змінити, якщо точно не знаєте, що вам потрібно. Далі, як формат, позначте "Динамічний ...". Після того, як він залишається ввести назву диска та встановити його розмір. Опублікуйте з обсягу HDD вашого комп’ютера. Не надто розрізняйте для емульованого ПК. Це все, процес створення завершується на цьому. Ви можете перейти до вікна налаштувань, щоб відредагувати встановлені параметри.
Щоб запустити машину, натисніть на ту саму кнопку. Залежно від того, який оператор буде здійснюватися встановлення.
Що стосується VMware, цей продукт постачається у двох версіях: гравець та робоча станція. Перший - це легкий варіант для домашнього використання і безкоштовно. Версія Workstation має більш широку функціональність і працює в основному на підприємствах, в компаніях. Доцільно зазначити, що інтерфейс VMware ще простіший і чіткіший, ніж інтерес конкурента VirtualBox. Версію робочої станції VMware можна назвати найкращою віртуальною машиною, однак, вам потрібно заплатити за неї. Цей варіант буде прийнятним для компаній, але не для домашнього використання. Справедливо кажучи, варто сказати, що безкоштовного гравця VMware для вас достатньо з головою.
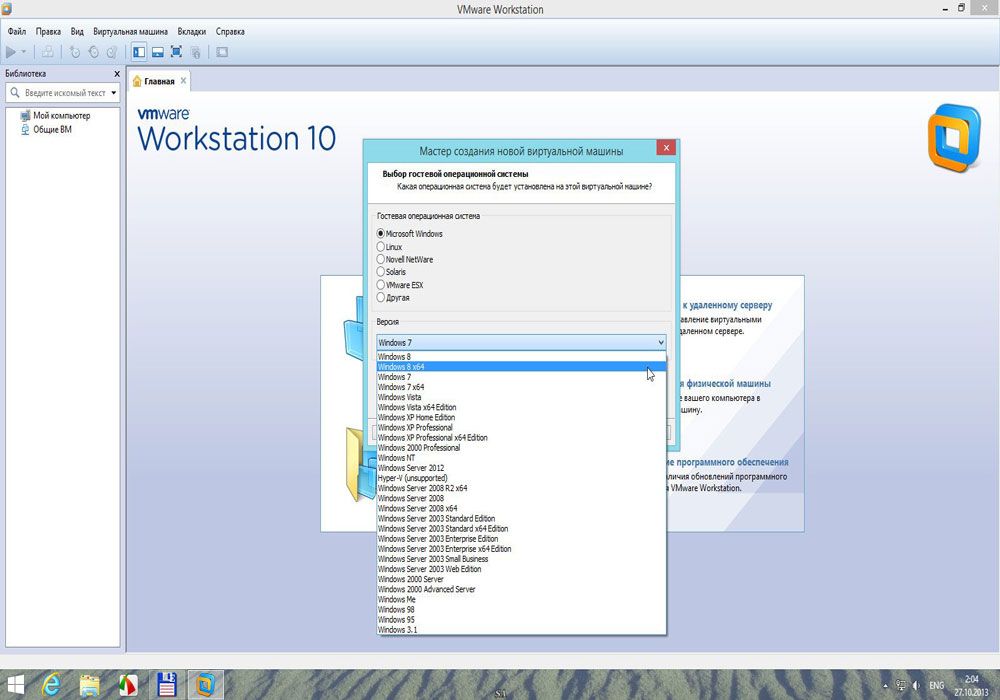
Якщо ви плануєте запускати виключно Windows на віртуальній машині, ви можете використовувати віртуальний ПК Microsoft. Це хороша безкоштовна утиліта з широкими можливостями, простий, зрозумілий інтерфейс. Однак він не підтримує ні Linux, ні Mac OS, що є значним недоліком. З урахуванням цього утиліта також знаходить своїх користувачів та шанувальників.
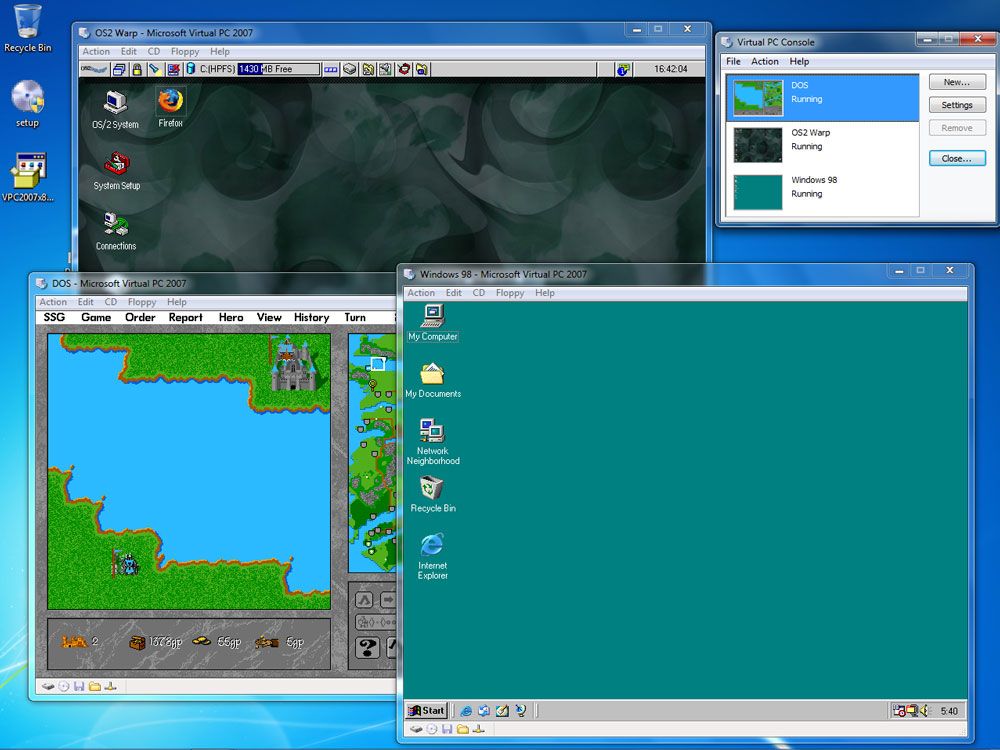
Тепер ви можете легко встановити на своєму комп’ютері віртуальну машину, що дозволить вам уникнути багатьох проблем із системою основного ПК. Напишіть у коментарях, чи допомогли ви статті зрозуміти проблему, і запитайте, чи залишається щось незрозуміле.
- « Установка SSD та HDD замість приводу
- Netgear N150 - Огляд функцій, незалежної конфігурації та оновлення прошивки »

