Установка Ubuntu з флеш -накопичувача

- 4341
- 1337
- Wayne Lemke
Мабуть, ви вирішили встановити Ubuntu на свій комп'ютер і чомусь, наприклад, через відсутність порожніх променів або накопичувача, ви хочете скористатися завантажувальною флешкою. Гаразд, я допоможу тобі. У цих інструкціях будуть розглянуті такі етапи: створення флеш -накопичувача Ubuntu Linux, встановлення завантаження з флеш -накопичувача USB на комп'ютері або ноутбуці, процес встановлення операційної системи на комп'ютері як друга або основна ОС.
Цей крок -кровотечий посібник підходить для всіх поточних версій Ubuntu, а саме 12.04 і 12.10, 13.04 і 13.10. З вступною частиною, я думаю, ви можете закінчити і почати безпосередньо до самого процесу. Я також рекомендую вам познайомитися з Windows 10, 8 та Windows 7 Windows 10, 8 та Windows 7 за допомогою Linux Live USB Creator.
Як зробити флеш -накопичувач USB, щоб встановити Ubuntu
Я припускаю, що у вас вже є зображення ISO з версією необхідної ОС Ubuntu Linux. Якщо це не так, то ви можете безкоштовно завантажити його з сайтів Ubuntu.Com або ubuntu.Ру. Так чи інакше, нам це потрібно.
Раніше я писав статтю флеш -накопичувача Ubuntu Boot, яка описує, як зробити з ним інсталяційний диск двома способами - використовуючи Unetbootin або від самого Linux.
Ви можете використовувати цю інструкцію, але я особисто використовую безкоштовну програму WinSetupFromusB для таких цілей, тому я покажу процедуру тут, використовуючи цю програму. (Завантажити WinSetupFromusB 1.0 може бути тут: http: // www.Winsetupfromusb.Com/завантаження/).
Запустіть програму (приклад наведено для останньої версії 1.0, випущений 17 жовтня 2013 року та доступний до вищезазначеного посилання) та виконайте наступні прості дії:
- Виберіть необхідний USB -накопичувач (майте на увазі, що всі інші дані будуть видалені з нього).
- Позначте автоматичний формат його за допомогою fbinst.
- Позначте Linux ISO/інші grub4dos сумісний із елементом ISO та вкажіть шлях до зображення диска Ubuntu.
- Діалогове вікно з’явиться з питанням, як назвати цей пункт у меню завантаження. Напишіть щось, скажімо, Ubuntu 13.04.
- Натисніть кнопку "GO", підтвердьте, що ви знаєте, що всі дані з USB -накопичувача будуть видалені, і чекайте завершення процесу створення флешки завантаження.

Вони закінчили з цим. Наступним кроком є перейти до BIOS комп'ютера та встановити навантаження там із новоствореного розподілу. Багато людей знають, як це зробити, а ті, хто не знає, звертаються до інструкцій, як поставити навантаження з флеш -накопичувача в BIOS (відкрити на новій вкладці). Після збереження налаштувань, а комп'ютер перезавантажується, ви можете почати безпосередньо до встановлення Ubuntu.
Ubuntu step -By -step Установка на комп'ютері як друга або основна операційна система
Насправді встановіть Ubuntu на комп’ютер (я не говорю про його наступну конфігурацію, встановлення драйверів та інших речей) - одне з найпростіших завдань. Відразу після завантаження з флеш -накопичувача ви побачите пропозицію вибрати мову та:
- Запустити Ubuntu без встановлення на комп’ютері;
- Встановіть Ubuntu.
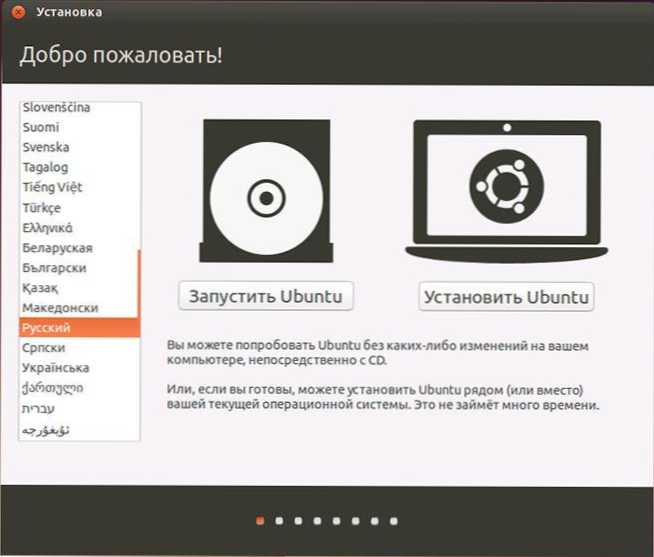
Виберіть "Встановіть Ubuntu"
Ми вибираємо другий варіант, не забуваючи перед тим, щоб попередньо роздути російську мову (або будь-яку іншу, якщо це зручніше для вас).

Наступне вікно буде називатися "Підготовка до встановлення Ubuntu". Вас запросять переконатися, що на комп'ютері достатньо вільного місця на жорсткому диску і, крім того, підключений до Інтернету. У багатьох випадках, якщо ви не використовуєте маршрутизатор Wi-Fi вдома та використовуєте послуги постачальника з підключенням L2TP, PPTP або PPPOE, Інтернет буде відключений на цьому етапі. Нічого страшного. Це потрібно для того, щоб встановити всі оновлення та доповнення Ubuntu з Інтернету на початковому етапі. Але це можна зробити пізніше. Також нижче ви побачите предмет "Встановіть це третє програмне забезпечення". Це пов'язано з кодеками для відтворення mp3, і краще відзначити. Причиною, з якої цей товар здійснюється окремо, є те, що ліцензія цього кодека не зовсім "безкоштовна", і в Ubuntu використовується лише безкоштовне програмне забезпечення.
На наступному кроці вам потрібно буде вибрати параметр встановлення Ubuntu:
- Біля Windows (у цьому випадку, коли комп'ютер увімкнено, буде показано меню, в якому ви можете вибрати, в якій ви будете працювати - Windows або Linux).
- Замініть існуючу ОС на Ubuntu.
- Ще один варіант (є незалежним маркуванням жорсткого диска для досвідчених користувачів).
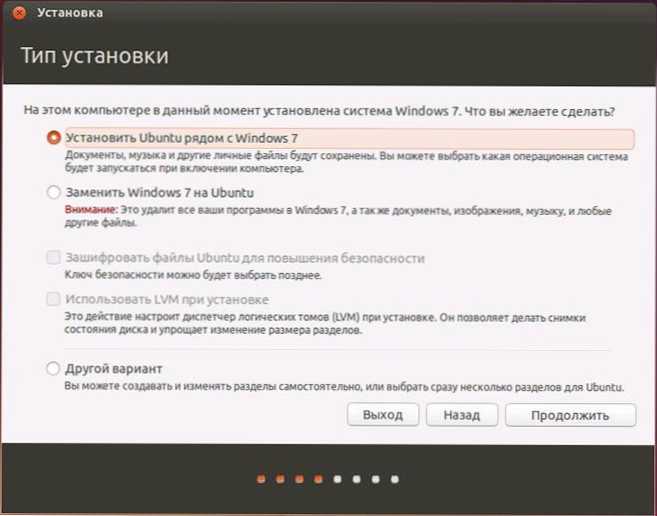
Для цілей цієї інструкції я вибираю найпоширеніший варіант - встановлення другої операційної системи Ubuntu, залишаючи Windows 7.
У наступному вікні відображатимуться розділи вашого жорсткого диска. Переміщуючи сепаратор між ними, ви можете вказати, скільки місця ви виділяєте для розділу з Ubuntu. Також можна самостійно здійснити розрив дисків за допомогою розширеного редактора розділів. Однак, якщо ви користувач -початківець, я не рекомендую зв’язатися з ним (він сказав пару друзям, що нічого складного, вони залишилися без вікон, хоча мета була іншою).
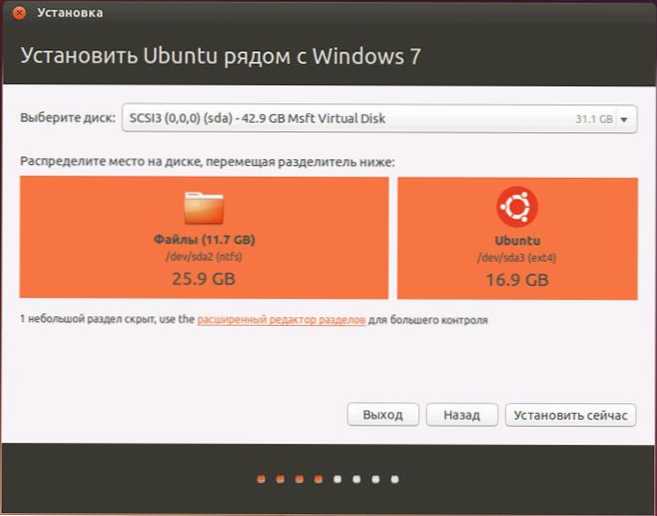
Коли ви натискаєте "Встановлення зараз", ви будете продемонстровані, що будуть створені нові розділи дисків, а також розмір старих будуть створені, і це може зайняти тривалий час (залежно від ступеня роботи диск, а також його фрагментація). Натисніть "Продовжити".
Через деякі (різні, для різних комп’ютерів, але зазвичай недовго) вас запросять вибрати регіональні стандарти Ubuntu - годину - це талію та клавіатура.

Наступним етапом є створення користувача та пароля Ubuntu. Немає нічого складного. Після заповнення натисніть "Продовжити", і встановлення Ubuntu на комп'ютері починається. Незабаром ви побачите повідомлення про те, що установка завершена, і пропозиція про перезапуску комп'ютера. 
Висновок
На цьому все. Тепер, після перезавантаження комп'ютера, ви побачите меню завантаження Ubuntu (у різних версіях) або Windows, а потім, після введення пароля користувача, інтерфейс самої операційної системи.
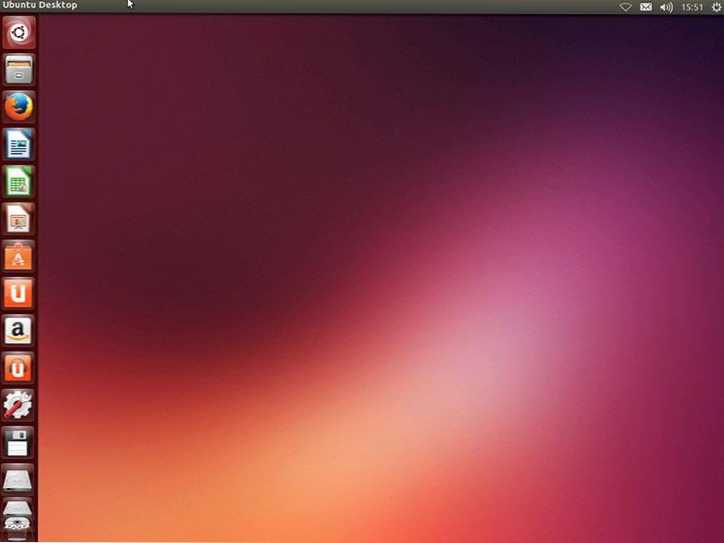
Наступними важливими кроками є налаштування підключення до Інтернету та дозвольте ОС завантажити необхідні пакети (про які вона звітує).

