Установка Ubuntu у VirtualBox

- 4523
- 1108
- Wayne Lemke
Віртуальна машина - це справжнє порятунок, коли час та ресурси дорогі. Його установка дозволяє використовувати третю партію ОС зручніше і простіше, ніж із повною встановленою установкою нової системи на жорсткому диску. Віртуальна машина захистить вас від непотрібних проблем із сумісністю, а також дозволить швидко "зменшити" всі непотрібні дані, якщо потреба зникла в ньому. Крім того, "віртуальна машина" дозволяє швидко відкотитися назад. Оскільки установка Ubuntu у VirtualBox є дуже ефективним варіантом, ми точно розглянемо це. А також інструменти, які вам можуть знадобитися в новому середовищі.

Що таке віртуальна скринька?
VirtualBox - це програмне забезпечення для віртуалізації, створене Oracle. Він поширюється на основі безкоштовної ліцензії. Програма є перехресною платформою (може використовуватися з різною ОС), модульна, підтримує весь пакет сучасних технологій для її напрямку. Це одна з найпопулярніших програм для родини ОС Windows. Але ви не повинні використовувати його з ранніми версіями Windows - погана підтримка вплине. Коли вони кажуть, що хочуть щось встановити на віртуальну машину - вони часто мають на увазі віртуальну скриньку.
Ми переходимо до встановлення
Для простоти ми будемо називати рідну систему вашого комп'ютера хост -системою та віртуальним - гостем. Щоб встановити Ubuntu на віртуальній машині VirtualBox, вам потрібен пакет основних. У нашому випадку це сама програма VirtualBox. Знайдіть офіційний веб -сайт програми простий - VirtualBox.Org. Вам потрібно завантажити два файли з розділу "Завантаження":
- VirtualBox для хостів Windows (X86/AMD64);
- VirtualBox Oracle VM WirtualBox розширення (усі підтримувані платформи).
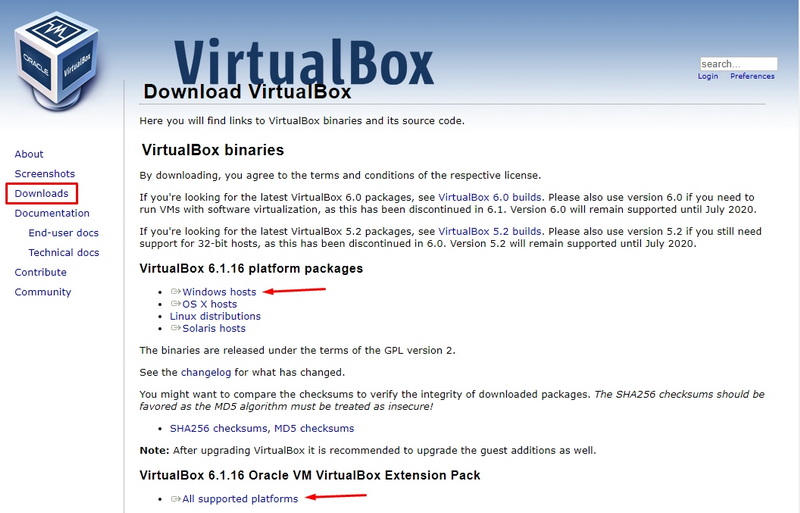
На офіційному веб -сайті програми ви завжди знайдете найновішу версію. Вам потрібно це точно завантажити.
Почніть встановлювати перший файл. Збережіть усі параметри за замовчуванням. Під час встановлення мережа може бути недоступною на деякий час. Тому не завантажуйте інші файли та програми паралельно. Коли перший файл розпакується на комп'ютер, почніть встановлювати наступний. Дайте відповіді на всі питання інсталятора. Після запуску програми налаштування VirtualBox розпочнуться, Ubuntu ми встановимо трохи з часом.
Створення віртуального середовища
- Відкрийте програму після встановлення.
- У меню програми виберіть "машину" - "створити".
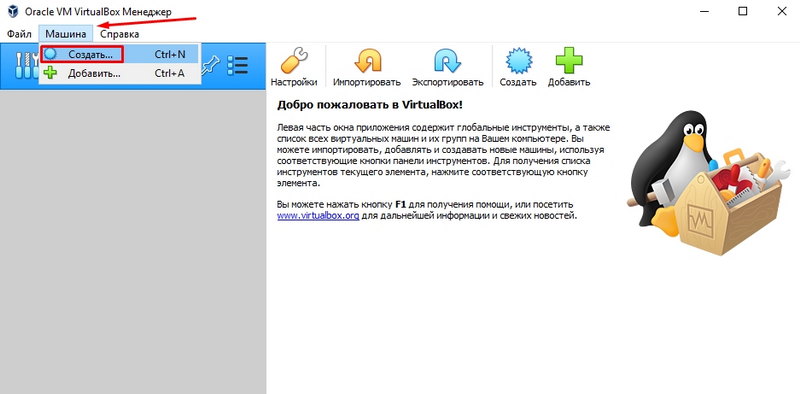
- Встановіть параметри налаштувань. Вони можуть бути такими:
- Ім'я - Ubuntu -1.
- Тип -
- Версія - залежно від вашого розподілу (увага до розряду!).
- Натисніть "Далі".
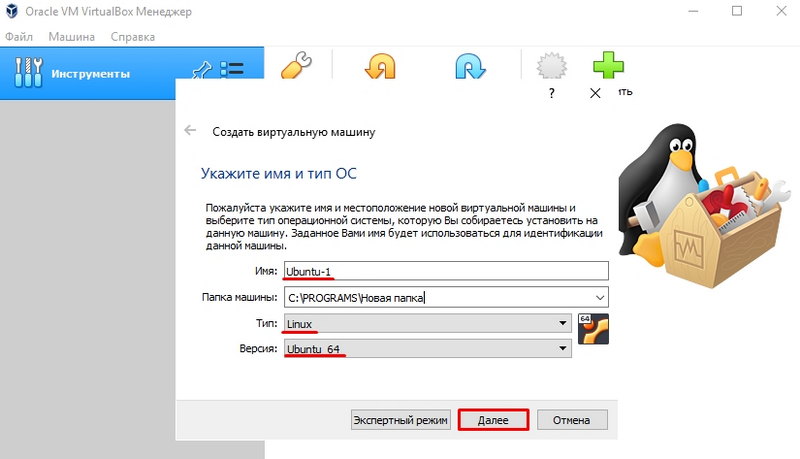
- Виберіть пам'ять пам’яті. Рекомендується встановити щонайменше 1 ГБ. Майте на увазі, що цей простір оперативної пам’яті буде повністю використаний для нової системи. Бажано, щоб у вас на комп’ютері є щонайменше 1 ГБ для хост -системи. Установка Ubuntu у VirtualBox вимагає чіткого визначення пам'яті, яку може мати нова ОС.
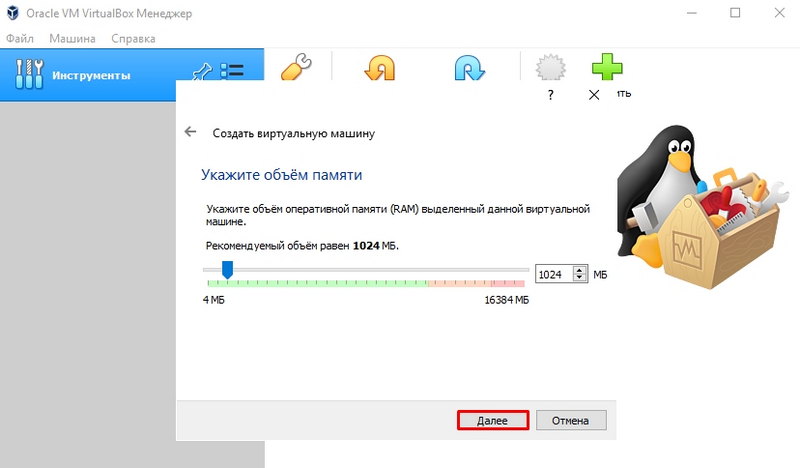
- Тепер створіть новий віртуальний засіб в середовищі операційної системи. Усі файли будуть встановлені на ньому. У діалоговому вікні "Вкажіть" Виберіть "VDI".
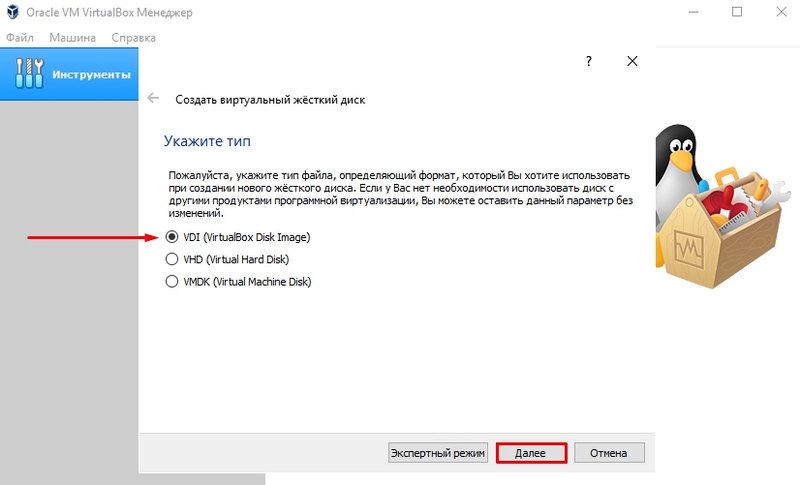
- Виберіть формат зберігання "Динамічний віртуальний жорсткий диск". Цей варіант означає, що сховище автоматично збільшуватиме розмір, коли інформація накопичується.
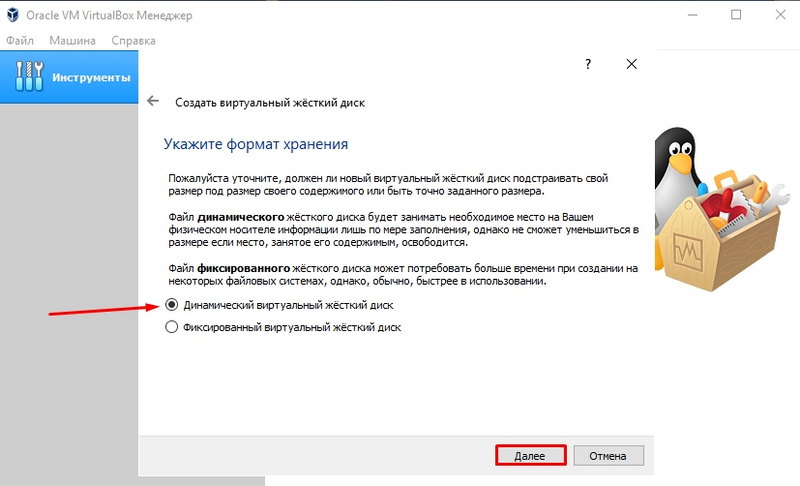
- Вкажіть назву диска "Ubuntu-1" та розміру "12 Гб". Розмір зберігання має бути достатньо вперше.
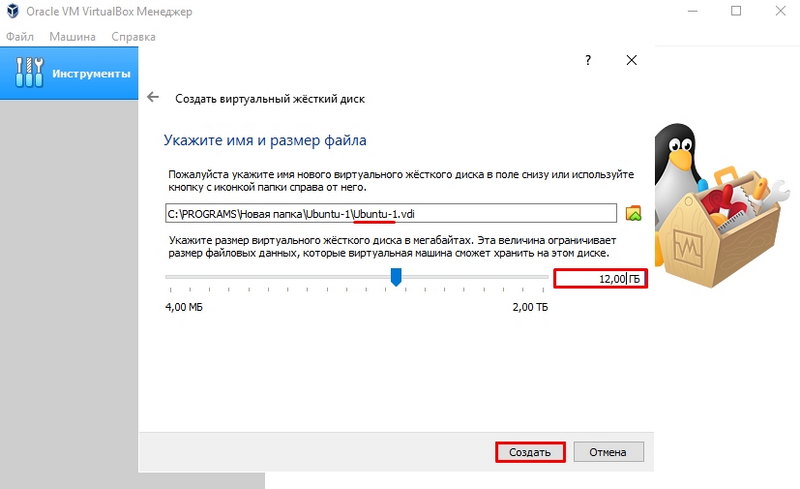
- Тепер, якщо ви все зробили правильно, машина з вашою ОС з’явиться у списку головного меню програми (в менеджері). Але це лише перший етап в інструкціях про те, як встановити Ubuntu на VirtualBox.
- Тепер встановіть параметри розширеного диска. Для цього зателефонуйте в контекстне меню та виберіть пункт "Запит".
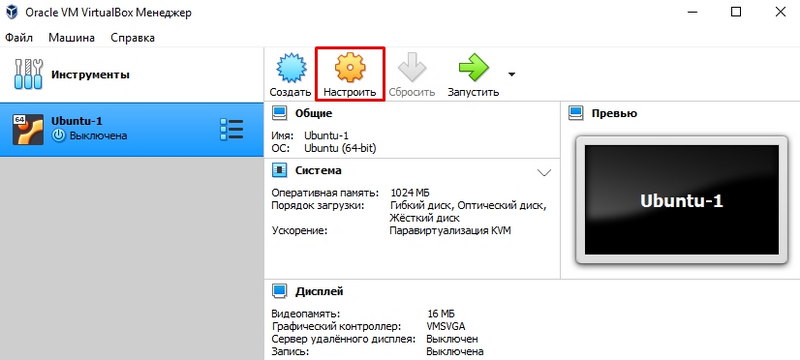
- Тут нам потрібна точка "дисплей". На вкладці Відео включає 3D-прискорення. Якщо ви вважаєте це необхідним, ви також можете збільшити розмір пам'яті відео.
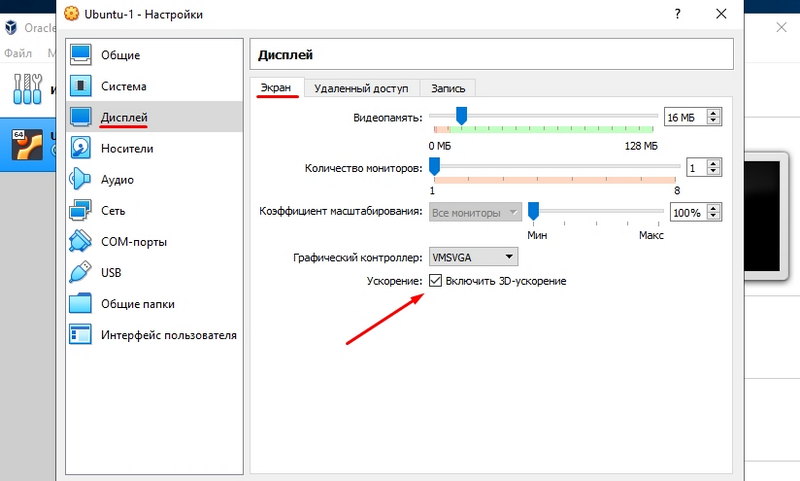
У цьому ж вікні потрібно перейти на вкладку "Загальні папки" і додати нову папку. Знайдіть у розділі знак "+" і зробіть його з його допомогою.
Ця операція зручно копіювати файли з основної системи у віртуальну. Покладіть позначку на предмет "Автовізію".
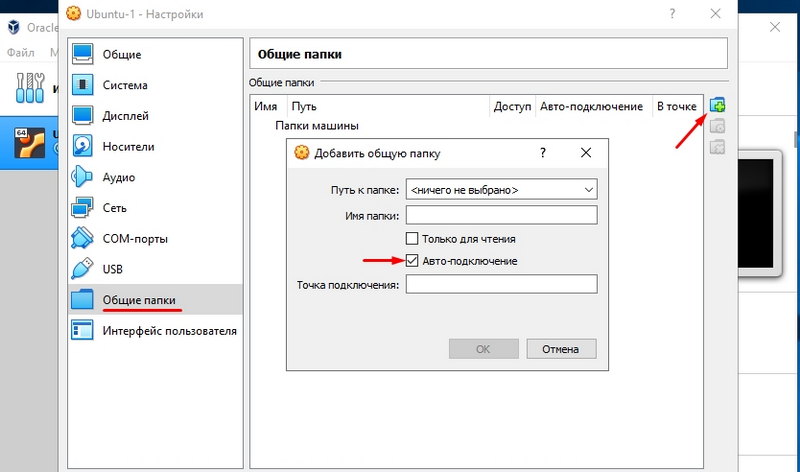
Як завантажити зображення?
Це потрібно зробити, якщо у вас все ще немає зображення системи Ubuntu, і ви не знаєте, де її взяти. У списку необхідних операцій щодо того, як встановити Ubuntu на віртуальну машину, це один з найважливіших моментів.
Відкрийте сторінку Ubuntu у своєму браузері.Com. На ньому ви можете легко знайти посилання на завантаження розподілу. Збережіть поточну версію системи (сьогодні це 20.10).
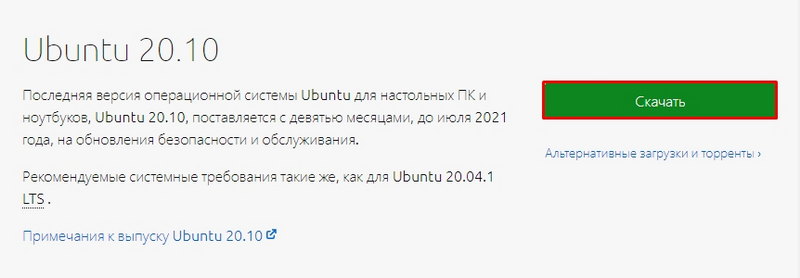
Доцільно встановити розподіл, що відповідає кількості ПК оперативної пам’яті:
- Якщо у вас менше 4 ГБ оперативної пам’яті, завантажте зображення x
- Якщо у вас 4 ГБ оперативної пам’яті та більше, завантажте зображення x
Ви можете зберегти зображення де завгодно, але краще - на внутрішньому диску комп'ютера.
Встановлення віртуальної ОС
Знову введення віртуальної машини VirtualBox, відкрийте стартове вікно (менеджер). Виберіть створений "автомобіль". Запустіть його через головне меню програми.
VirtualBox запросить вас вибрати зображення, за допомогою якого вона буде працювати. Знайдіть і виберіть файл ISO, який ви завантажили, та перейдіть до наступного вікна. Тож ми підійшли до того, як швидко встановити Ubuntu на VirtualBox. Тепер питання залишається встановити саму віртуальну ОС.
- На початковому екрані установки виберіть потрібний язик, а потім натисніть "Встановіть Ubuntu".
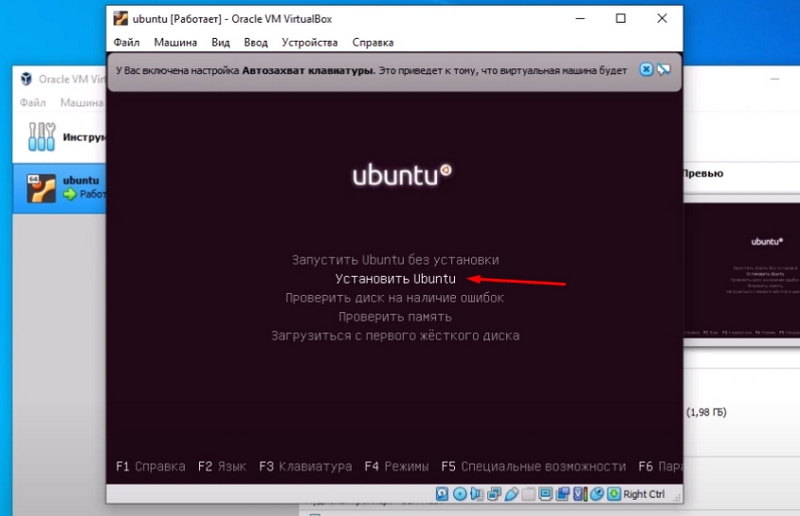
- Далі виберіть точки на свій розсуд.
- У вікні "Тип установки" виберіть "Стерти диск і встановіть Ubuntu". Це не небезпечно для ваших даних, оскільки зберігання для системи практично є. Він ізольований від решти жорсткого диска. Ви пам’ятаєте це?
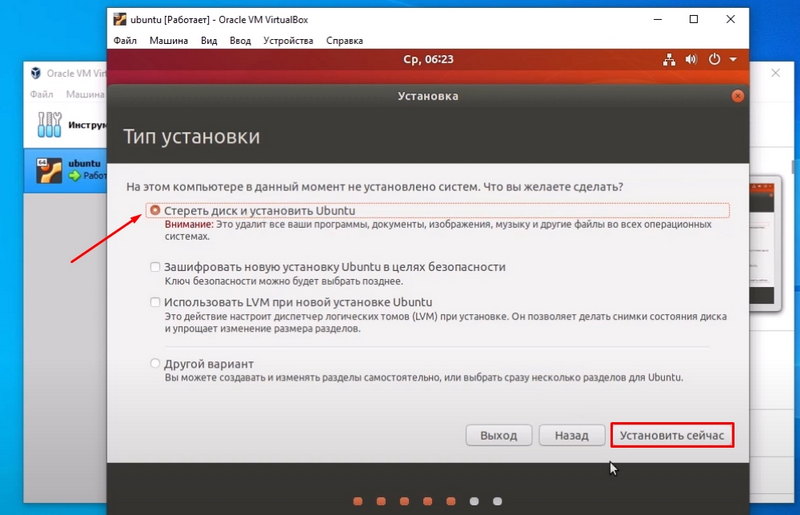
- Встановіть решту параметрів на свій розсуд. Доцільно запам'ятати або записати те, що саме ви представили у вікні "Ім'я користувача" та "Пароль".
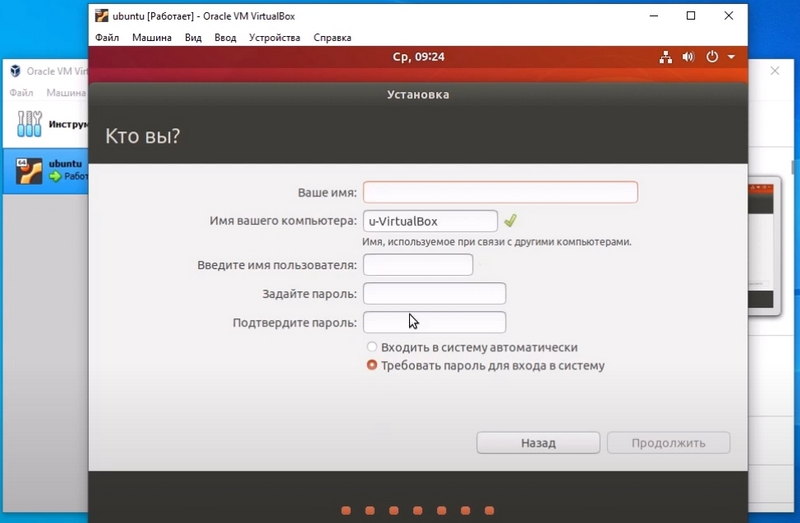
- Налаштування установки завершено на цьому. Дуже скоро ви можете використовувати систему. Після завершення установки натисніть "Перезавантажити".
Корисні доповнення
Ми не реалізували всіх функцій, які спробить вашу роботу з додатковою ОС. Як поставити Ubuntu на VirtualBox з доповненнями?
- У головному вікні VirtualBox натисніть "Mosors" - "Вибір оптичного диска" - "Додати".
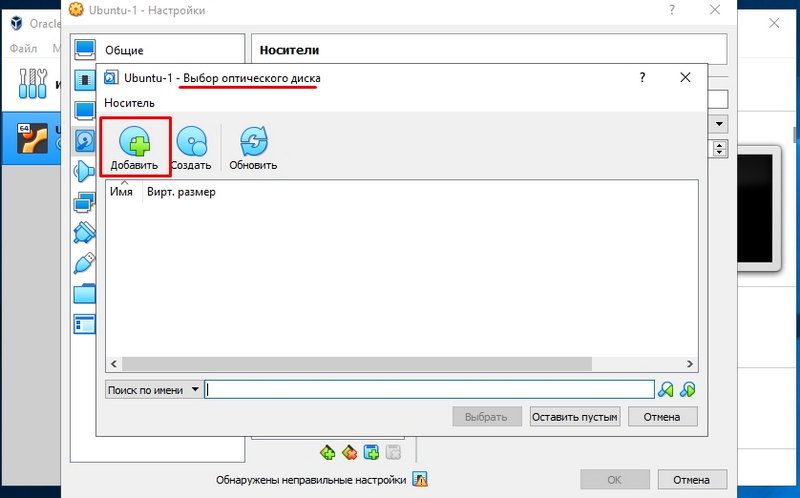
- Далі натисніть кнопку "Запустити".
- Введіть пароль, створений під час встановлення, та підтвердьте дію.
- Тепер зачекайте встановлення та перезавантажте встановлення.
Оновлення програм
Ми придумали, як встановити Ubuntu на віртуальну машину. Але для того, щоб він функціонував, вам потрібно увімкнути оновлення системи. Для цього перейдіть до елемента "Оновлення програми" за адресою "Утиліти системи" - "Адміністрація" основного меню програми. Після пошуку доступних оновлень натисніть "Встановіть зараз" та підтвердьте дію введення пароля. Якщо вам потрібно перезавантаження, зробіть це.
Висновок
У цьому матеріалі ми сказали вам, як встановити Ubuntu на віртуальній машині VirtualBox. Ми сподіваємось, що ви оціните всі можливості цієї чудової зв’язки програм і стаєте впевненим користувачем Linux. А може, ти назавжди підеш до неї.
Шукайте ще корисніше в інших наших матеріалах та поділіться своїми відкриттями та знаннями в коментарях до цієї статті!
- « Методи відключення та видалення Аліси з комп'ютера
- Як стиснути Інтернет -кабель крученої пари - методи та варіанти »

