Встановлення системи Android на планшеті з Windows

- 803
- 160
- Aaron Harvey
Популярність операційної системи Android для мобільних сенсорних пристроїв визначається її багатим функціональністю, а кількість шанувальників цієї ОС в кілька разів вище, ніж кількість шанувальників інших програм. Що стосується конкретно планшетів, вони працюють на різних платформах, включаючи Android та Windows, деякі пристрої підтримують дві або навіть три ОС, забезпечуючи право вибору певної системи. Яке з них надати перевагу - це питання смаку користувача. Часто трапляється, що власники пристроїв не задоволені операційною системою, попередньо встановленою виробником, і деякі користувачі серйозно думають про блокування управління ресурсами свого планшета. У той же час, намагаючись оснастити пристрою іншої ОС, не забувайте про можливу відсутність адаптивності "заліза" для певної платформи. Якщо ви стурбовані встановленням Android на планшеті з Windows 7, 8, 10, тоді існує кілька способів вирішити проблему. Тут, перш за все, все залежить від мети, з якою потрібно завдання, отже, ви, можливо, не повинні ускладнювати своє життя за допомогою процедури перевстановлення операційної кімнати та просто застосовувати емулятор Android, не впливаючи на платформу виробник і з можливістю вимкнути емуляцію в будь -який час. У випадку, коли ви вирішили встановити повноцінну версію Android за бажанням вашого серця, вам вже доведеться займатися.

Нюанси встановлення Android на планшеті з Windows.
Важливий. Перевстановка ОС не тільки позбавляє можливості використання гарантії для пристрою, але й у невмілих руках створює високі ризики перетворення пристрою на «цеглу», тому якщо вам не так важливо поставити іншу експлуатацію кімната, краще не катувати щастя без необхідних знань у цій галузі.Імітація ОС за допомогою програми емулятора є більш раціональним вибором, якщо варта мета застосування додатків для Android. Отже, ви можете запустити необхідне програмне забезпечення без необхідності змінити систему. Ви можете встановити ОС Android на планшетах на додаток до Windows, перш ніж це необхідно перевірити, можливо, пристрій вже з подвійним завантаженням, де є обидва операційні кімнати. Існує абсолютно ризикований варіант, який передбачає повне знесення Windows та встановлення необхідної ОС на пристрої. Але такі ризики можуть бути виправданими.
Попередня робота
Важливо розуміти, що встановлене вами прошивку може працювати невиконаною, тобто деякі функції можуть просто відсутні. Крім того, ви не можете отримати подвійну систему завантаження на кожному пристрої, на процесорах Intel X86 процедура є дуже успішною, тому, якщо ви маєте намір перейти до рішучих дій, вам потрібно з’ясувати, чи підтримує "залізо" Android. Коли ви вирішили вибір методу запуску Android, замініть осі або доповнення на можливість перемикання між операційними кімнатами, ви можете запустити корпус. Весь процес складається з декількох етапів і починається з підготовки. Необхідно підготувати планшет і завантажувальний флеш -накопичувач перед встановленням системи. Завантаження USB -флеш -накопичувача повинен бути записаний за допомогою Rufus, WinImage, Unetbootin або Lili. Для цього не рекомендується використовувати Ultraiso, оскільки флеш -накопичувач може не завантажуватися на пристрої.
Інструменти
Отже, для роботи знадобиться такі засоби:
- Необхідна версія Android x86;
- Rufus для запису флеш -накопичувачів (завантажувати програми з офіційного джерела);
- GPARTED для роботи з секціями (завантажувальна флеш -накопичувач);
- USB -концентратор;
- USB Mash, клавіатура;
- USB -флеш -накопичувач.

Створення флеш -накопичувача встановлення з ОС Android
Виберіть потрібну збірку операційної кімнати, яку ми завантажуємо з перевіреного ресурсу. Ми розпакуємо архів за допомогою встановлення Android, а потім починаємо процедуру запису завантажувальної флеш -накопичувача:
- Запустити Руфус;
- Виберіть розділ GPT для комп’ютерів з інтерфейсом UEFI;
- Тип файлової системи - FAT32;
- Натисніть кнопку Вибір зображення та вкажіть шлях до файлу GPARTED ISO, після чого буде визначена нова мітка гучності;
- Натисніть кнопку "запустити";
- Ми підтверджуємо дію в новому вікні та чекаємо кінця запису на флеш -накопичувачі.
Підготовка планшета
Ми пам’ятаємо, що неправильні дії можуть призвести до небажаних наслідків і попередньо підтримувати важливу інформацію від пристрою до будь -якого середовища. Для впровадження Android на планшеті під керуванням Windows потрібно підготувати налаштування системи за допомогою вимкнення захищеного завантаження (функція UEFI, яка запобігає запуску несанкціонованої ОС при запуску пристрою, що працює в Windows 8, 10). Це робиться в налаштуваннях шляхом дезактивації опції "відновлення" ("відновлення") на вкладці "Оновлення та відновлення" ("Оновлення та відновлення"). Тут вам потрібно перезавантаження пристрою, ми його виконуємо. Наступним кроком стане вхід до режиму BIOS, вибравши "Trubleshoot" - "Розширені параметри" - "Налаштування програмного забезпечення UEFI". Тут, у пункті "безпеки", ми ставимо "пароль керівника", переходимо до "завантаження" - "завантаження безпеки" і встановлюємо "вимкнено" для скидання пароля, а потім вимкніть планшет.
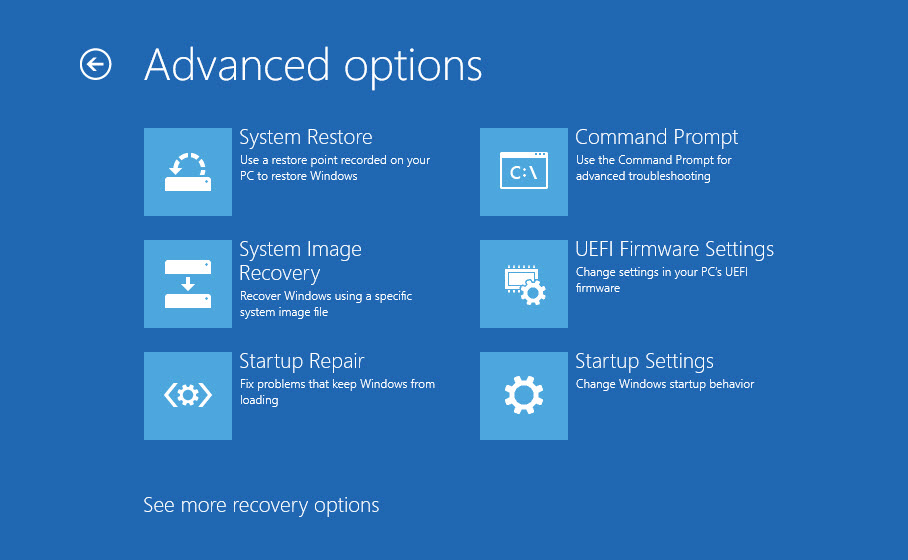
Способи реалізації платформи Android на планшеті з Windows
Вирішивши цілі, виберіть метод встановлення операційної кімнати. Поміркуйте, як встановити Android на планшеті з Windows 10 різними способами. Серед усіх методів отримання бажаного, найпростішим та безпечним буде першим - емуляція операційної. Запуску Android не буде складно використовувати спеціальне програмне забезпечення. Отже, використовуючи цей простий спосіб, ви можете використовувати переваги середовища Android без ризиків перетворення планшета (або іншого пристрою) в цеглу. Для проведення попередньої роботи не потрібно попередньої роботи.
Емуляція Android
Тут все надзвичайно просто, і навіть недосвідчений користувач здатний впоратися з завданням. Для того, щоб безболісно встановити Android на Windows 10, 8, 7, потрібно використовувати програмне забезпечення, що імітує робоче середовище Android програмного забезпечення. Ми рекомендуємо вибір для цієї мети Bluestacks, ця утиліта безкоштовна, має російський інтерфейс та багато інших переваг, саме тому він дуже популярний. Ви можете завантажити емулятор з офіційного ресурсу, установка є стандартним способом і не потребує спеціальних знань від користувача. Вам просто потрібно натиснути кнопку "Наступний" при запуску майстра інсталяції та "встановити". Процедура першого запуску системи передбачає вибір мови та введення даних - для використання Android потрібно мати обліковий запис Google (якщо це не так, то вам доведеться створити обліковий запис, інакше працюючи з магазином додатків та іншими Послуги будуть неможливими). Після встановлення та налаштування Bluestacks ви відкриваєте можливості операційної системи Android.
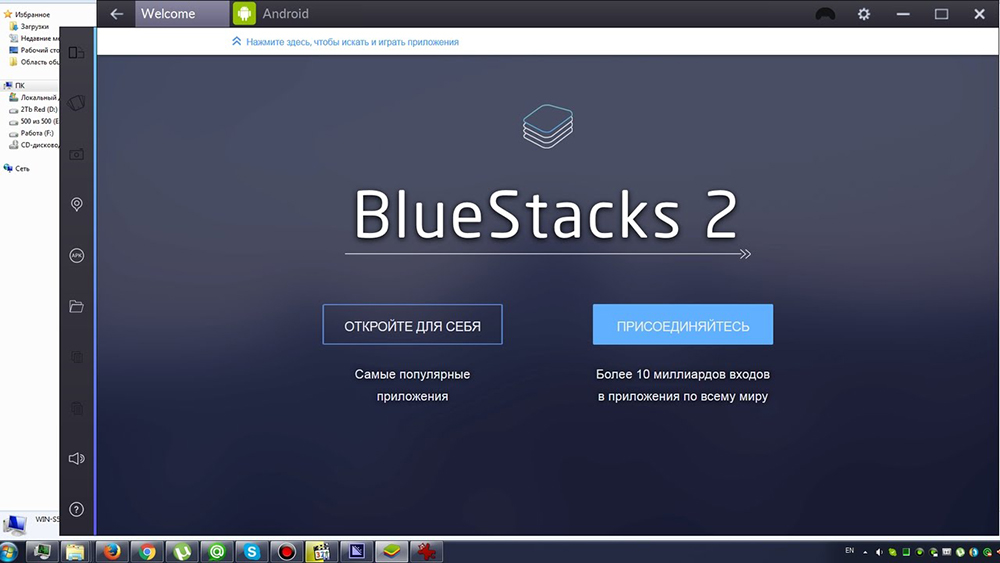
Встановлення Android як другої операційної кімнати
Акумулятор планшета повинна бути повністю заряджена, і хоча він відключений, необхідно підключити USB -центр до порту пристрою. Ми також з'єднуємо клавіатуру. Після цих маніпуляцій ми вмикаємо планшет, утримуючи ключ F12. Меню надасть можливість вибрати завантажувальний флеш -диск, вибрати його та встановити Android, слідуючи підказками. Під час встановлення з’являться запити, які визначають параметри ОС, користувачеві потрібно лише скрізь поставити значення "так" (y). Процес виконання та запити дещо відрізняються для різних версій операційних систем, але не критичних. Кінець процедури свідчить про те, що звітність про напис про те, що конфігурація встановлюється, натисніть кнопку Enter, щоб продовжити. Якщо система успішно має на пристрої, ви побачите меню вибору ОС під час запуску планшета, але в деяких випадках вам доведеться завантажувати Android, утримуючи клавішу F12.
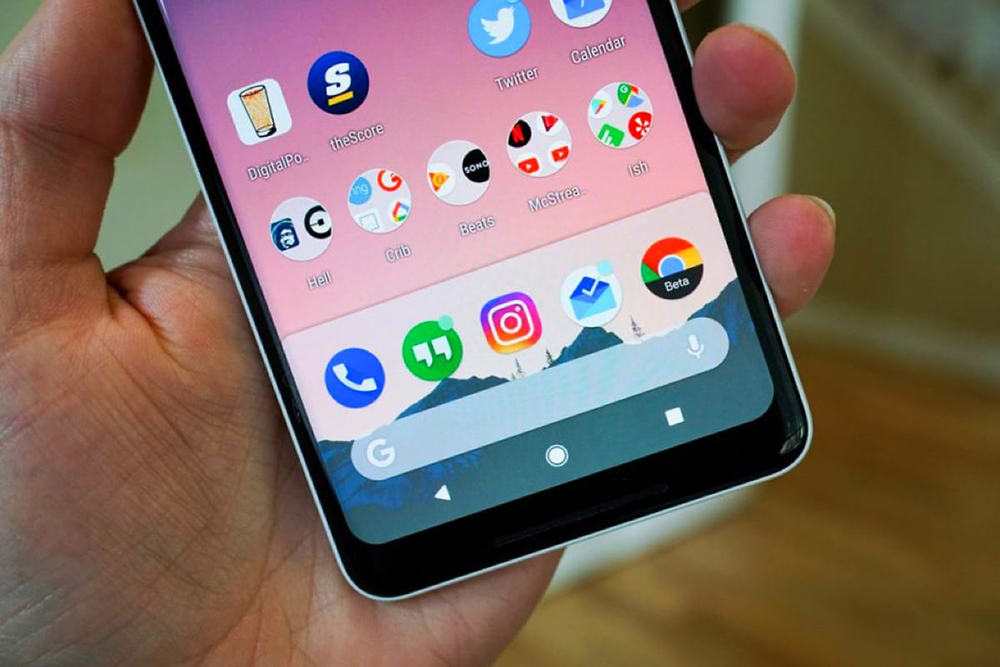
Встановлення Android замість Windows
Якщо ви, зваживши всі ризики та позитивні моменти, дійшли висновку, що вам більше не потрібні вікна. Ми підключаємо концентратор та клавіатуру, мишу, завантажуючи до нього флеш -накопичувач, а потім натисніть клавішу ESC кілька разів, щоб з’явитися системою BIOS, де ми виконуємо наступні дії:
- Виберіть менеджер завантаження;
- Вкажіть флеш -накопичувач, на якій GPARTED, натисніть кнопку ENTER та Завантажте з Диска;
- Давайте виберемо четвертий рядок відкритого вікна "Gparted Live Safe Gfraphic (VGA = нормально)", натисніть Enter і очікувати;
- У наступному вікні ми виберемо рядок "Зберігайте Kernel Keymap", натисніть Enter, Wack;
- Можна вибрати мову, оскільки це ми вмикаємо клавішу блокування NUM на клавіатурі (якщо вона не активна) і вводимо "24" (російська), натисніть Enter;
- У наступному запиті введіть "0", а потім введіть, ми очікуємо завантаження графічної оболонки;
- Тепер ви можете побачити всі розділи, тут ми знаходимо тих, що стосуються Windows (розділ MSR, основні та відновлення). Натиснувши на кожну з них правою кнопкою, ми вибираємо параметр "Видалити" у контекстному меню ("видалити"), видалимо їх по черзі;
- У нижній частині вікна ми називаємо контекстне меню та активуємо опцію "Застосувати всі операції", ці розділи будуть видалені;
- Після цього натисніть на розділ "Android" з правою кнопкою для виклику меню та виберіть параметр "Зміна розділу", використовуйте найбільше значення розміру та підтвердьте;
- У нижній частині вікна програми ми знову називаємо контекстне меню, виберіть опцію "Застосувати всі операції", а розділ під Android буде збільшено.
Після вищезазначених маніпуляцій ми залишаємо програму, вимикаємо планшет і відключимо USB -пристрій. Коли пристрій увімкнено за допомогою завантаження Android, тепер ви можете використовувати більше місця, яке раніше було зайнято Windows.
Рівень підготовки користувача повинен відповідати складності завдання. Пам'ятайте, що процедура завжди пов'язана з ризиками, тому без надзвичайних потреб та навичок методи повної установки системи не слід застосовувати, а для більшості завдань є достатньо емулятора.
- « Попередження про коротку помилку LNB під час підключення цифрового приймача до телевізора та варіантів усунення
- Підключення та налаштування префікса смарт -телевізора »

