Встановлення режиму сумісності в Windows

- 4140
- 538
- Orville Zboncak DVM
Вступ. Що таке режим сумісності?
Якщо ви вирішили дізнатися, як увімкнути або вимкнути режим сумісності в операційній системі Windows, то ви обов'язково звернулися до адреси. Але по -перше, давайте відповімо на наступне запитання: що таке режим сумісності? Чому це може знадобитися?

Що таке режим сумісності Windows
Отже, режим сумісності в Windows 7 або 10 - це спеціальна функція, яка дозволяє запустити програму, призначену для попередніх версій операційної системи. Можливо, цей опис був для вас досить складним, тому давайте розглянемо це більш детально на конкретному прикладі.
Отже, певний розробник (назвемо його Valery) створив програму Folterside (назва програми приймається довільно) і випустив цей продукт для операційної системи Windows XP. Для користувачів цього програмного забезпечення все було добре, поки не настав час оновити комп'ютер або ноутбук до більш досконалої версії ОС, яка називається Windows 7 (або 10). Як виявилося, Volterside не відкривається у встановленій системі. Користувачі мимоволі починають думати: чому програма не працює над новою сучасною системою, коли старий все відкриває ідеально?
Справа в тому, що Valery не випустив оновлення для свого продукту, яке б ввів підтримку нової ОС. Його програма залишається жити в минулому. Але що робити з тими людьми, яким потрібна сучасність з точки зору роботи в операційній системі? Наприклад, вони не використовуватимуть Windows XP, оскільки Volterside працює лише в цій версії системи Windows. Тут, щоб допомогти і може прийти до режиму сумісності в Windows 7 або 10.
Але також варто звернути увагу на той факт, що ця функція допоможе не тільки в роботі додатків, але й водіїв. Тобто, якщо у вас є динаміки (клавіатура, монітор - що завгодно), і чомусь вони перестали працювати після оновлення ОС, то ви можете спробувати запустити та встановити свої драйвери в режимі комбінації.
Як увімкнути режим сумісності в Windows 7 або 10?
Усунення несправностей
Ну, тут ми дійшли до головного питання сьогоднішньої дискусії. Ми довго не будемо тягнути гуму і негайно перейти до ваших дій:
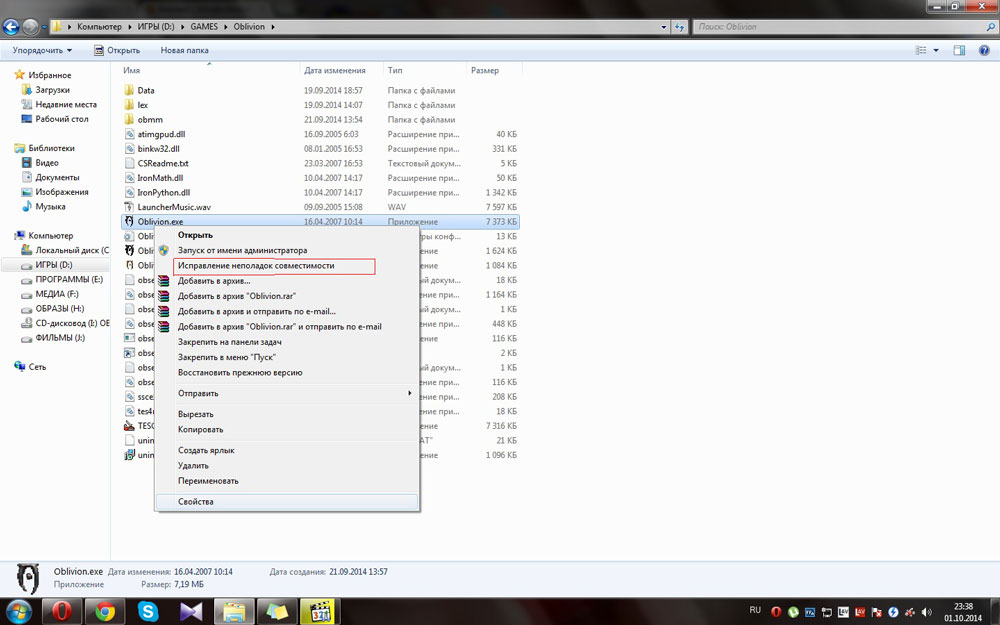
- Ми знаходимо ярлик (або оригінальний файл) запуску програми чи драйвера, який ви не змогли запустити.
- Ми натискаємо на нього за допомогою правої кнопки миші та переходимо до "усунення проблем із сумісністю".
- Тепер вам потрібно уважно прочитати, що вони пропонують довідкові вікна. Спочатку виберіть режим роботи нашого помічника: діагностика програми. Натисніть "Далі".
- У вікні виникає питання про те, які проблеми ви помітили при запуску. У нашому випадку перший варіант підходить щодо роботи програми в попередніх версіях Windows.
- Далі ми вибираємо саму версію операційної системи, в якій у вас було все чудово. Наприклад, це була Windows Vista. Тому ми натискаємо на нього, а потім натискаємо "Далі". Якщо ви не впевнені, яка з версій була придатною для програмного забезпечення (наприклад, при первинному завантаженні програми на комп'ютер), вам доведеться спробувати кожен.
- Тепер у вікні усунення вікна покаже невеликий звіт про те, що ми вибрали. Якщо все правильно, натисніть кнопку "Запустити програму".
- Після успішного запуску програми обов'язково зберегти ці параметри для програми. В іншому випадку спробуйте інші рішення або надішліть звіт Microsoft. На жаль, шанс, що вони відповідатимуть вам, дуже маленький. Але якщо їм достатньо таких листів, то вони можуть виправити проблему в майбутніх оновленнях.
Зміна параметрів вручну. Увімкніть або вимкніть режим самостійно
Попередній метод, звичайно, ніхто не скасував, але це потребує певного часу. Якщо вам не потрібна система для аналізу та тестування самої програми, то ви можете встановити параметри самостійно вручну. Метод практично нічим не відрізняється від попереднього з точки зору того, як поставити режим сумісності в Windows 7 або 10. Ви також можете увімкнути, але й безпечно вимкнути його. Тож почнемо:
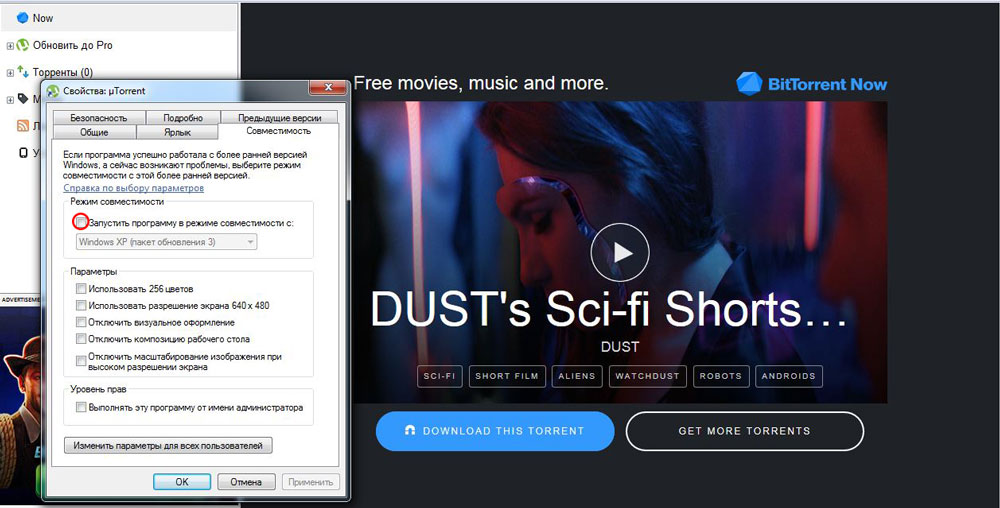
- Як і в попередніх інструкціях, натисніть з правою кнопкою на мітці або оригінальній програмі. Але тепер вам потрібно буде вибрати останній предмет "Властивості".
- У вікні, яке з’являється, відкрийте вкладку сумісність та натисніть на галочку біля точки на запуску програми в режимі комбінації.
- У полі, розташованому трохи нижче, потрібно вибрати версію операційної системи.
- За необхідності ви можете встановити деякі параметри (використання 256 кольорів, спеціальна роздільна здатність екрана та інші). Це також може відігравати роль при запуску в режимі сумісності.
- Натисніть "Застосувати", а потім "ОК". Тепер ви можете спробувати запустити програму або драйвер.
- Щоб вимкнути цю функцію, вам просто потрібно видалити галочку, яку ви поставите на другому етапі.
Не допомагає? Не біда!
Насправді цей режим допомагає в ізольованих випадках. Оскільки майже всі їх програми, добре відомі виробники та розробники негайно готуються до роботи з новими операційними системами. В іншому випадку це може бути, коли проблеми не пов'язані з тим, що призначене для інших версій ОС. Тоді ви можете спробувати діагностувати (перша інструкція, другий пункт). Тільки цього разу ми вибираємо не перший варіант, але поставимо контрольну сторону навпроти інших. Отже, за виключенням ви можете визначити справжню проблему.
Результат
Підсумовуючи сьогоднішнє обговорення, як увімкнути або відключити режим сумісності у Windows 10 або 7, можна сказати наступне: Функція дійсно корисна і необхідна. Це може допомогти, коли інші засоби є або недоступними, або безсилими. Тому не варто недооцінювати побудовані можливості операційної системи Microsoft і надягайте на них хрест. Ми ділимося в коментарях: чи змогли ви запустити програму чи драйвер у режимі комбінації? Якщо ні, яким чином ви допомогли вам?
- « Встановлення контрольних ознак та інших спеціальних систем у Word
- Прошивка або миготіння телефону, смартфона та планшета HTC »

