Встановлення Q4OS та виправлення макета клавіатури

- 3169
- 834
- Mrs. Grant Rice
У цій статті ми розглянемо процес встановлення та виправлення помилки за допомогою компонування клавіатури розподілу Q4S. Ця система заснована на Debian і використовує Fork KDE3 як робочий стіл, оточений робочим столом.5 - TDE (Троїцьке настільне середовище).

Цей розподіл добре підходить для слабких або старих комп’ютерів або ноутбуків (я сам використовую його на своєму нетбуку Asus EEE PC 1225B). Розподіл демонструє високу швидкість, відмінну стабільність та прекрасний зовнішній вигляд (нагадує Win XP).
Зміст
- Підготовка до встановлення
- Крок 1.Завантаження з офіційного сайту
- Крок 2.Запис навантажувача
- Установка Q4OS
- Крок 3.Встановлення драйверів VirtualBox
- Крок 4.Початок встановлення та вибір мови
- Крок 5.Вибір щогодинного пояса
- Крок 6.Налаштування макета клавіатури
- Крок 7.Створення користувача
- Крок 8.Диск зламаний
- Крок 9.Вибір розділу для завантажувача Grub
- Крок 10.Установка системи
- Встановлення Q4OS
- Крок 11.Первинне налаштування після встановлення
- Крок 12.Виправлення комутатора компонування клавіатури
- Крок 13.Встановлення відео кодеків
- Відео з процесом встановлення та налаштувань
- висновки
Підготовка до встановлення
Крок 1.Завантаження з офіційного сайту
На офіційному веб -сайті ви можете зображення для різних пристроїв, але нас цікавить компакт -диск у прямому ефірі та встановлення. У цій статті я буду використовувати живий образ. Але відмінності не надто великі:
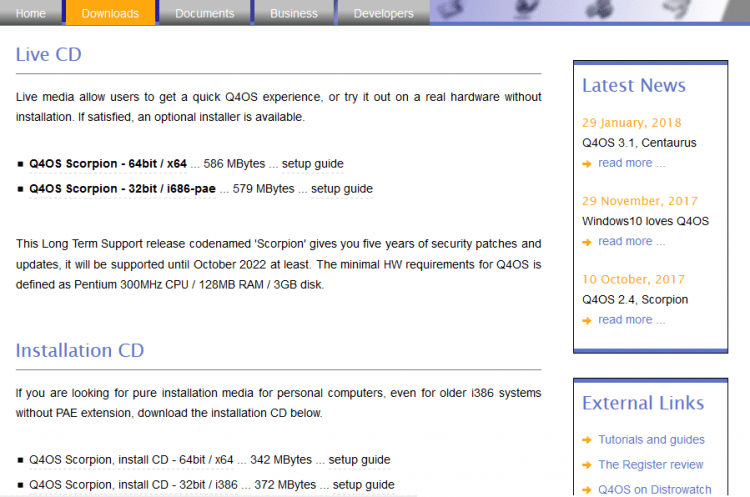
Щоб перейти до завантаження, відмовляйтеся від пожертви (ну, або ви можете допомогти авторам =)), натиснувши "Не зараз, ..." І ви перенесуте вас до джерела Форджа:
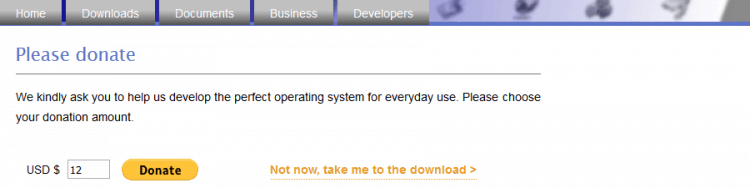
Після переходу на сайт завантажити розпочнеться автоматично через 5 секунд. Якщо цього не відбудеться, натисніть "Завантажити":
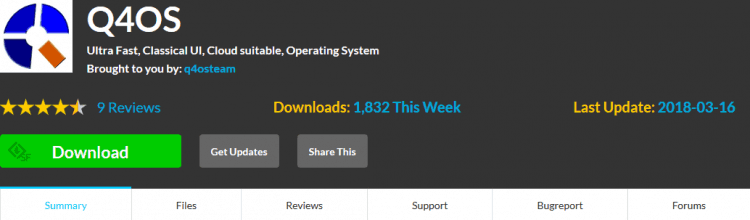
Крок 2.Запис навантажувача
Щоб записати зображення під вікнами, ви можете використовувати Rufus або Unetbootin.
Якщо ви працюєте над GNU/Linux, то знову ж таки ви можете використовувати Unetbootin або утиліту командного рядка Дд:
$ Sudo dd, якщо = ~/q4OS.Iso of =/dev/sdxx
Де x - назва пристрою та номера розділу.
Установка Q4OS
Після завантаження з флеш -накопичувача ви побачите меню Grub. У ньому потрібно вибрати перший елемент "Q4OS Live" (Просто натисніть кнопку ENTER). Розподіл буде запущений у режимі в прямому ефірі: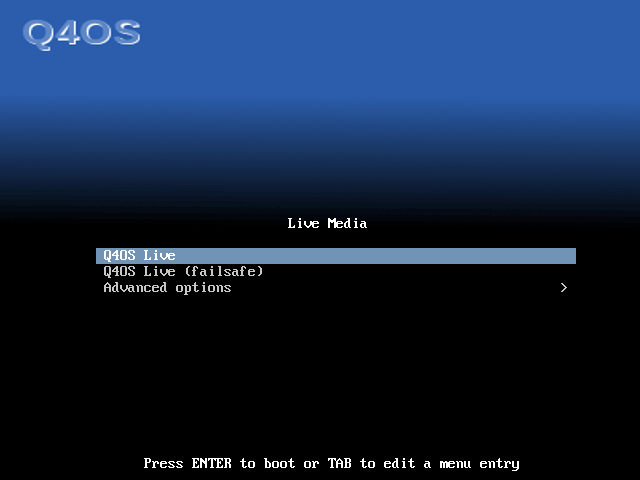
Вам доведеться трохи почекати, поки налаштування та запуск системи закінчиться: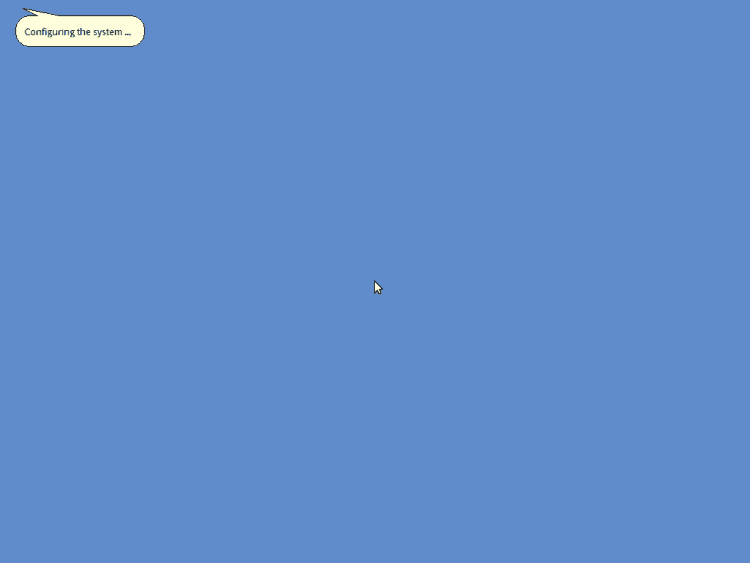
Крок 3.Встановлення драйверів VirtualBox
Ця ОС зрозумів, що вона була запущена у VirtualBox і негайно запропонувала встановити віртуальні драйвери. Я коротко покажу, як це зробити. Якщо встановити Q4OS на звичайний праску, то пропустіть цей предмет. Щоб запустити установку, натисніть "Так":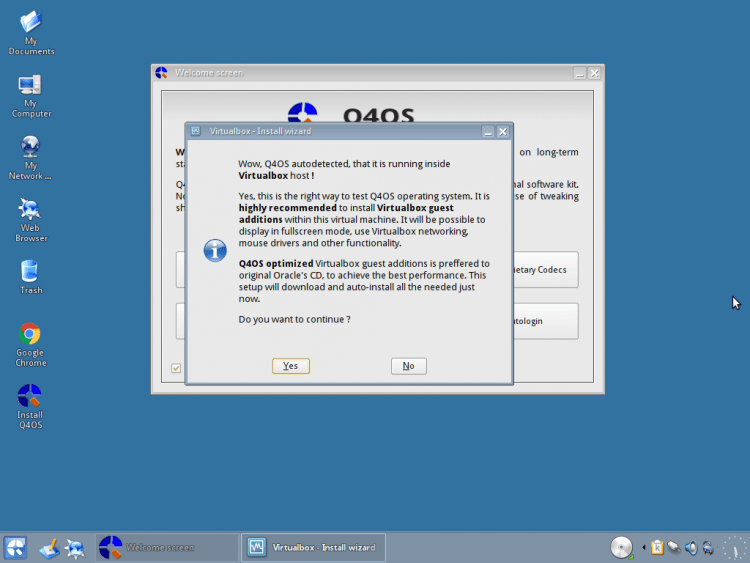
Вас вітає інсталятор (вони, як правило, робили інсталятори подібними "Windows") Щоб запустити установку, натисніть "Далі":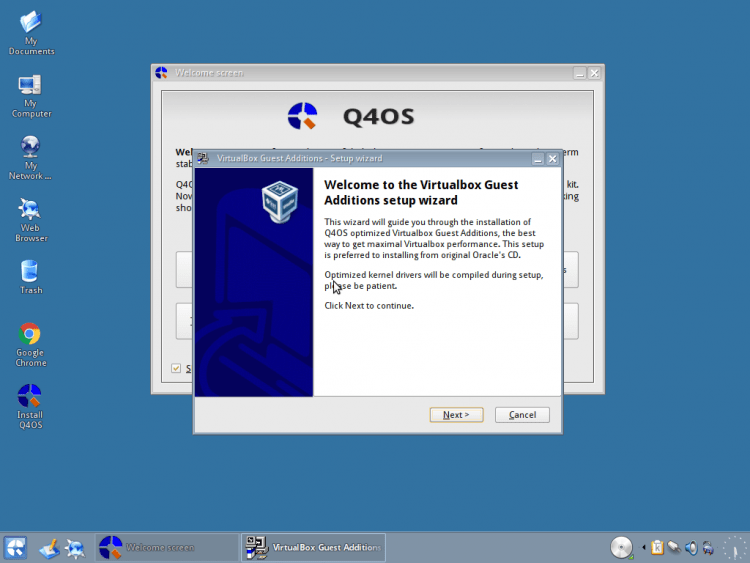
Зачекайте трохи, поки програма не перевірить систему на отримання готовності до встановлення та натисніть ще раз "Далі":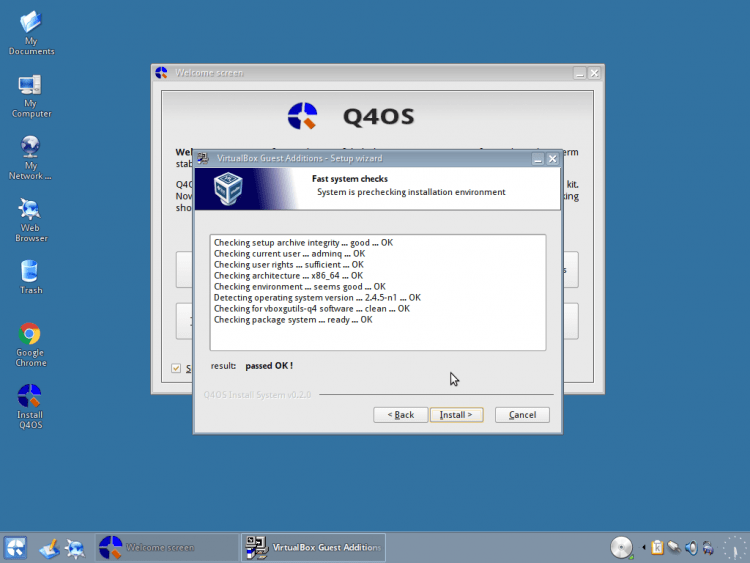
Зачекайте кінця процесу встановлення: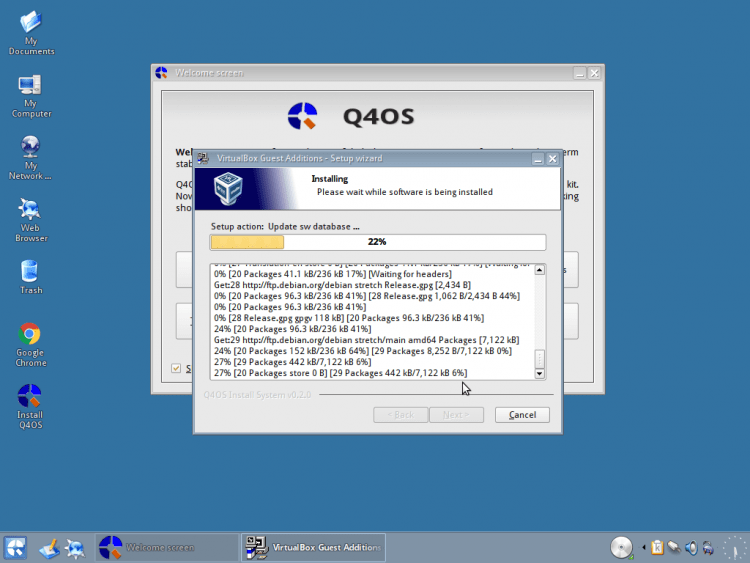
Після кінця натисніть "Закінчити" Щоб вийти з програми: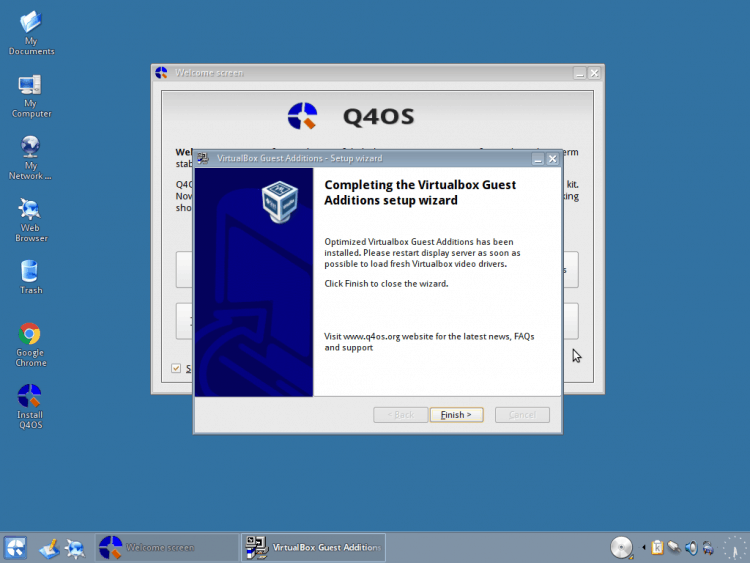
Крім того, вам буде повідомлено, що драйвери успішно встановлені, і необхідно використовувати зміни "Зміна" в системі. Якщо ви хочете це зробити зараз, натисніть "Так":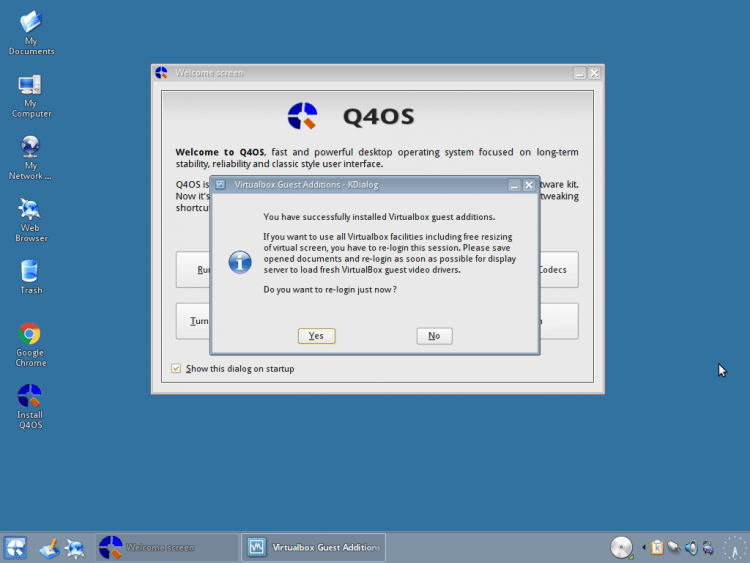
Відсутність розпочнеться (30 секунд) до автоматичного повторного логічного, якщо ви не хочете чекати, натисніть "Підтвердити", Робити це відразу: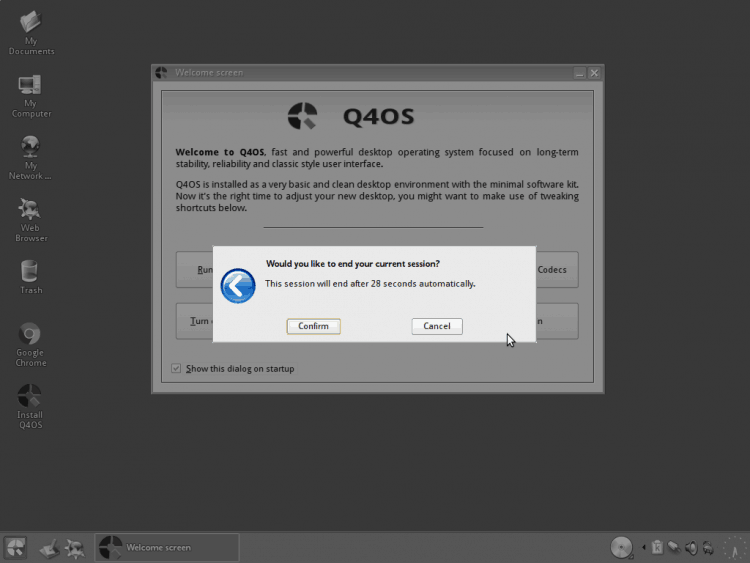
Крок 4.Початок встановлення та вибір мови
Тепер почнемо установку. Ви можете негайно закрити вітальне вікно, оскільки нам це не потрібно. Щоб запустити інсталятор, натисніть 2 рази на значку "Встановіть Q4OS":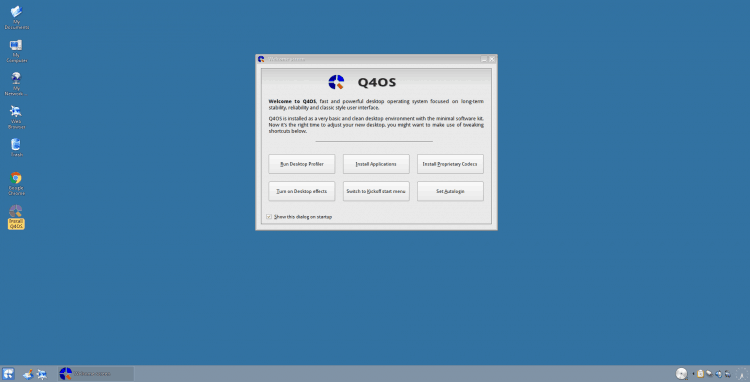
І перше, що вам буде запропоновано вибрати мову встановленої системи. Я буду використовувати "Російський", Ви можете вказати будь -який інший. Щоб рухатися далі, натисніть "Вперед":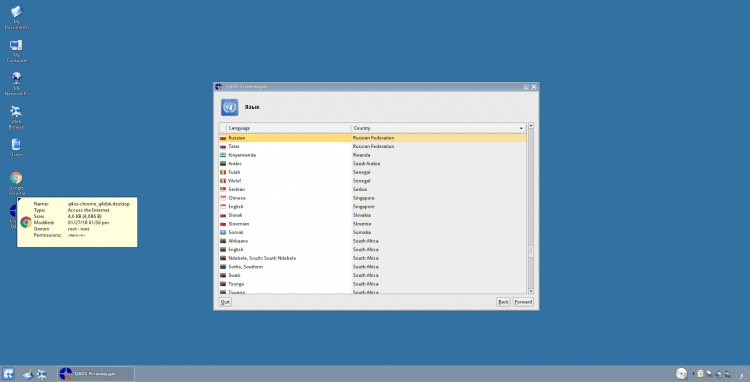
Крок 5.Вибір щогодинного пояса
У цьому вікні потрібно вказати свій погодинний пояс. Якщо ви підключені до Інтернету, швидше за все, він буде вибраний автоматично: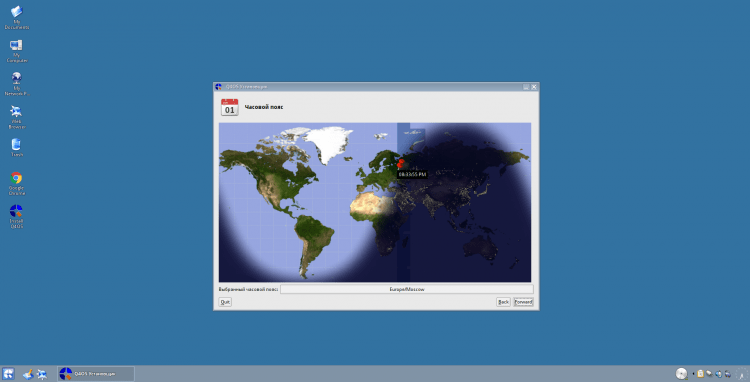
Крок 6.Налаштування макета клавіатури
Наступний пункт ви знайдете вибір макета клавіатури. Оскільки в розподілі є проблеми, виберіть "Англійська" І підемо далі: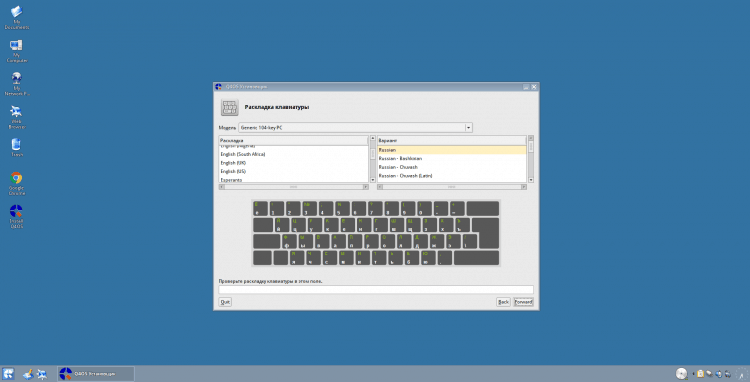
Крок 7.Створення користувача
Тепер нам потрібно створити користувача. Ви можете змінити значок користувача, натиснувши на нього в розділі "Ваша світлина". Потім вкажіть своє ім’я користувача та ім’я (ви можете використовувати те саме). Потім встановіть пароль, ви можете негайно поставити перевірку "Введіть систему автоматично", Щоб не вводити його після кожного запуску системи (я не рекомендую!). І нарешті вкажіть потрібну назву комп'ютера.
Увага!
Не використовуйте символи в імені користувача та комп'ютера (+_- = і t.D.). Тільки латинська мова!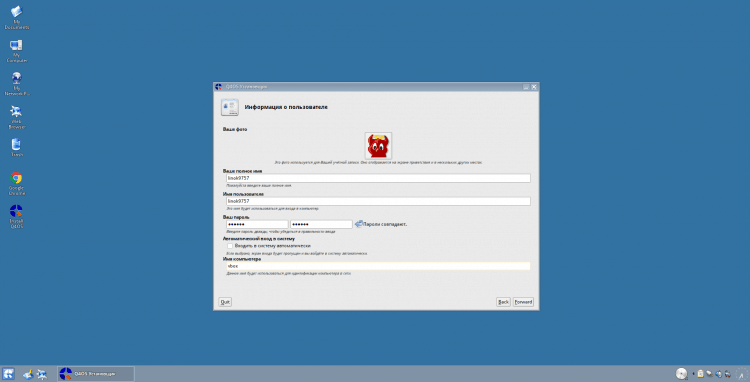
Крок 8.Диск зламаний
Якщо у вас немає таблиці розділів, інсталятор запропонує створити його та зламати диск автоматично, ви можете погодитися, натиснувши "Так", Оскільки ми все одно будемо переходити руками: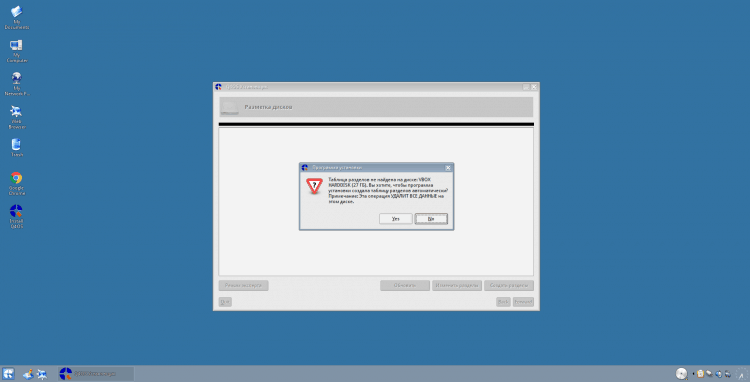
Коли ви створюєте нові розділи, система автоматично запропонує їм відкрити їх у файловому менеджері. Просто закрийте такі вікна: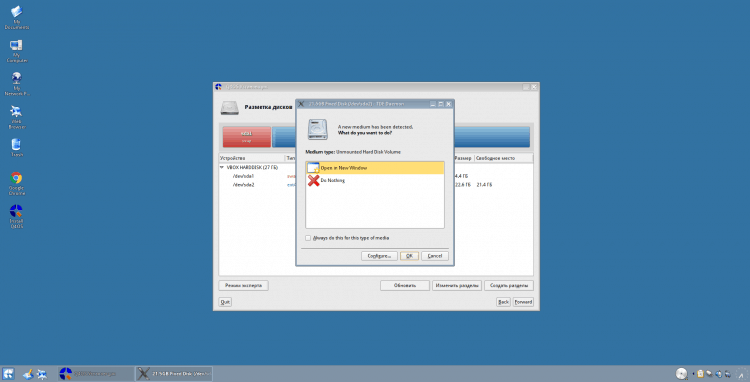
Щоб відкрити інструмент для маркування дисків (GPARTED), натисніть кнопку Клацніть "Зміни розділів".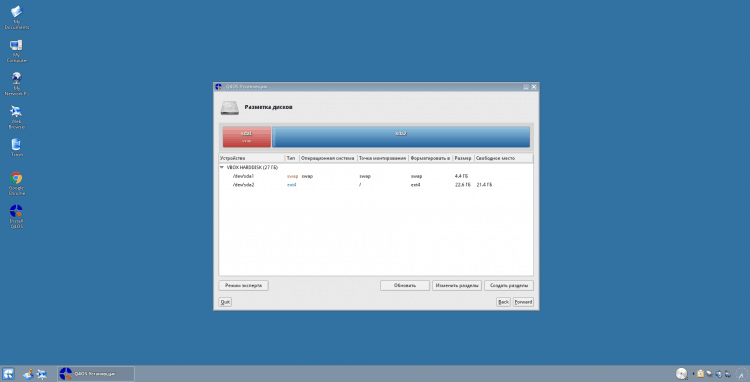
Програма відкриється перед вами. Якщо ви хочете негайно очистити весь диск або змінити таблицю розділів, виберіть “Пристрій ~> Створіть таблицю розділів ...”: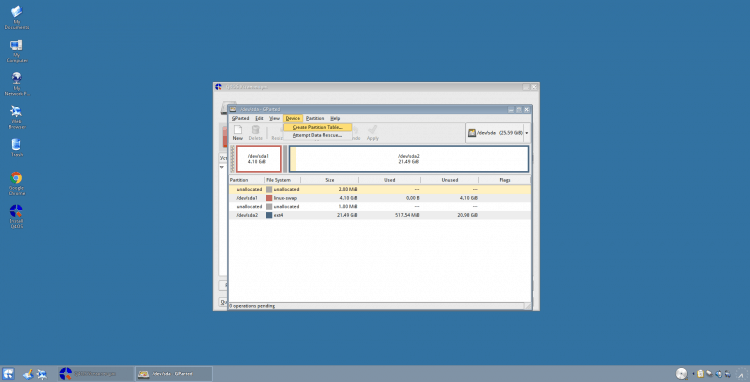
Якщо ви використовуєте BIOS, то як таблиця розділів я раджу вам використовувати "MSDOS", Якщо efi/uefi, то "GPT" та натисніть "Застосувати":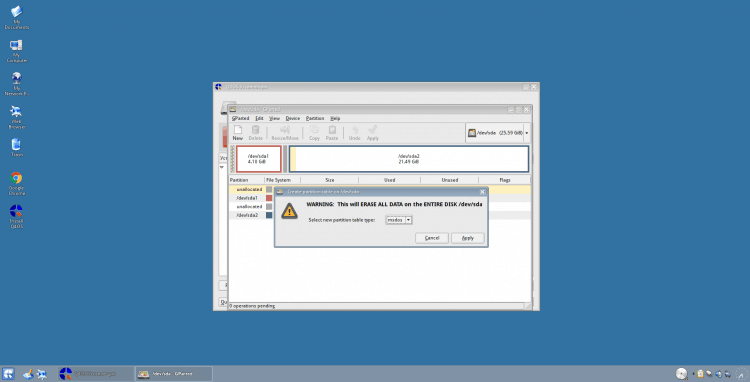
Увага!
Якщо ви використовуєте "UEFI + GPT", Не забудьте створити розділ ESP (я думаю, що з головою достатньо 50 Мб)! Я також не опишу в цій статті створення окремого "/Boot" розділ. Якщо коротко, створіть на своєму запиті (я особисто його використовую), раджу вам як файлову систему "Ext2", і розмір, я думаю, що 200-500 Мб повинні бути достатньо.
Тепер давайте перейдемо до додавання розділів. По -перше, створіть корінь "/". Для цього натисніть на праву кнопку миші на безкоштовному розділі та виберіть "Новий":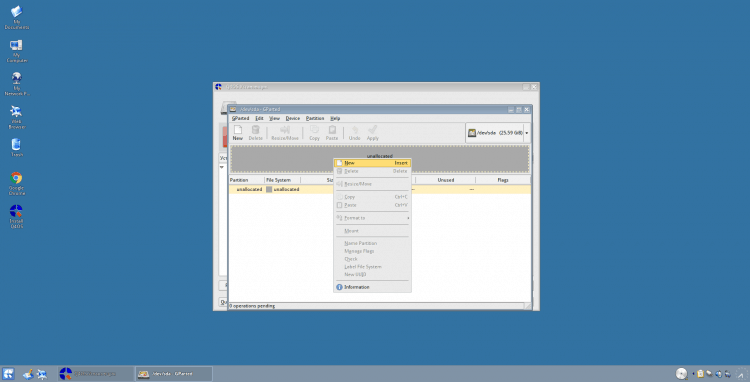
У вікні, яке з’являється, спочатку потрібно вказати розмір розділу (або використовуючи повзунок, або параметр "Новий розмір"). Для кореневого розділу я особисто використовую 50 ГБ, але це навіть багато. Ви можете поставити 40 або менше. Як вказують "файлова система" "/Ext4" (Тоді ми все одно переформатуємо його). Після вказівки на всі необхідні параметри натисніть кнопку "Додати", Щоб створити розділ: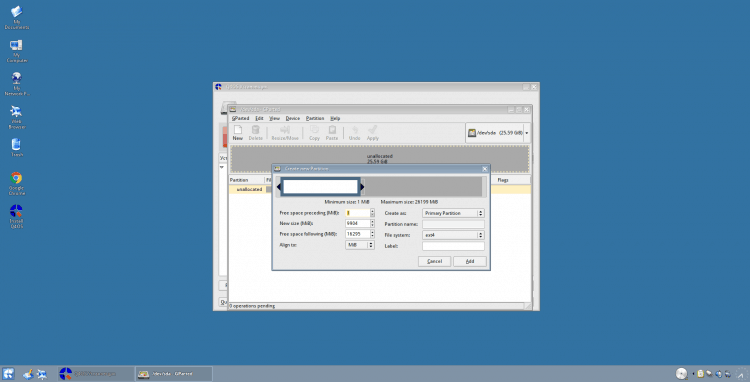
Тепер я створять розділ заміни (звичайно, потім ви можете додати файл заміни, або взагалі не використовувати накачування, але я все ще схильний використовувати його.). Усі розділи створені за аналогією з коренем, лише тут я раджу вам вказати 1-1,5 ГБ. І поставити як файлову систему "Linux-Swap" І "Додати":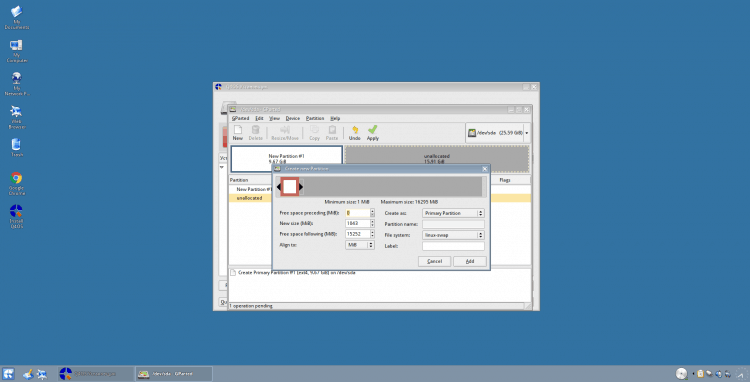
І нарешті ми створимо домашній розділ, де будуть зберігатися всі ваші дані (ви можете не терпіти "/Дім" В окремому розділі він буде частиною "/", не рекомендую!). Він створюється так само, як і корінь, але вказує лише більший розмір (ну, або скільки вам потрібно), як правило, ви можете використовувати решту місця, що залишився! І використовувати файлову систему однаково "Ext4":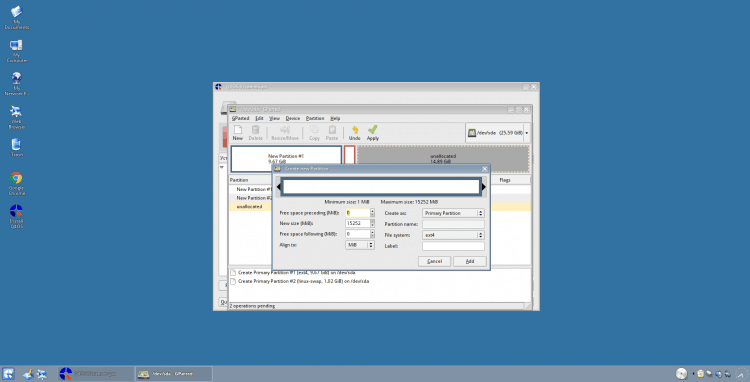
На цьому поломка завершена для застосування змін, натисніть на зелену галочку ("Застосувати") на верхній панелі: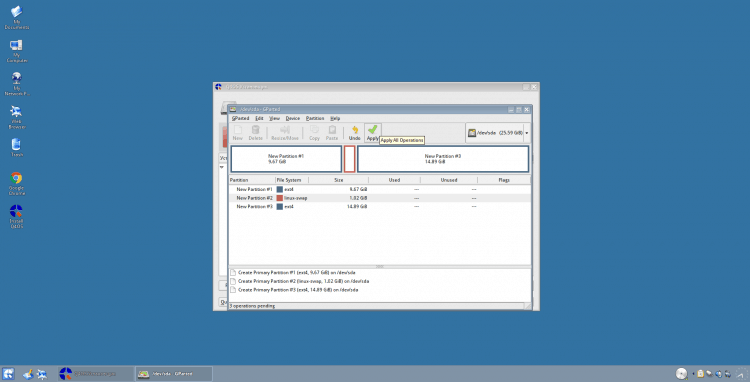
Вас запитають, чи впевнені ви, що хочете застосувати зміни. Щоб продовжити, натисніть "Застосувати":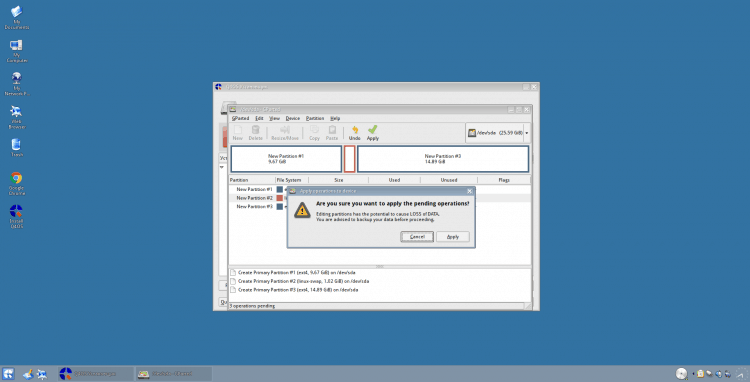
Вікна з пропозицією про відкриття створених розділів знову відкриються. Просто закрийте їх і GPARTED: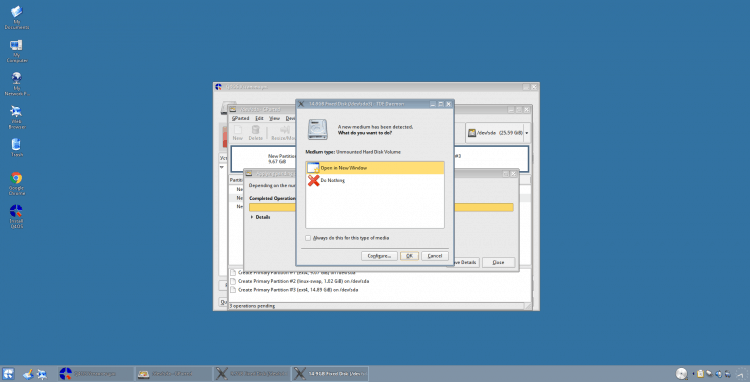
Щоб оновити інформацію про розділи в програмі Marking, натисніть кнопку "Оновлення":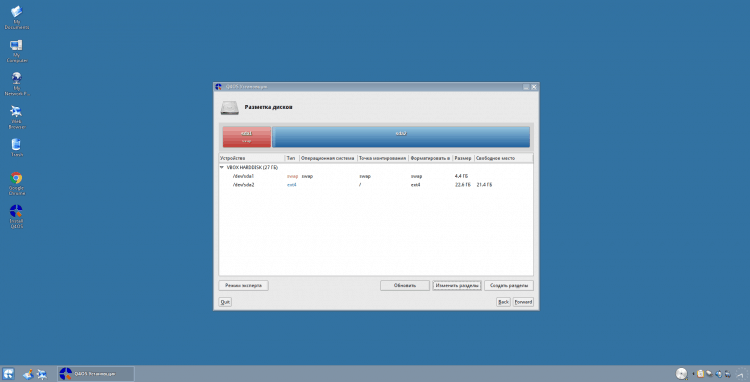
Далі ми форматуємо секції та встановлюємо точки кріплення. Почнемо знову з кореня (визначте, які розділи ви створили за їх розміром). Просто натисніть на нього 2 рази. Виберіть як точку кріплення "/" І форматувати як "Ext4". Щоб зберегти зміни, натисніть "В ПОРЯДКУ":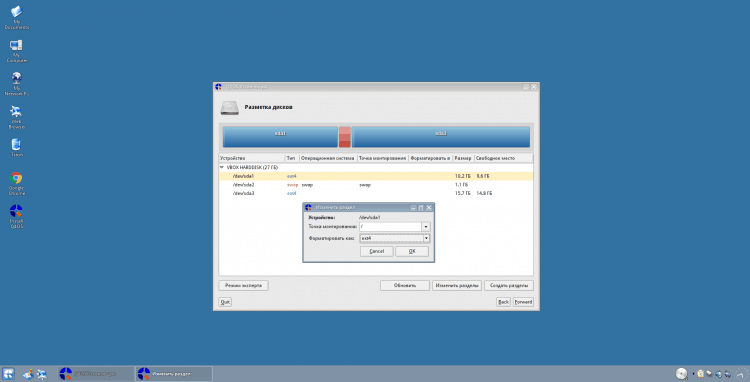
Далі перейдіть до розділу Swing. Тут вкажіть файлову систему та точку монтажу "Обмін":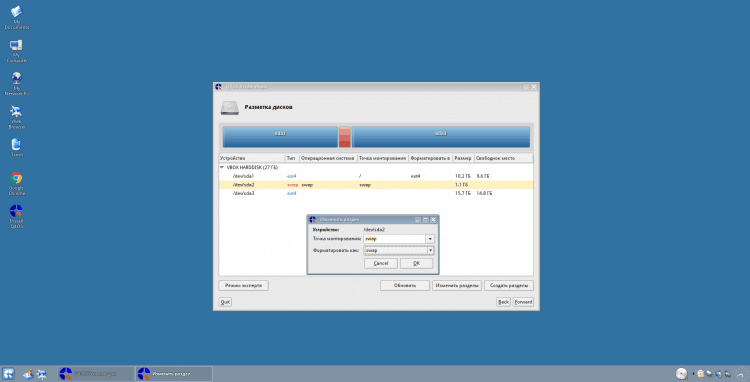
Ну і домашній каталог. Монтаж "/Дім", файлова система "Ext4":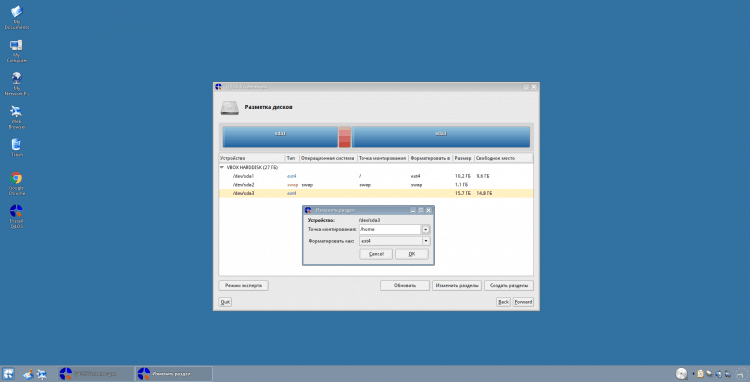
Всі. Розрив дисків завершується на цьому! Щоб рухатися далі, натисніть "вперед.Що
Увага!
Не забудьте формат і вказати точки кріплення "Esp" І "/Boot" Розділи, якщо ви їх створили! Ви також можете використовувати будь -які інші файлові системи замість цього "Ext4" (наприклад, BTRFS), але все одно рекомендую вам залишитися далі "Ext4", Особливо, якщо ви початківець: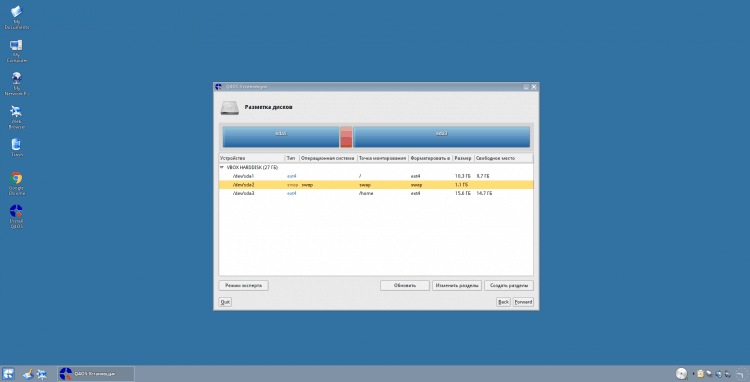
Крок 9.Вибір розділу для завантажувача Grub
На цьому етапі потрібно вказати, де буде встановлений системний навантажувач Хрип. Може бути встановлений безпосередньо в записі завантаження, для цього виберіть "/Dev/sdx", Де "X" - Ваш диск. Або ви можете встановити, наприклад, в "/Boot" глава. Загалом, вважається, що якщо створено "/Boot", Краще покласти його на нього, але я особисто звик до нього прямо на жорсткому диску: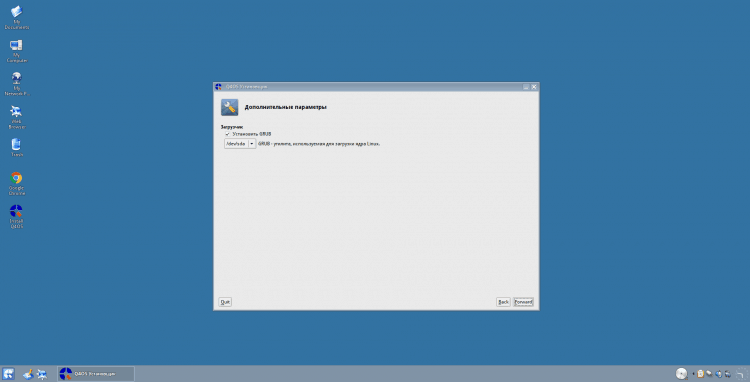
Крок 10.Установка системи
Тут вам буде представлено всю інформацію про налаштування, які ви вказали. Якщо все правда, то ми йдемо далі: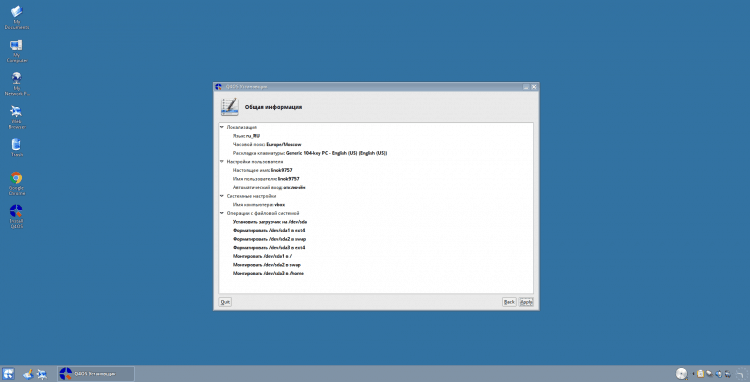
Тепер вам потрібно чекати кінцевого процесу копіювання файлів та встановлення системи: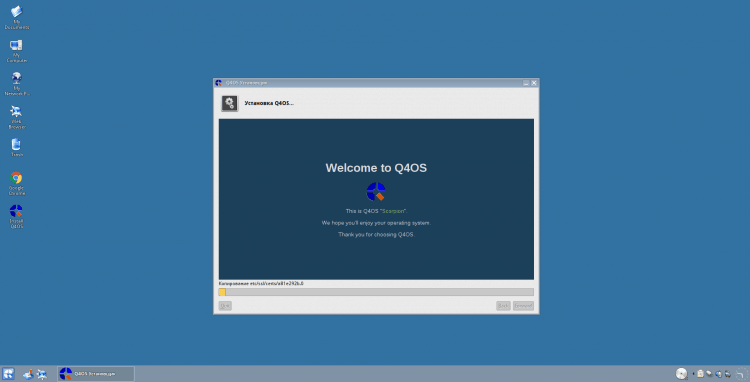
В кінці установки вам запропонують перезавантажити. Для цього натисніть "Так":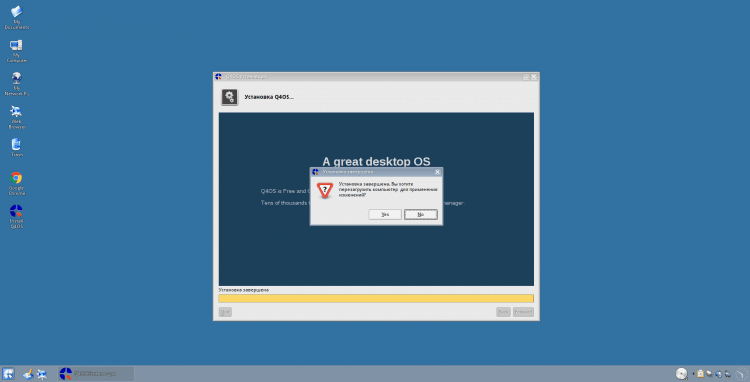
Після перезавантаження ви зустрінете вікно входу. Просто виберіть потрібного користувача (якщо ви не додали після встановлення, тоді у вас буде лише у списку) або вкажіть ім'я вручну та введіть пароль: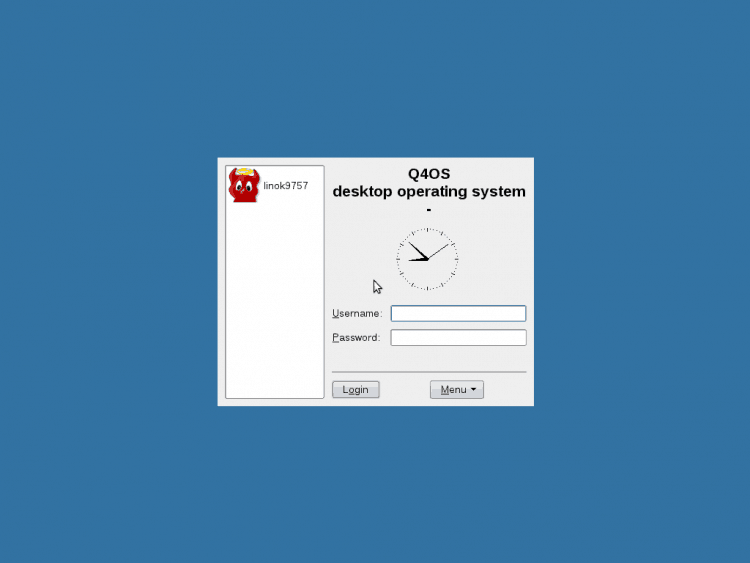
Встановлення Q4OS
В принципі, встановлення цього можна вважати завершеним, але після входу буде необхідним налаштувати систему, встановіть відео -кодекси, а також виправити проблеми за допомогою макета клавіатури.
Крок 11.Первинне налаштування після встановлення
Перш за все, вам буде запропоновано локалізувати систему залежно від мови, яку ви вибрали під час встановлення. У моєму випадку це російська. Щоб система завантажила та встановила мовний пакет, натисніть "Так":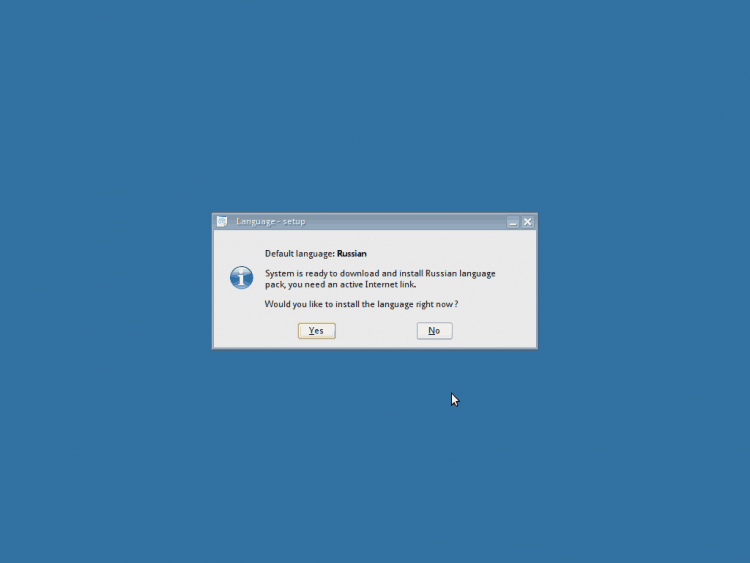
Тепер зачекайте, поки не закінчиться процес завантаження та встановлення: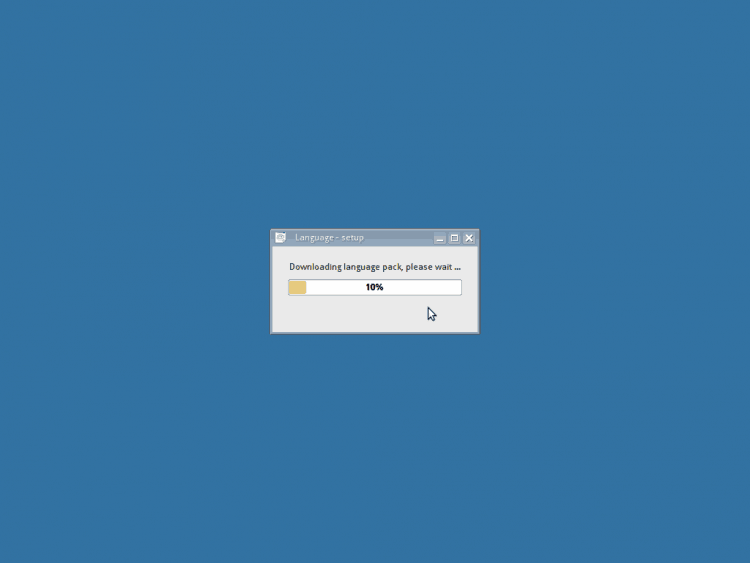
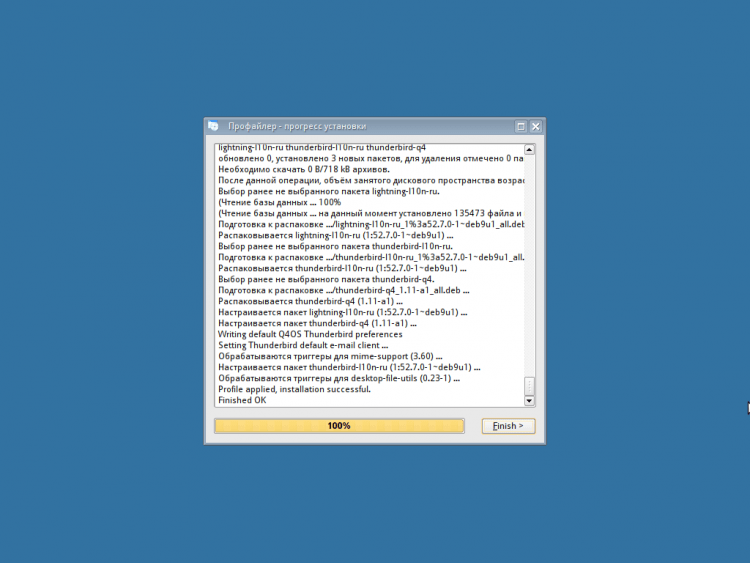
Тепер вам потрібно вибрати системну конфігурацію. 3 варіанти надаються на вибір:
1. Повна установка. Будуть всі необхідні пакети, браузер, набір офісних програм тощо. D.;
2. Стандартна інсталяція. Буде встановлено лише необхідний набір програм, необхідних для роботи;
3. Мінімальна установка. Система включатиме лише найважливіші компоненти, необхідні для Q4OS.
Якщо ви початківець у системах Linux, раджу вибрати повну установку. Я зазвичай використовую стандарт. Знову на ваш розсуд:
Далі ви будете зачекати приблизно той самий процес встановлення, що і у випадку з локалізацією, але це триватиме досить довго, ви можете відійти від комп'ютера наразі. В кінці встановлення про це буде повідомлено про це. Просто натисніть "В ПОРЯДКУ":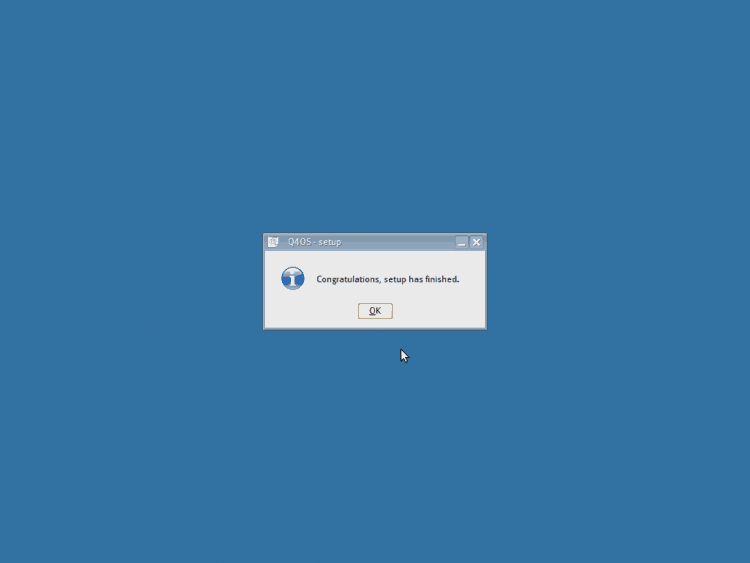
Крок 12.Виправлення комутатора компонування клавіатури
У цьому розподілі перемикач макета не може відремонтувати перемикач, тому вам доведеться вийти самі =). Для початку закрийте вітальне вікно, щоб воно не заважало: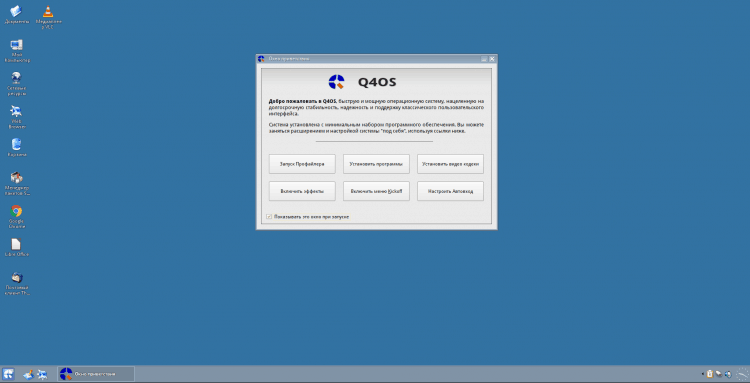
Відкрийте головне меню та запустіть "Центр керування":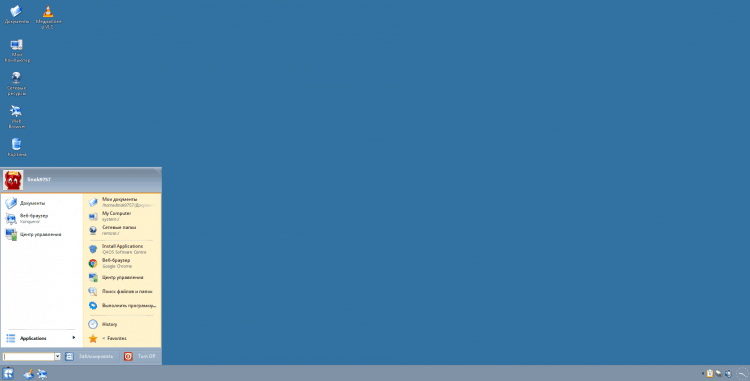
Відкрийте розділ "Регіональні та особливі можливості":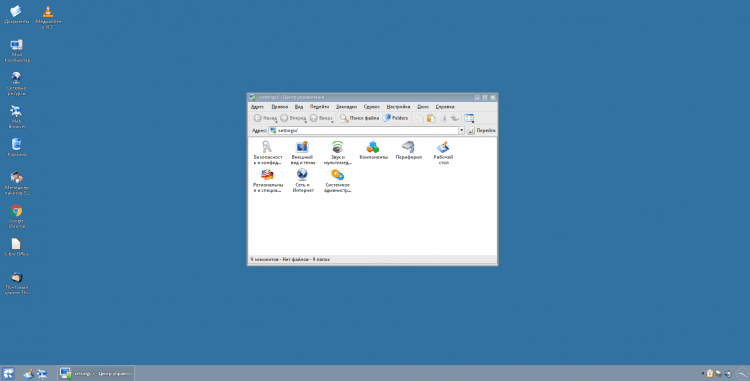
Виберіть елемент "Розкладка клавіатури":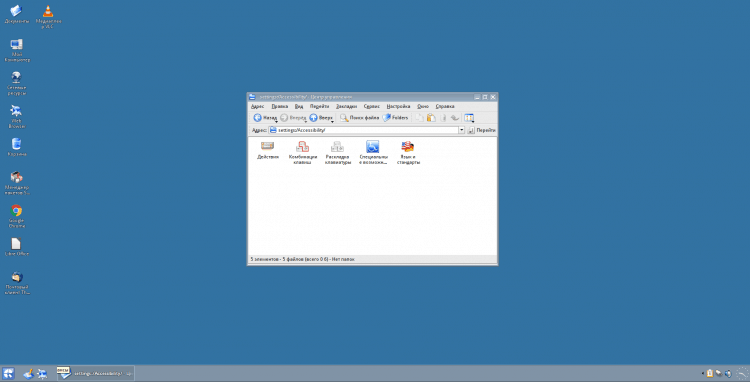
Тут потрібно зняти російську мову. Для цього просто виділіть його та натисніть на нього Що<<Удалить», Потім закрийте налаштування: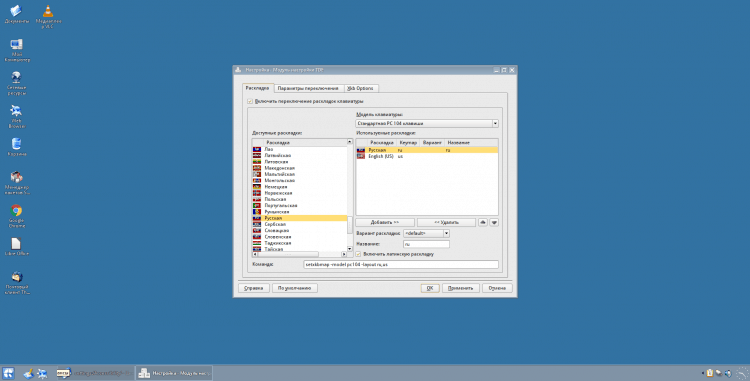
Тепер відкрийте головне меню, введіть "Konsole", І запустити термінал: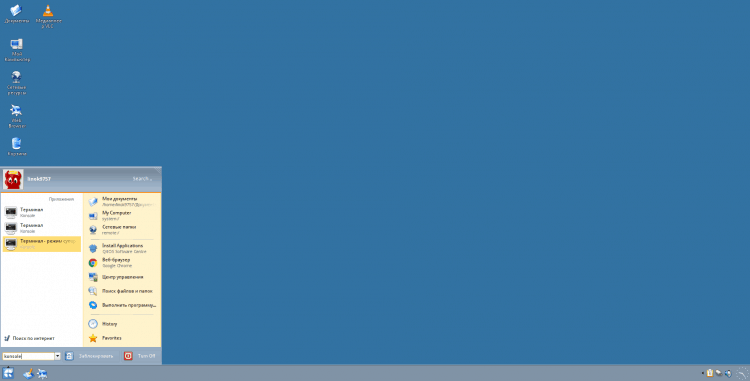
І в емуляторі терміналу введіть:$ Sudo apt Встановлення gxkb
І закрити термінал після завершення установки: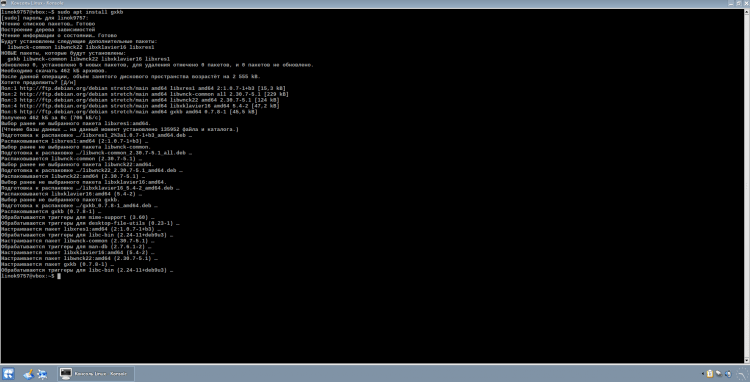
Тепер відкрийте головне меню, введіть у пошук "GXKB" І запустити програму: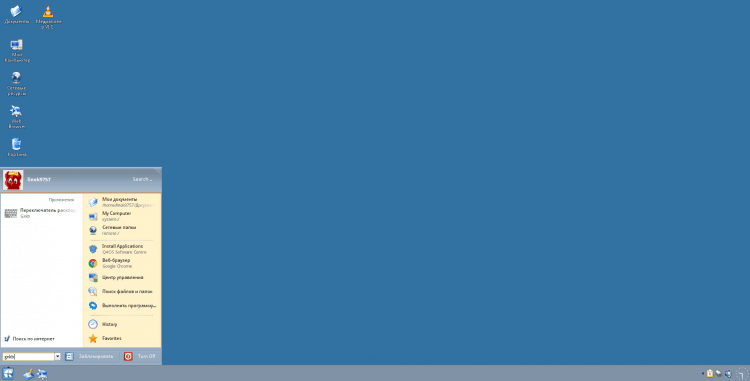
Після цього, якщо ви все зробили правильно, прапор повинен з’явитися у правому куті екрана. Клацніть на нього за допомогою правої кнопки миші та виберіть "Вихід" (Це необхідно для того, щоб зробити файл конфігурації).
Увага!
В рядку "Toggle_option =" Я вказав перемикання через Ctrl + Shift. Ви можете змінити цю комбінацію, вказавши на своє вкус клавіш: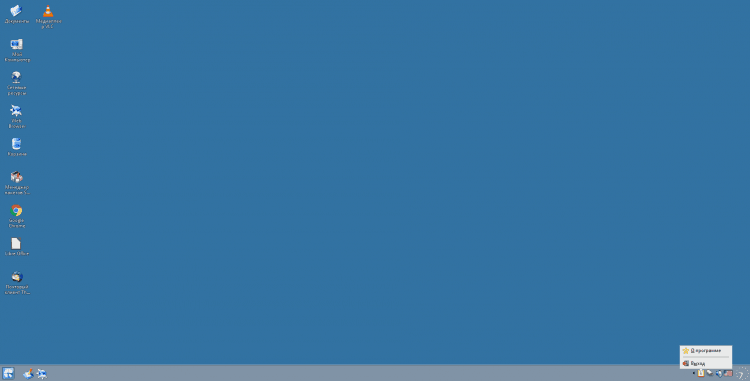
Тепер знову відкрийте термінал і введіть (або просто відкрийте файл з будь -яким текстовим редактором):$ nano ~/.config/gxkb/gxkb.CFG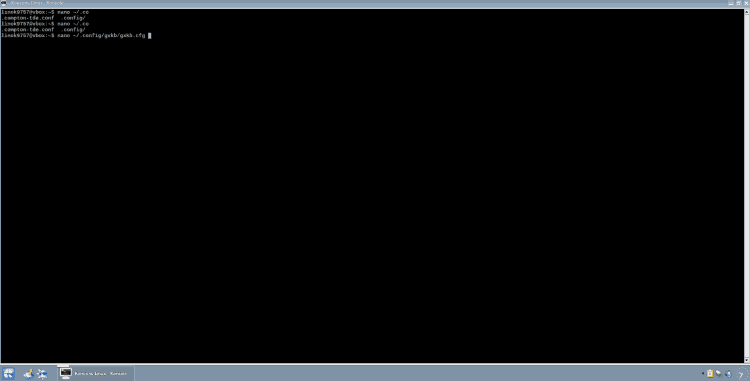
Далі вам потрібно привести конфігу до наступного типу (не забувайте про коми в рядку "Варіанти ="). Після зміни файлу збережіть його (Ctrl + O та натисніть "Y", щоб підтвердити збереження), а потім залиште нано (Ctrl + X):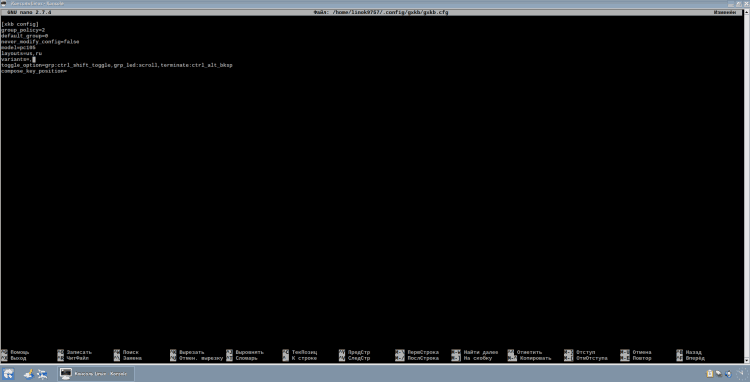
Тепер додайте GXKB до Autostalum. Для цього перейдіть до каталогу "Авто старт", Використовуючи таку команду:$ cd ~//.Троїцька/Автостарт
І створити символічне посилання з командою:$ ln -s/usr/bin/gxkb gxkb
І закрити термінал: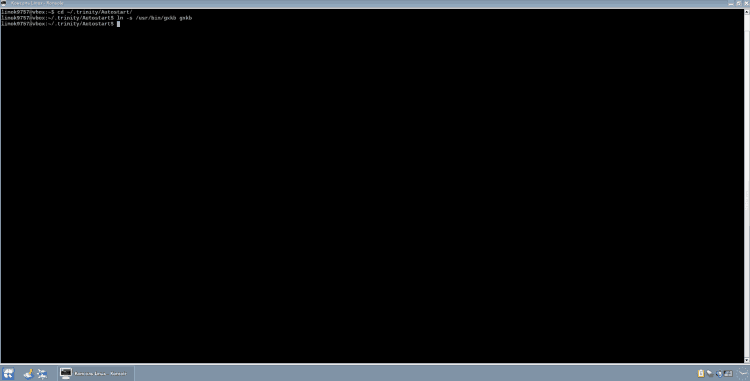
Тепер знову відкрийте налаштування макета клавіатури, як описано вище. На вкладці "Покладання" Видаліть галочку з елемента "Увімкніть перемикання макетів клавіатури":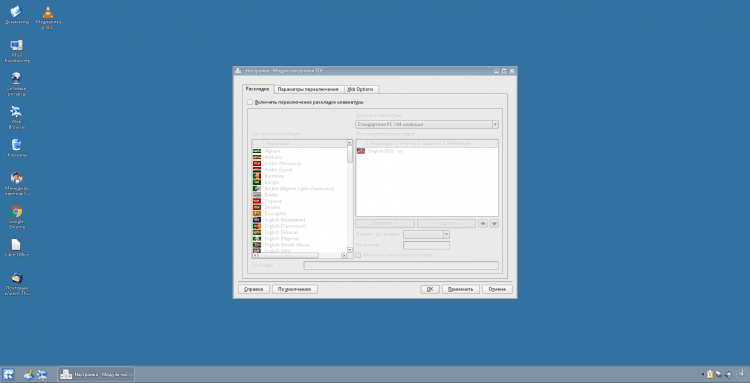
І нарешті, перейдіть на вкладку "Параметри XKB". Тут поставте чеки в наступні моменти:
- "Використовуйте перемикачі XKB";
- В розділі "Перехід на інший макет" Покладіть галочку навпроти комбінації, яку ви вказали в конфігурації GXKB. У моєму випадку це "Ctrl+Shift".
І зняти коробку з елемента (якщо ви стоїте) "Ігноруйте параметри системи".
Тепер ви повинні натиснути "Застосувати" І "В ПОРЯДКУ".
Після виконаних дій, раджу вам перезапустити систему, щоб перевірити продуктивність: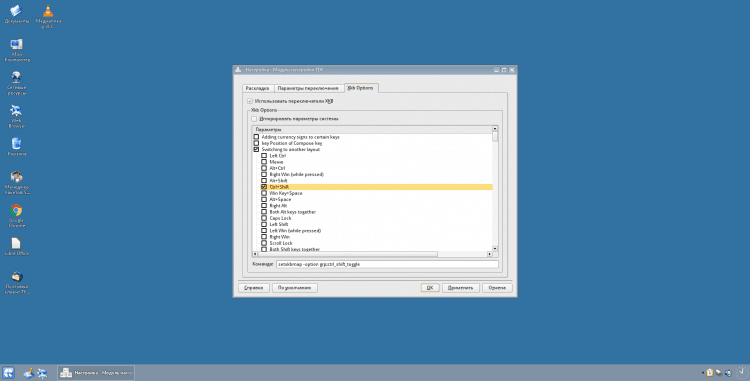
Крок 13.Встановлення відео кодеків
Щоб встановити відео -кодекси, виберіть відповідний елемент у вікні привітання (або запустіть у головному меню) (і так, як ви можете помітити, GXKB вже запущений):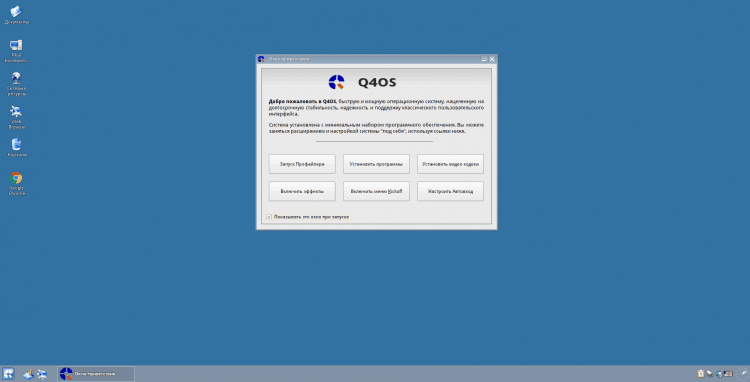
Інсталятор запуститься, натисніть "Далі>":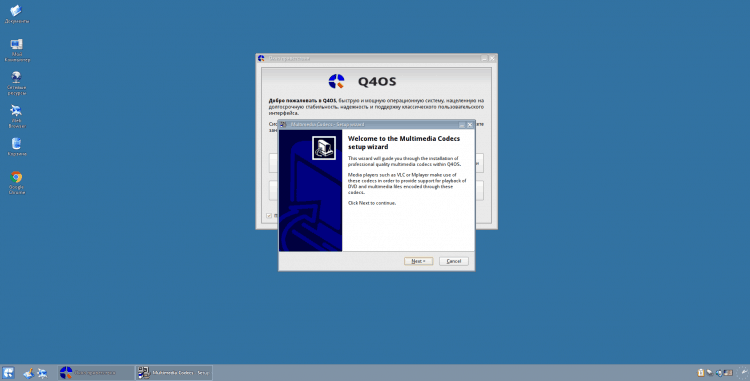
Почекайте трохи, поки система перевіряється і натисніть "Встановити>":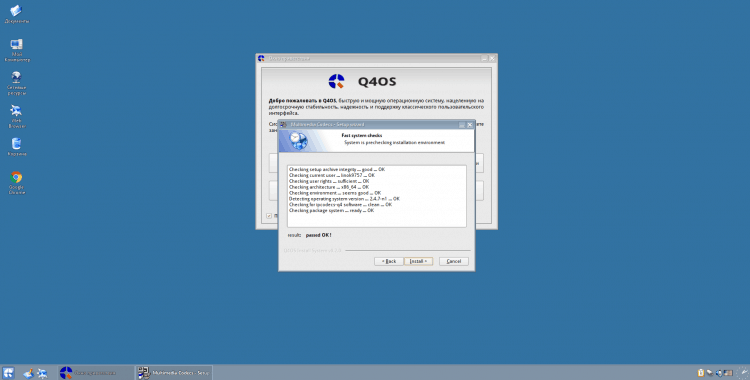
Зачекайте кінця установки: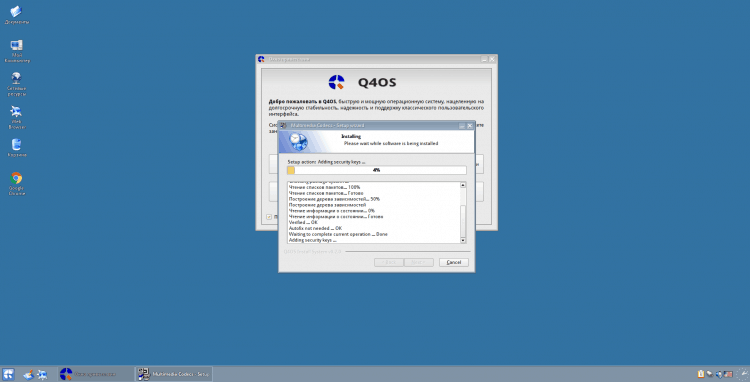
І натисніть "Далі>":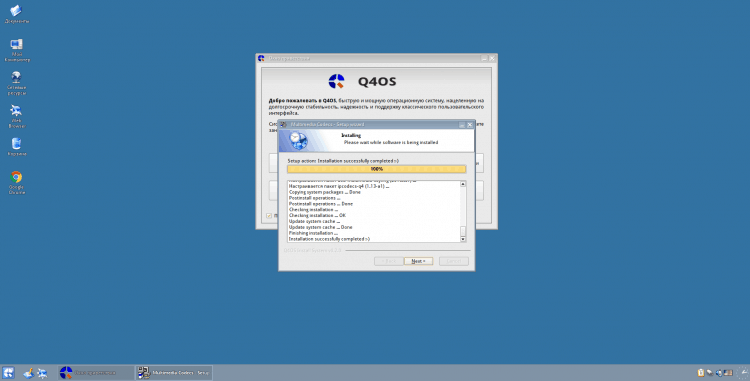
Щоб закрити програму встановлення, натисніть "Закінчення>":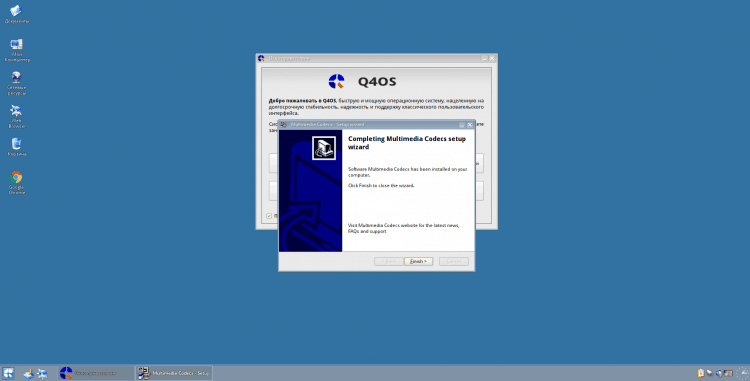
Відео з процесом встановлення та налаштувань
висновки
У цій статті ми вивчили процес встановлення та початкової настройки розподілу Q4OS. Якщо у вас є запитання, задайте в коментарях!
До речі, це виглядає робочий стіл у моєму нетбуці:
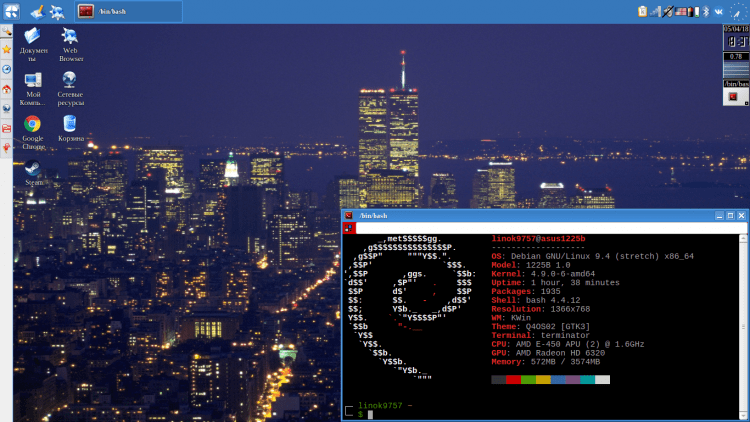
- « Найкращі підсилювачі Wi-Fi для домашнього рейтингу 2019 року
- Як оновити його безкоштовно на Windows 10 »

