Встановлення популярних програм та ігор на MacBook

- 2469
- 502
- Alfred Leuschke
Усі новоспечені власники MacBook у перші дні роботи на новому комп’ютері стикаються з тим, що тут багато творів, не як звичайні вікна. Наприклад, встановлення більшості програм є досить помітним. Давайте розберемося, як встановити на MacBook, що ви хочете. У цій статті ми розповімо про встановлення Adobe Flash Player, Steam, Viber, Skype та всілякі популярні ігри, а також про, які кнопки ви можете швидко вийти зі Skype.

Встановлення програм та ігор на MacBook може здатися важким. Але не для наших читачів
Установка Adobe Flash Player
Як тільки ви перейдете від свого MacBook на сайт з Flash Elements, буде попередження про те, що програвач Adobe Flash не встановлений. Покладіть, це легко.
- Завантажте Flash Player з офіційного веб -сайту Adobe, натисніть "Встановіть зараз".
- Ми переходимо до "завантаження", знайдемо програмний файл із розширенням .DMG. Запустіть його з подвійним клацанням.
- У вікні, яке з’являється двічі, натисніть на встановлення Adobe Flash Player.
- У новому вікні натисніть "Відкрити".
- Потім керувати паролем користувача та підтвердити - "Добре".
- Виберіть тип оновлення на свій смак, натисніть "Далі".
- Ми бачимо процес завантаження та встановлення компонентів.
- Браузер Safari з’явиться "Закрити програму". Правильно заповніть сафарі (CMD+Q) і натисніть "Продовжити".
- В кінці натисніть "Повне".
- Запустіть Safari та перевіряйте сайти з елементами Flash - тепер все повинно працювати.
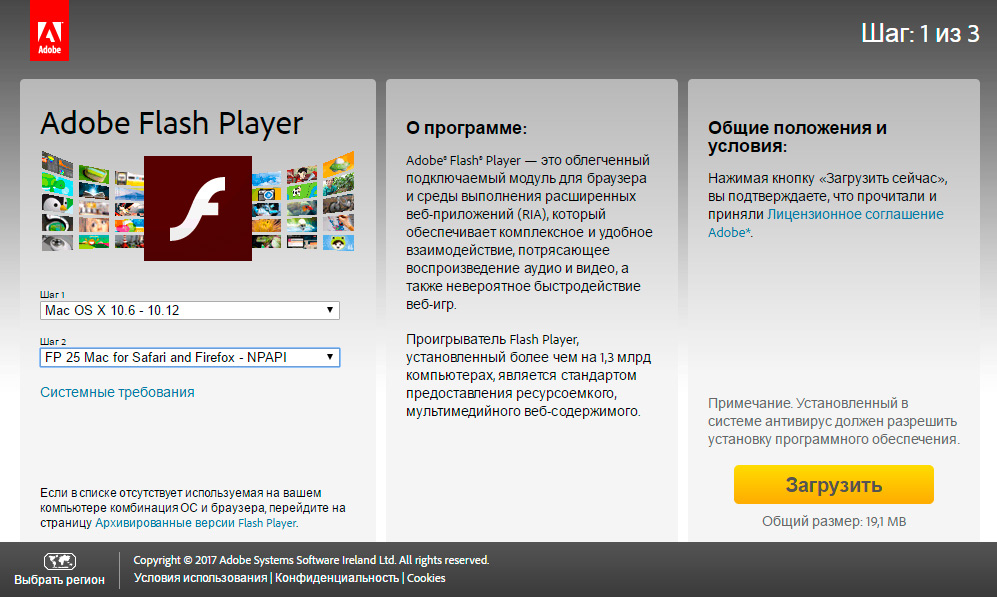
Вкажіть параметри вашої системи - і перейдіть, щоб завантажити!
Інсталяція пари
Steam - це величезний портал комп'ютерних ігор та додатків, що підходять для Windows, Mac та Linux. Тож якщо ви плануєте не тільки працювати для свого MacBook Pro, але й граєте, вам просто потрібно поставити цю послугу.
- Ми переходимо на головну сторінку офіційного веб -сайту Steam та натисніть "Встановити".
- Зображення, яке ми надсилаємо в папку програми, завантажується на Mac.
- Завантаження та встановлення пари починається.
- Наступний крок створить обліковий запис. Ми керуємо входу, паролем, поштою та секретним запитанням. Ми тримаємо їх до себе, щоб не втратити.
- Ми перезапустимо заявку.
- Пара просить підтвердити реєстрацію поштою. Підійдемо туди і натиснемо на отримане посилання.
- Пара встановлюється і готова до роботи.
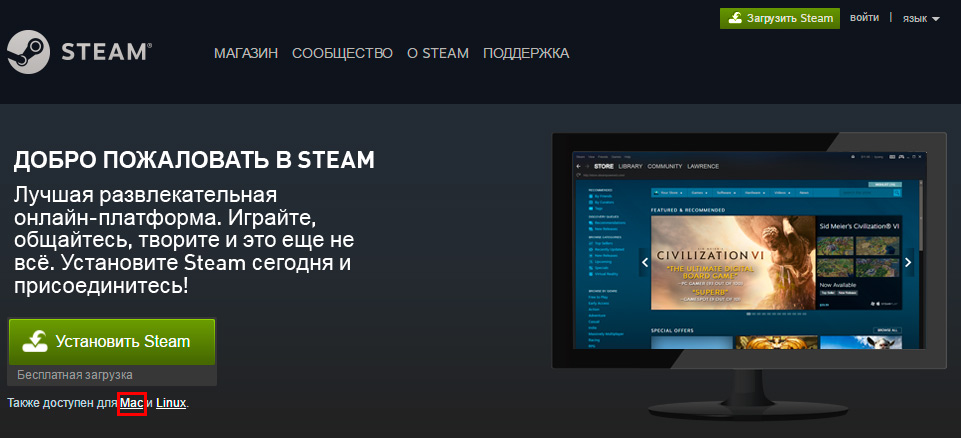
Після встановлення не забудьте зареєструвати рахунок
Завантаження та встановлення ігор
Розміщення програми на MacBook так само просто, як на комп’ютері з іншою ОС. Це особливо легко зробити тим, хто скористався нашими попередніми інструкціями та завантажив пару для себе. Ми знайдемо цікаву гру в цьому клієнті та розміщуємо її на MacBook Pro.
- Відкрийте пар, перейдіть на вкладку "Магазин".
- Клацніть на кнопку "Ігри", виберіть, наприклад, опцію "безкоштовно".
- У правій частині дисплея ми знаходимо стовпчик меню, і в його самому дні ми позначаємо потрібну ОС - Mac OS X.
- Тепер ми вибираємо гру на ваш смак і натискаємо на неї.
- Знайдіть там кнопку "Play", натисніть на неї, а потім "Далі". Установка розпочалася.
- Ми приймаємо умови угоди і очікуємо завершення процесу.
- Останній крок, який ми обираємо "грати". Все готово!
Встановлення Viber
Ми ставимо Viber на MacBook Pro, щоб він синхронізувався з Viber на смартфоні.
- Перш за все, ми перевіримо, яка версія Viber на смартфоні. Все буде працювати правильно під версією 6.0 і вище.
Завантажте Weiber для Mac OSX. - Ми натискаємо на етикетку Viber двічі.DMG.
- Ми перетягуємо Weiber у папку за допомогою програм, переходимо туди і натисніть двічі Viber.
- У вікні виникне питання, чи варто цю програму на смартфоні. Ми відповідаємо "так".
- У вас встановлений Viber на мобільному телефоні? Клацніть Так.
- Ми керуємо номером телефону відповідно до підказок.
- Відкрийте QR -сканер і скануйте QR -код або надішліть собі секретний ідентифікаційний ключ.
- Готовий - додаток встановлено!
Встановлення Skype
- Ми переходимо на офіційний веб -сайт Skype, виберіть "Завантажити".
- Виберіть у списку ОС Mac.
- Натисніть "Завантажити". Увага: Перевірте, чи розширення файлу .DMG.
- Двічі клацніть на мітку, яка з’явиться, і перенесіть її у папку "Програма".
- Skype готовий до роботи. Додайте контакти та спілкуйтеся із задоволенням.
Як вийти зі Skype?
Ще одне питання, що мучить власників MacBuk, - як вийти зі Skype. Знання, отримані на вікнах, не допоможуть у цьому, t. До. Необхідно буде використовувати власні ключі Епплова. Отже, щоб вийти, натисніть на вікно програми та натисніть CMD+Q.
Установки завершені, ви можете використовувати програми, грати своє задоволення, спілкуватися та переглянути відео. Якщо наші вказівки допомогли вам, залиште коментарі - ми будемо дуже раді!
- « Підключення та конфігурація Adobe Flash Player у різних браузерах
- Інструкції щодо встановлення та оновлення Adobe Flash Player по телевізору »

