Встановлення пароля на MacBook

- 2364
- 298
- Hubert Hintz
Шановні друзі, сьогодні ми обговоримо кілька питань щодо використання пароля на MacBook. По -перше, ми поговоримо про те, як його розблокувати, а потім розглянути можливість встановлення, зміни та видалення пароля, і наприкінці ми дізнаємось, що робити, якщо ви раптом забули код блокування вашого ноутбука з Apple. Для роботи вам знадобиться лише MacBook з достатнім рівнем заряду акумулятора, трохи уваги та зусиль з вашого боку. Якщо ви готові, тоді кріпіть ремені і йдіть!

Операції пароля: Встановлення, зміна та видалення
Як розблокувати MacBook?
Для цього просто введіть пароль облікового запису, якщо він, звичайно, встановлений. В іншому випадку розблокування відбувається автоматично, не вводячи жодних даних. А також тут може бути код із ідентифікатора Apple ID, який створений для повного роботи на пристрої від купертиністів. Без останнього ви просто не можете елементально завантажувати програми з магазину, використовувати чудову послугу iCloud тощо.
Тому, якщо ви придбали лише ноутбук, то обов'язково створіть ID Apple прямо зараз і окремо запишіть дані десь десь. Це необхідно, якщо ви випадково забудете інформацію звідти. Варто зазначити, що надзвичайно рекомендується використовувати надійні дані при створенні облікового запису. Наприклад, дата народження. Тобто, якщо вам потрібно відновити пароль, то ви можете легко написати свою дату народження, і вам не доведеться пам’ятати, яка дата "залишилася", яку ви написали рік тому.
Як поставити пароль на MacBook?
- Клацніть на піктограму Apple на верхній панелі інструментів.
- Клацніть на пункт меню "Система налаштувань".
- У вікні, яке з’являється, виберіть "Користувачі та групу".
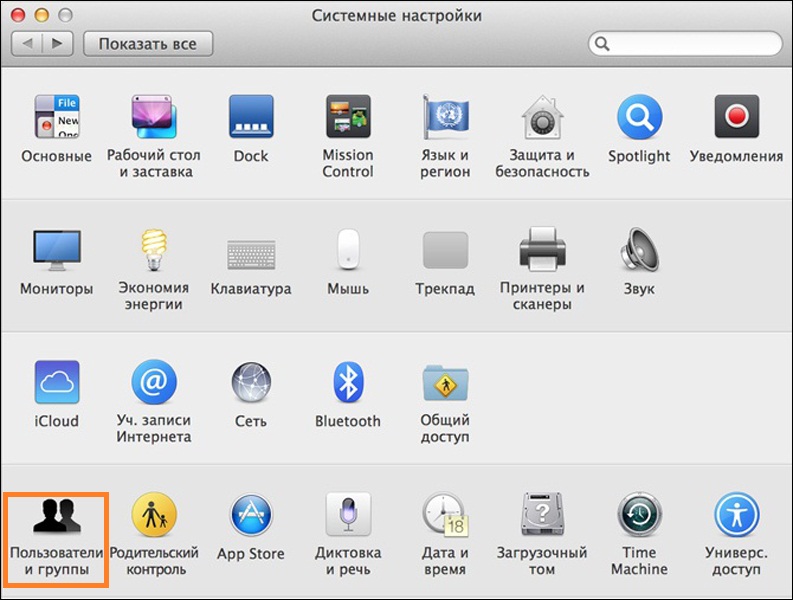
Налаштування системи MacBook
- За замовчуванням ми редагуємо обліковий запис адміністратора. Якщо ви хочете встановити пароль для іншого бухгалтерського обліку, тоді виберіть необхідне вікно в лівому блоці.
- Тепер натисніть кнопку "Встановити пароль" в правій частині вікна. Зверніть увагу, що назва кнопки може змінюватися залежно від версії OS X або MacOS.
- Введіть пароль, який ви пишете щоразу, коли введете систему та підтвердьте його. Готовий!
Як змінити пароль на MacBook або видалити його?
- Налаштування системи запуску для комбінації дій, які ви вже знаєте (описані в попередніх інструкціях).
- У вікні, яке з’являється, натисніть на "Користувачі та групи" та виберіть необхідний рахунок для редагування.
- Натисніть кнопку "Змінити пароль".
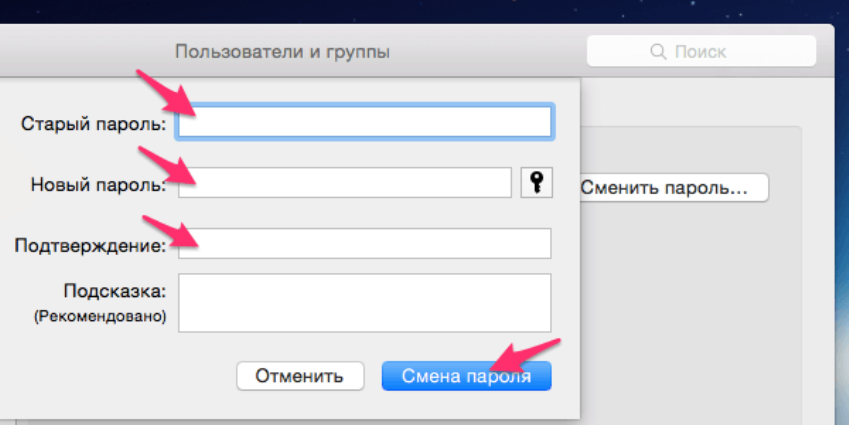
Зміна пароля на MacBook
- Введіть свій старий код у першому полі, у другому введіть новий, у третьому підтвердьте його. За бажанням ви можете додати певний натяк, який з’явиться, якщо ви раптом забуєте код блокування. Наприклад, питання може слугувати таким чином: що ви можете готувати найкраще? Або: яка у вас улюблена пісня? І тоді ви негайно запам’ятаєте, що ви ставите як пароль якусь страву чи пісню.
- Для того, щоб видалити пароль, достатньо не ввести новий на попередньому етапі, тобто залишити поля "новий пароль" та "підтвердження" з порожніми. Система запитає вас, чи хочете ви видалити код блокування. І лише після того, як ви підтвердите це, зміни набудуть чинності.
Ой! Забули пароль…
У цьому випадку ви не повинні хвилюватися відразу, тому що в системі ви можете скинути пароль на MacBook Air, наприклад, або будь -який інший ноутбук. Але перед тим, як це зробити, дуже важливо переконатися, що ви його забули, і не писати код неправильно. Для цього:
- Переконайтесь, що ключ Capslock не ввімкнено.
- Спробуйте ввести вхід коду блокування.
- Запишіть пароль з облікового запису Apple ID.
- Клацніть на значок питання у полі введення коду, який дасть вам підказку, якщо ви його поставите раніше.
Якщо ви все ще не працюєте, то ми робимо наступне:
- Введіть коди в полі до системного повідомлення, яке можна звільнити за допомогою Apple ID. Якщо після трьох спроб неправильного пароля ви не отримали такого повідомлення, то функція заборонена у вашому обліковому записі.
- Натисніть кнопку "Далі" (трохи схоже на відтворення) та введіть свій ідентифікатор Apple, використовуючи поради на екрані. В кінці операції може знадобитися перезавантаження MacBook.
- Після цього ви можете ввести систему з новим паролем, який ви встановите протягом попереднього пункту.
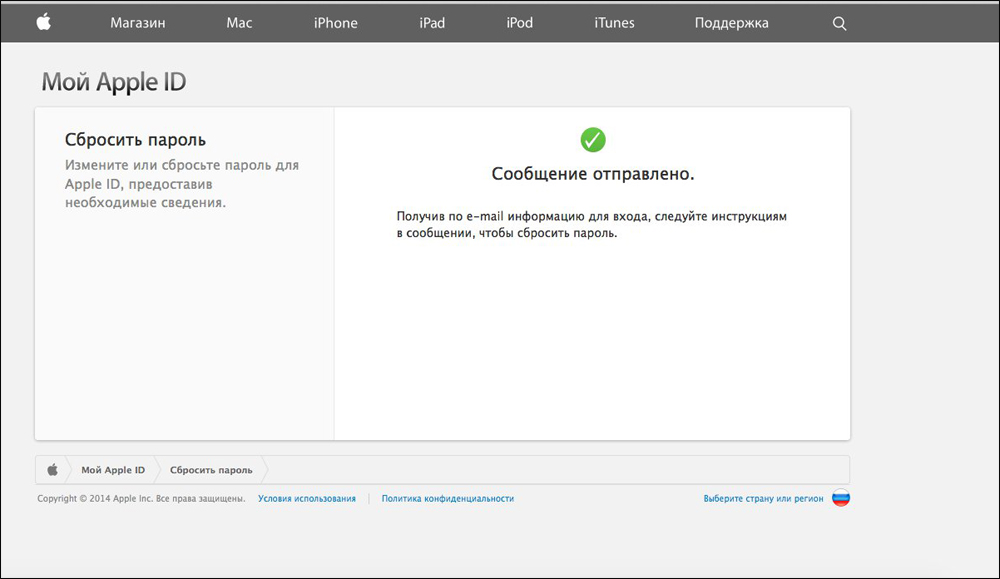
Анотація пароля за допомогою id id
А ви також можете скинути пароль, якщо ви знаєте ім'я користувача та код блокування з бухгалтерського обліку адміністратора. Якщо ваш запис єдиний, то цей метод не підходить. В іншому випадку просто введіть дані, які ви знаєте для іншого облікового запису, заповніть вхід та перейдіть до налаштувань системи, як ви раніше. Там вам знадобиться знайомий розділ "Користувачі та групи", де вам потрібно буде вибрати значок блокування, а потім введіть дані адміністратора ще раз.
Список користувачів з’явиться у новому вікні, там виберіть ім'я, з якого ви забули код блокування. Натисніть кнопку "Вкладення пароля". Залишається лише слідувати підказам на екрані, щоб відновити доступ до облікового запису. Збережіть усі параметри, а потім залиште систему, натиснувши піктограму Apple у верхньому лівому куті екрана та вибравши елемент "Вихід". Тепер введіть налаштування SET. Готовий!
Підведемо підсумки
Друзі, тепер ви знаєте, які операції можна здійснити з паролем на MacBook Air (або будь -якому іншому): Покладіть, змінюйте, видаліть або скиньте. Як виявилося, всі операції здійснюються в системних налаштуваннях, а саме в розділі "Користувачі та група". Ми сподіваємось, що вам вдалося, і питань не залишилось. Поділіться своїм успіхом у коментарях!

