Налаштування пароля USB -накопичувач або карта пам'яті

- 1984
- 128
- Ira Moore
Вступ
Епоха лазерних дисків поступово стають історією, оскільки їх майже повністю замінили портативні накопичувачі - флеш -накопичувачі та картки пам'яті. Їх переваги порівняно з першим набагато більше, ніж недоліки: по -перше, вони набагато компактніші; По -друге, на них розміщено набагато більше інформації, вся кількість пам’яті може досягти сотень гігабайт; По -третє, вони можна багаторазово, на відміну від тих самих дисків, на яких інформація може бути записана лише один раз; Ну, по -четверте, вони набагато надійніші, ніж більшість перевізників інформації. Експерименти проводили під час яких флеш -накопичувачі пройшли різні випробування. Результат вражає - їх майже неможливо зіпсувати.

Логічно, що багато хто використовує цей носій інформації як сховище важливих документів та файлів. Ви можете постійно носити з собою флеш -накопичувач, він не займає багато місця. Але найголовніше - це те, що дані про це можуть бути надійно захищені. Яким чином? Різні користувачі вирішують цю проблему по -своєму: покладіть важливі документи в архів і покладіть на нього пароль, хтось шифрує окрему папку, і хтось повністю захищає портативний диск паролем. Один з найпростіших варіантів - встановити пароль доступу, без того.
У цьому матеріалі ми розглянемо, як поставити пароль на флеш -накопичувач. Ми дізнаємось усі можливі варіанти: вбудовані можливості Windows, безкоштовні спеціальні утиліти, а також спеціальні моделі накопичувачів.
Стандартні вікна
Якщо ви використовуєте Windows 7 або старше, ви не можете подумати про використання третійпартійних програм, оскільки ви можете використовувати чудовий побудований режим шифрування Bitlocker. Як він може вам допомогти?
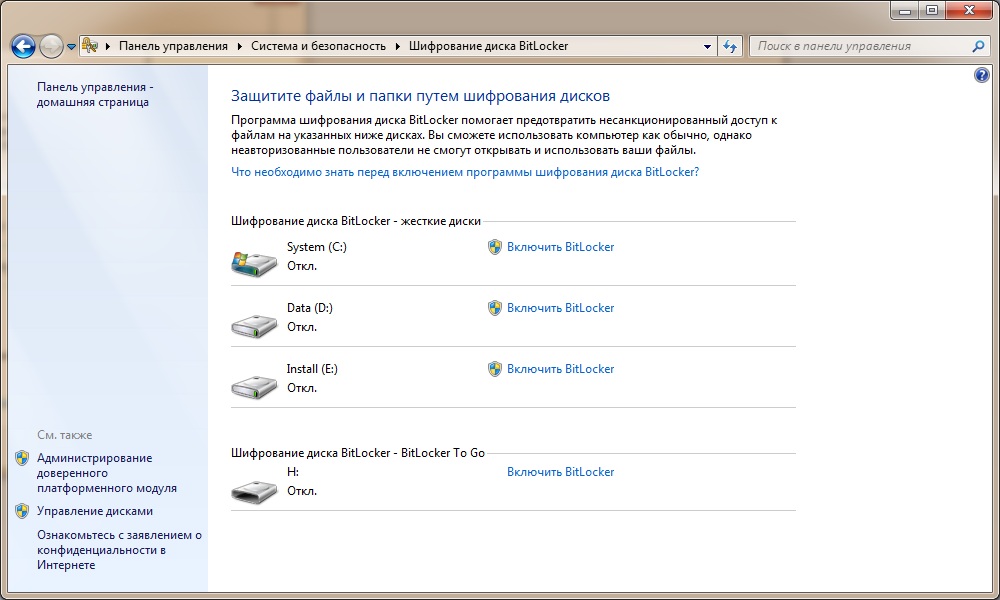
- Вставте флеш -накопичувач USB в USB -частину, а потім перейдіть до провідника Windows і знайдіть свій диск у списку диска та пристроїв.
- Клацніть на ньому за допомогою правої кнопки миші та виберіть "Увімкніть BitLocker".
- Відкриється майстер шифрування, який запропонує вам ввести пароль для захисту. Покладіть галочку у відповідне місце, а потім введіть комбінацію. Виберіть надійний пароль з довжиною не менше 10 символів, що містять цифри, літери, прогалини, а також символи.
- На наступному етапі вас запросять створити ключ відновлення. Він може бути пов'язаний з обліковим записом Microsoft, збережіть у текстовому файлі або друку. Це потрібно, щоб ви могли отримати доступ до своїх файлів, навіть якщо ви забудете пароль.
- Після цього вкажіть тип шифрування: весь флеш -накопичувач або лише частину, на якій розташовані файли. Вони відрізняються лише за швидкістю роботи.
- Залежно від обсягу флеш -накопичувача USB та потужності комп'ютера, через максимум кілька хвилин ви побачите повідомлення про систему шифрування. Клацніть кнопку "Закрити", потім витягніть, а потім знову вставте привід у комп'ютерний роз'єм.
- Зверніть увагу на те, як флеш -накопичувач відображається у списку дисків - зображення блокування буде присутнім на ньому. Клацніть двічі уздовж диска, а потім введіть свій пароль. Поки ви не введете його, ви, як правило, не зможете переглянути жодну інформацію про диск.
Використання спеціальних комунальних послуг
Якщо ви використовуєте старший Windows XP або просто не задоволені стандартною програмою шифрування BitLocker, використовуйте одну з безкоштовних програм, представлених нижче. Їх суть проста - шифруйте вміст або цілого флеш -накопичувача, або окремого файлу, або папки. Давайте знайдемося з найкращими утилітами шифрування.
Rohos Mini Drive
Найпопулярніша програма для шифрування зовнішніх накопичувачів або будь -яких даних на жорсткому приводі комп'ютера. Робота заснована на створенні захищеного розділу, зашифрованого неймовірно надійним алгоритмом AES з 256-бітним ключем. Програма абсолютно безкоштовна, але матиме деякі обмеження. Наприклад, максимальний розділ - 8 ГБ. У більшості випадків цього достатньо з головою, але якщо вас недостатньо, отримайте платну версію. Як використовувати цей програмний продукт?
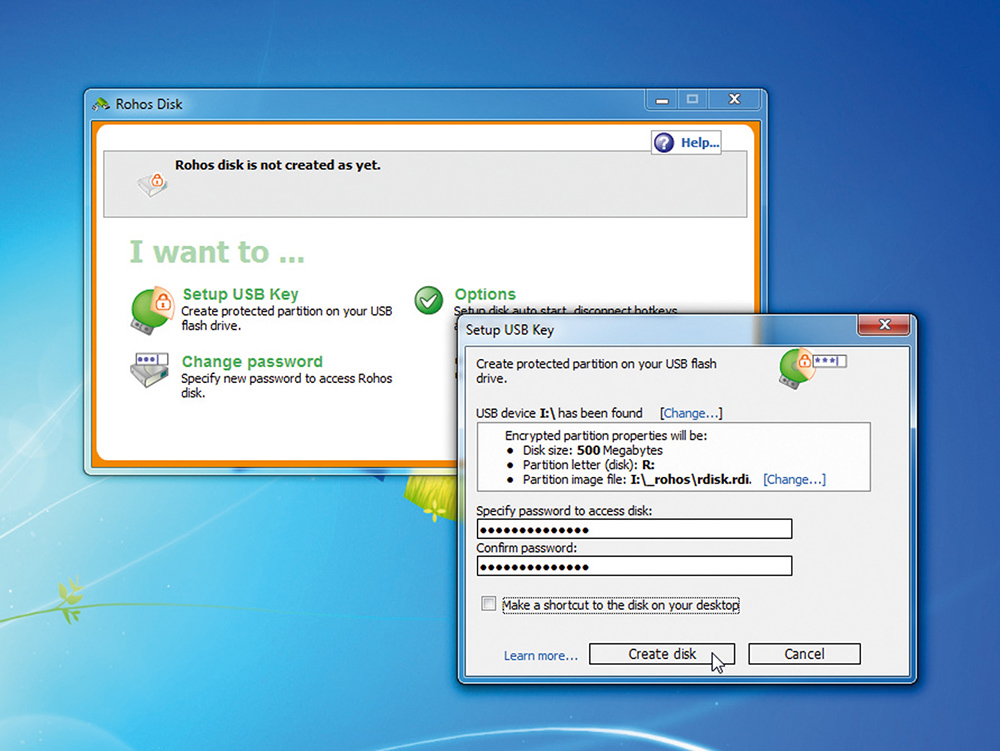
- Перейдіть на веб -сайт розробника за цим посиланням http: // www.Рохос.RU/продукти/Rohos-Mini-Drive/для завантаження встановлення файлу встановлення. На сторінці буде представлено три комунальні послуги, вам потрібно завантажити перший зі списку.
- Далі вам потрібно встановити утиліту на жорсткому диску комп'ютера, а потім вставити флеш -диск і запустити.
- У меню програми є 4 кнопки: "Додати USB -диск", "Додати програму", "Налаштування параметрів" та "Створіть резервну копію". Клацніть "Виділіть USB -диск".
- У вікні, яке відкриється, вам потрібно ввести свій пароль, а також ви можете змінити лист, файлову систему та розмір зашифрованого розділу. Придумайте надійну комбінацію, але таким, що ви швидко не забуваєте.
- Через деякий час у системі відображатиметься віртуальний диск, а в корені картки пам'яті ви можете побачити два файли: rohos mini.Exe та Rohos Mini Drive (портативний).Витягувати. Вони необхідні, щоб можна було отримати доступ до зашифрованого розділу на будь -якому комп’ютері.
- Тепер, щоб розмістити інформацію в зашифрованому розділі, скопіюйте необхідні файли на віртуальний диск, відображений у провіднику як "прихований диск".
Все реалізується дуже зручно, оскільки файли будуть доступні лише за умови, коли буде підключено зашифрований розділ та введений пароль доступу. За допомогою головного меню програми ви можете вимкнути та увімкнути розділ за потребою, і якщо потреба в ньому зникне, навіть видалити. Для швидкого доступу до утиліти перейдіть до системного лотка та натисніть на значок у вигляді жовтого прямокутника із замком.
USB Safeguard
Світла і дуже проста програма для встановлення пароля на USB -флеш -накопичувачі або карті пам'яті. Він розповсюджується у двох версіях: безкоштовно та оплачується. Безкоштовна версія буде працювати з перевізником з максимальним обсягом 4 гігабайт, тоді як платна версія підтримує будь -який привід до 16 терабайтів. Як поставити пароль на USB -накопичувач за допомогою утиліти? Виконайте наступні кроки:
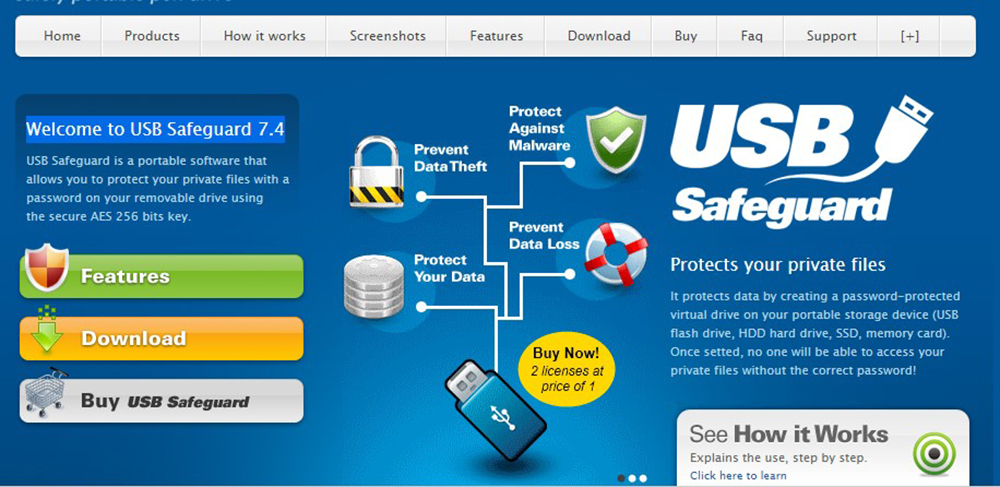
- Перейдіть на офіційний веб -сайт http: // www.USBSAFEGUARD.Com/Завантажити.HTML та завантажте файл встановлення з безкоштовною або платною версією.
- Скопіюйте файл встановлення в корінь флешки або карту пам'яті та запустіть його з подвійним клацанням миші.
- Перш за все, програма запропонує формат зберігання у форматі NTFS. Не забувайте, що всі дані будуть видалені. Якщо флеш -накопичувач USB вже відформатований у NTFS, покладіть коробку в елемент формату Не.
- Після завершення форматування натисніть кнопку фінішу, а також погодиться з умовами ліцензійної угоди, натиснувши кнопку «Я згоден».
- На наступному кроці вам потрібно ввести винайдений пароль з довжиною не менше 6 знаків та підтвердити його.
- Щоб отримати доступ до зашифрованого накопичувача, запустіть файл USBSAFEGUARD.Exe, розташований у корені флешки, введіть раніше створений пароль, а також натисніть кнопку Відкрити.
Надалі ви можете прочитати зашифровані файли лише після введення пароля. Ви можете записати файли, перейти до диригента на віртуальний диск Z Z.
Захист апаратного забезпечення від виробника
Є моделі накопичувачів із вбудованою системою захисту. Такі аксесуари недешеві, але якщо вам регулярно потрібно зберігати секретну інформацію, ви можете витратити час. Їх функція - наявність цифрової клавіатури для введення коду розблокування, який потрібно буде встановити в першому використанні. Цей параметр дозволяє дуже надійно захищати секретну інформацію, оскільки вона зашифрована в режимі реального часу за допомогою вбудованого процесора, і через відсутність спеціального програмного забезпечення шанс перехопити клавіатуру чи злому нанизано нанівець.
висновки
У сучасному світі питання захисту інформації є дуже важливим. Тому, якщо вам потрібно зберігати зашифровану інформацію на флеш -накопичувачі, використовуйте один із описаних вище варіантів. Але який метод може виявитися найбільш підходящим?
Бітлокер. Найпростіший, оскільки він не вимагає встановлення та завантаження спеціальних утиліт. З недоліків можна відзначити лише підтримку Windows, тому в інших операційних системах зашифрована інформація, яку ви навряд чи можете переглянути. Крім того, функція реалізується лише на максимальних версіях Windows.
Третя партія. Хороший варіант за відсутності Bitlocker, але ви можете зіткнутися з необхідністю купувати платну версію програми, оскільки безкоштовно може мати ряд обмежень. Як і попередній варіант, може виникнути проблема з доступом до файлів на комп'ютерах з операційною системою, крім Windows.
Захист апаратного забезпечення від виробника. Найдорожчий, але в той же час, найнадійніший варіант, який підходить навіть для працівників великих компаній, які мають доступ до секретних даних. Ви можете зламати його лише фізичним впливом на власника пристрою.
Який варіант ви вибрали для себе? Розкажіть про це в коментарях.

