Встановлення операційних систем у VirtualBox

- 1607
- 89
- Chris Schmeler
VirtualBox - це віртуальна машина з можливістю запускати операційні системи, відмінні від встановлених на комп’ютері. Зазвичай це потрібно для тестування ОС, отримання інформації про системи та їх функції. Встановлюючи будь -яку ОС у VirtualBox, ви можете виконувати завдання, які неможливо здійснити в основній операційній кімнаті. Покладіть на VirtualBox можливий Windows XP та іншу ОС: Linux, Ubuntu, Mac OS X і навіть Android.

VirtualBox - це не дуже складна програма. Якщо ви чітко дотримуєтесь інструкцій, то вам вдасться
Система гостей, встановлена VirtualBox в рамках доступних, допоможе виконати, наприклад, наступні завдання:
- Запустити програмні продукти, несумісні з основною ОС;
- використовувати старі програми;
- проводити старі ігри, які не функціонують у нових версіях операційної кімнати;
- Тестові програми потенційно небезпечні.
Встановлення VirtualBox
Щоб створити віртуальну машину, завантажте VirtualBox з офіційного сайту. Встановлення програми не відрізняється від встановлення будь -якого іншого. Якщо раптом система подає попередження, яке не перевіряється за допомогою цієї версії операційної системи, ігноруйте її. Таке попередження виходить кілька разів, продовжуйте встановлення.
Інтерфейс VirtualBox при встановленні різних ОС має невеликі відмінності, але вони не такі суттєві. Принцип створення гостьової ОС залишається однаковим для обох версій Windows, і, наприклад, для Ubuntu.
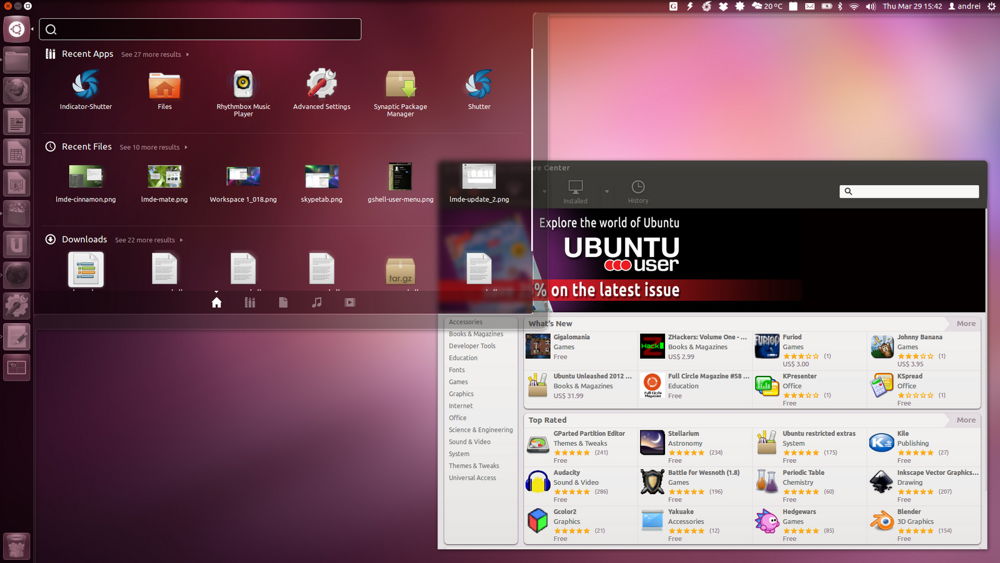
Встановивши програму, ми вже створюємо машину. Для цього дотримуйтесь алгоритму:
- Активуйте кнопку "Створити".
- У вікні, що відкривається, виберіть ОС, її тип та версію, встановіть свою віртуальну машину будь -яке ім'я. Ця назва нічого не впливає, просто відображається у заголовку вікна.
- Тоді вас попросять вибрати жорсткий диск для гостьової системи: скористайтеся існуючим або створити новий. Ми створюємо новий.
- Наступний параметр, який вам буде запропоновано відкласти, стосується типу файлу, який визначає формат нового диска. Залишити VDI.
- У додаткових атрибутах ви можете вибрати динамічний або фіксований диск. Фіксована працює швидше, але займає все місце на жорсткому диску відразу. Динаміка зафіксує місце, необхідне для гостьової системи в гостьовій системі, автоматично розшириться на доповненнях, встановлюючи програми. Рекомендується вибрати фіксовану опцію для швидкості.
- Запитайте назву нового жорсткого віртуального диска, вкажіть місце папки з файлами, встановіть його розмір - розмір файлів, збережених на цьому диску. Наприклад, для Windiws XP, на думку виробників, 10 ГБ достатньо, для Linux ви можете залишити виділений об'єм за замовчуванням.
- Заповніть процес, натиснувши кнопку "Створити".
Процес створення займе близько 7 хвилин. Не турбуйте комп’ютер, центральний процесор бере участь. Після створення автомобіля відрегулюйте параметри, натиснувши вкладку "Налаштування". Однак завод за замовчуванням достатньо для запуску ОС, функціонування гостьової системи.
Встановлення операційної системи
Тут ми розповімо, як встановити Windows XP на VirtualBox.
Розмістіть інсталяційний диск з Windows XP на диску або перевірте наявність зображення диска з форматом .ISO в одній із папки.
У VirtualBox, на верхній панелі вкладок, натисніть "запустити".
У вікні, яке відкриється, їм буде запропоновано вибрати завантажувальний диск Windows XP. Якщо ви використовуєте диск, натисніть "Продовжити", якщо зображення - натисніть на значок папки, знайдіть зображення, натисніть на нього, а також натисніть "Продовжити".
Windows XP, подібно до завантаженого на реальному комп’ютері, запуститься. Не натискайте кнопки під час форматування віртуального жорсткого диска, копіювання файлів, перезавантаження.
Якщо VirtualBox зняв курсор миші, неможливо виконати інші дії під час встановлення, повернути курсор, натисніть правий CTRL, одночасно натисніть LKM. Керівництво повернеться до вас.
Коли система буде встановлена, настільний стіл з’явиться, поставте доповнення до гостьової системи, щоб роздільна здатність екрана стала кращою, операційна працювала повністю. Потім файл потрібно буде завантажити, як пропонує машина, підключити до віртуального накопичувача.
Перезавантаження після встановлення.
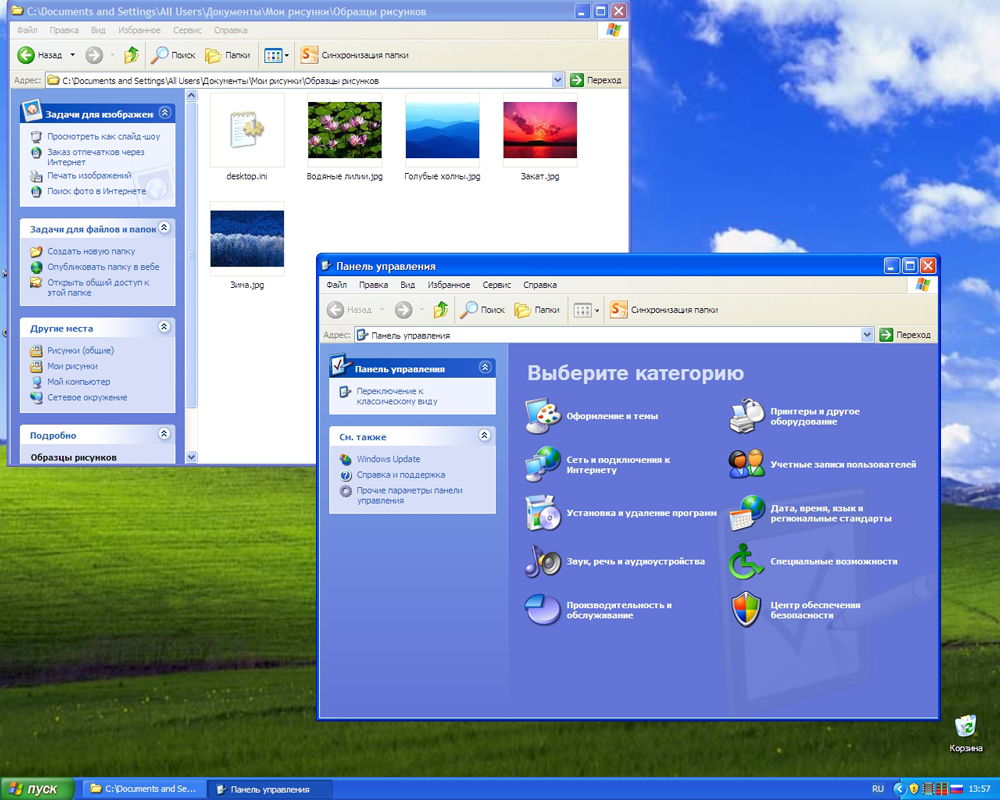
Створення загальних папок
Часто потрібно створювати між основною ОС та гостьовою папкою із загальним доступом. Це робиться.
Перейдіть до вкладки VirtualBox на вкладці VirtualBox на вкладку "Пристрій", виберіть посилання "Загальні папок" - "Налаштування".
У вікні, яке відкривається праворуч, натисніть кнопку, щоб додати загальну папку. Вони запропонують вказати шлях до потрібної папки. Клацніть на вибрану папку, зберегти.
У гостьовій системі відкрийте командний рядок, введіть літера DISC NET: \\ vboxsvr \ Заголовок папки; Підтвердьте натисканням Enter.
При правильному виконанні мого комп’ютера формується мережевий диск, який має доступ до файлів, що лежать у обраній вами папці, розташованій у гостьовій системі.
Таким чином, встановивши Windows XP, ви можете використовувати його паралельно з основною операційною, використовуючи XP для програм, які не працюють на 8-10 версіях.
Інсталяція Mac OS
Питання про те, як встановити Mac OS X у VirtualBox, вирішується просто. Процес схожий на описане вище. Вам знадобиться встановлений файл. Звичайне зображення тут не підходить, ви можете використовувати хакерську ОС.
- Завантажити Hackboot 1 - Installer, Hackboot 2, запустити Mountain Lion, також знадобиться Multieast 4 під час роботи з аудіо.
- Відкриття VirtualBox, на вкладці Type, натисніть на вже створену віртуальну машину (як її створити, це було сказано вище) у розділі системи вкажіть біт Mac OS X 64.
- Для оперативної пам’яті на Mac OS достатньо поставити 2 ГБ.
- Створити новий VDI -диск.
- Після створення диска в головному меню натисніть на віртуальну машину його PKM, виберіть "Налаштувати". На вкладці "Система" видаліть поле у функції "Увімкніть EFI".
- У розділі "перевізники" перейдіть до знака диска CD, підписаного "порожнім", потім на піктограмі диска з правого боку, перейдіть у "Виберіть зображення диска". Тут виберіть Hackboot 1.
- Натисніть ОК. У присутності зображення гірського лева ми починаємо завантажувати Mac OS.
- У VirtualBox виберіть завантажений Mac OS X, натисніть "запустити".
- На екрані Hackboot на наведеному нижче значок CD, виберіть завантажене зображення Лева.
- Поверніться до екрана завантаження, оновити, виберіть елемент DVD OST x, який з’явився.
- Виберіть мову, погоджуйтеся з умовами використання. Ваша операційна кімната починає шукати жорсткий диск. Перейдіть до "Утиліти" - "Утиліта дискотеки".
Відформатуйте диск і залиште утиліту, продовжуйте встановлювати систему.
Подальша установка відбувається як звичайна установка Mac OS, займає близько 25 хвилин. Зрештою, з’явиться вікно, яке повідомляє про успішну установку.
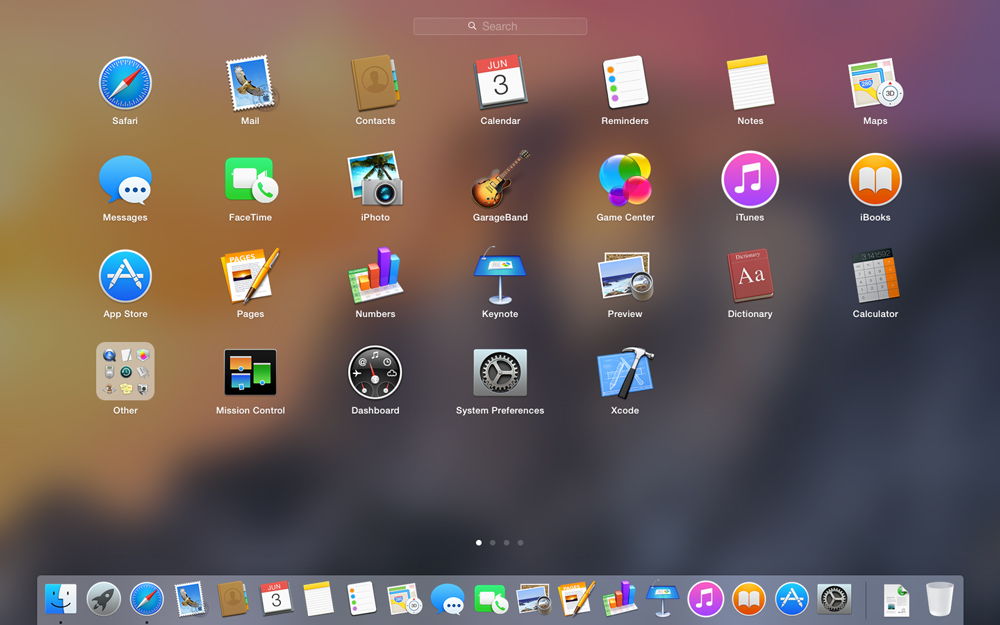
Установка Linux та Ubuntu
Якщо ви вже працювали з віртуальними машинами, то проблема того, як встановити Linux на VirtualBox для вас не буде складною.
Створення віртуальної машини, вибираючи операційну систему в меню, натисніть "Linux". У рядку "версія" ми ставимо обрану вами версію, наприклад, Linux 2.6. Клацніть Далі, а потім виконайте кроки, описані вище в розділах, присвячених встановленню іншої ОС.
Таким же чином ми діємо, якщо ви вирішили, як встановити Ubuntu у VirtualBox, у розділі "Версія" ми знаходимо Ubuntu, виберіть його та встановіть його.
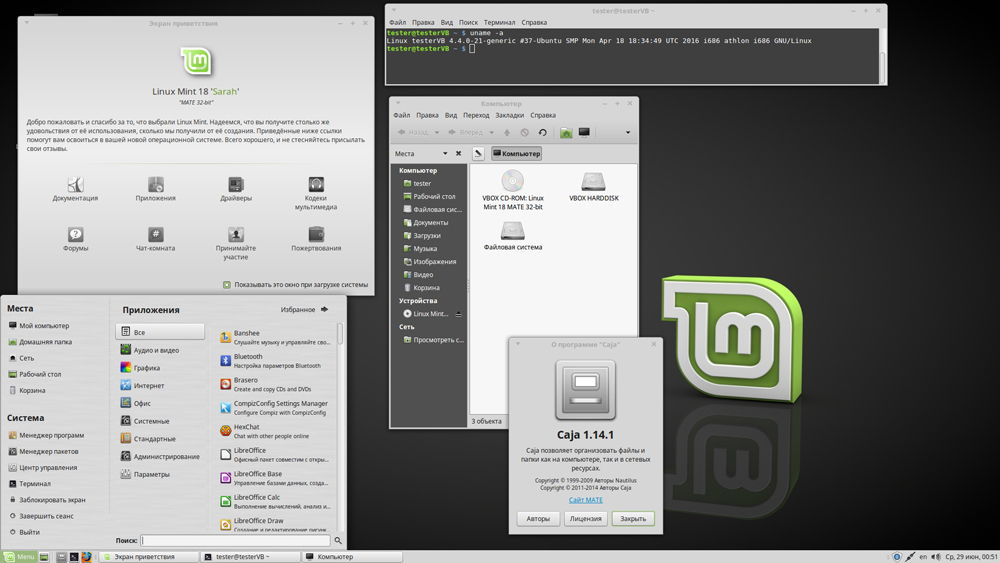
Встановлення Android у VirtualBox
Чому і як встановити Android на VirtualBox - ми відповідаємо на запитання в цьому розділі.
Для чого? Для тестування програм. Не засмічуйте телефон або планшет із зайвим програмним забезпеченням, якщо ви не впевнені в його роботі та функціональності. Спочатку ви можете перевірити все на ПК, створивши віртуальну машину. Встановлення/видалення програм на ПК не вплине на продуктивність, на відміну від смартфонів, що мають невелику пам'ять.
Щоб встановити Android, завантажте потрібний пакет на веб -сайті VirtualBox. Створюючи віртуальну машину, цього буде достатньо, щоб розрізнити оперативну пам’ять 512 Мб. Встановіть зображення за допомогою Android і запустіть інсталяцію. Рекомендується вибрати установку на жорсткому диску, тоді можна буде повністю поставити програми, зберегти їх після перезавантаження. Тут вам потрібно виступити таким чином:
- Коли з’являється речення, створіть/змініть диск, натисніть OK - Enter - Enter.
- Виберіть основний елемент, натисніть клавішу Enter кілька разів, поки не буде створено новий диск.
- Зробіть його завантаженням, натиснувши його
- Потім натисніть Написання та створення диска, залиште утиліту Quit.
- Вікно встановлення відкрилося, виберіть диск, файлову систему - обов'язково FAT 32 (інакше програми не будуть встановлені).
- Після процедури ви отримаєте Android на віртуальній машині. Зверніть увагу, що кнопка "Назад" замінює PKM. У налаштуваннях встановіть російську мову та свій обліковий запис у com.
Зверніть увагу, що при встановленні Android на віртуальній машині Інтернет підключений автоматично, але у версії Android 4 немає з'єднання.
VirtualBox допомагає перевірити різні операційні системи, і їх установка не займе багато часу. Ретельно дотримуйтесь інструкцій, крок за кроком, виконайте дії алгоритмів, і ви можете запустити будь -яку ОС: Windows XP, Linux, Ubuntu, Mac OS X та Android на віртуальній машині.
- « Збільшити швидкість завантаження в utorrent
- Розблокування заблокованого комп'ютера з вірусним вимаганням »

