Встановлення нової теми на Windows

- 3218
- 49
- Aaron Harvey
Звідки тема взялася з "тем"?
Отже, перед тим, як встановити тему на Windows 7, 8 або 10, давайте трохи зануримось в історію. Якось давно Microsoft представила широку аудиторію повноцінного стаціонарного комп'ютера з великими можливостями на цей час. З того часу багато змінилося: техніка дійшла до того, що сьогодні ви можете заплатити за покупку в магазині за допомогою телефону. Не дивно, що ви також можете змінити тему на Windows.

Навіть початківець впорається зі заміною або встановленням нових тем, якщо він дотримується всіх інструкцій
Вперше з’явилася така можливість з випуском Windows XP, коли уваги користувача було надано три прекрасні варіанти проектування робочого столу. Але ви, напевно, побачили, що деякі ваші друзі, знайомі чи родичі мають якісь "не такі" вікна. У них були інші піктограми, ще одна панель інструментів разом із кнопкою запуску, ще один тип діалогів. І тоді, можливо, ви почали думати про те, як поставити цю красу собі.
Ця краса - це не що інше, як тема. І тут ми вже говоримо не лише про Windows XP, але і про пізніші версії цієї операційної системи, де поява робочого простору набагато вищий, ніж у його молодшого брата. Тепер користувачі зайшли так далеко, що надають один одному інструментами для створення власних стилів дизайну! Хіба це не добре, коли ти можеш сісти і придумати власний дизайн? Взагалі, куди ходити. І якщо ви вже трохи ввели цю "тему" з нами, то давайте обговоримо головне питання на сьогодні: як змінити або поставити тему в Windows?
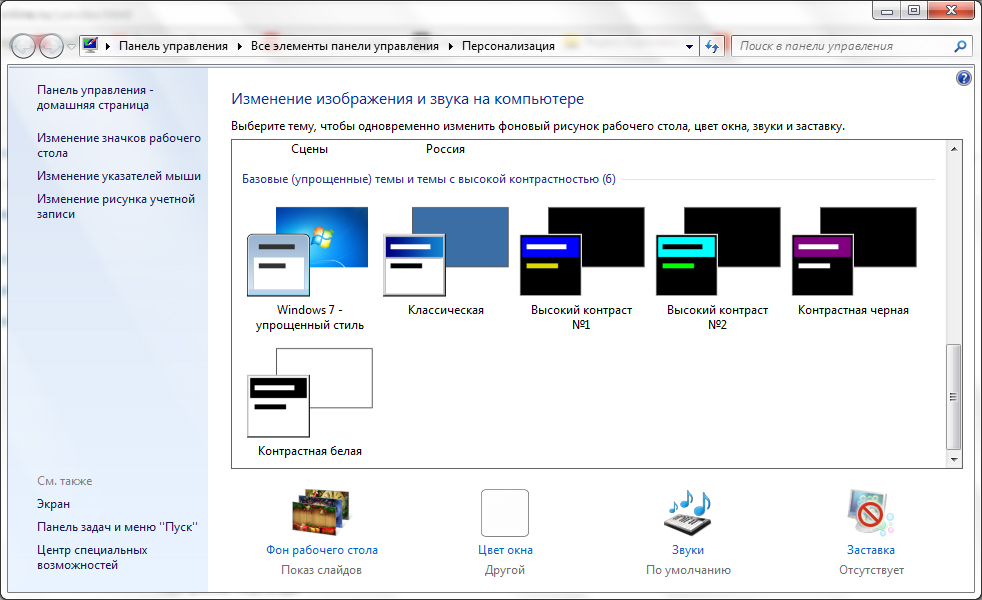
Стандартні теми
Windows 7 та 8
Спочатку, не забивши голови, ми обговоримо, як змінити стандартну тему для Windows 7 або 8. Звичайно, ми не зможемо поставити щось надприродне, однак у деяких достатньо таких змін у дизайні робочої області. Для початку зауважте, що ви можете змінити теми лише у стандартних методах у версіях Windows 7, ніж домашні та початкові. Тобто, якщо у вас є одна з цих версій, то ви можете негайно перейти до наступного блоку. Тому що Microsoft видалила можливість змінити тему дизайну у молодших версіях семи. Користувачі інших версій Windows можуть залишитися та виконувати такі дії:
- Перейдіть до робочої та таблиці та натисніть на порожнє місце за допомогою правої кнопки миші. У меню, яке з’являється, виберіть пункт "персоналізація".
- Отже, таким простим способом ви потрапили на сторінку редагування сторінки та дизайн на своєму комп’ютері. Для вас представлені два блоки тем: аеро та теми з високим контрастом. Клацніть на будь -який вам подобається, і він автоматично встановлює на вашому комп’ютері або ноутбуці.
Дивовижна річ - ви можете повністю налаштувати тему для себе. У головному меню персоналізації, де ви вибрали стиль дизайну, внизу сторінки є панель інструментів. Є фон робочого столу, колір вікна, звуки та екрана. Ми підемо про все в порядку.
- Фон робочого столу. Ми сподіваємось, що вам тут не потрібно детально пояснювати: ви змінюєте фонове зображення на робочому столі. Використовуючи стандартні інструменти, виберіть бібліотеку зображень, з яких ми вже дивимось, і поставимо найпривабливіше для вас. Ви також можете встановити на робочому столі безперервний колір (своєрідний мінімалізм).
- Колір вікон. Колір діалогів та нижня панель інструментів інструментів регулюються тут. За бажанням ви можете ввімкнути прозорість, налаштувати інтенсивність кольору. Використовуючи кнопку «Показати налаштування квітів», ви можете вибрати власний відтінок за допомогою контролера, не зосереджуючись на стандартній палітрі в одному вікні. А додаткові параметри дизайну допомагають редагувати шрифт, його колір, розмір та інші невеликі параметри з точки зору проектування діалогів.
- Звуки та екрана. Тут також пояснення не потрібно: ви можете змінити як звукову схему, так і індивідуальні звуки, поставити екрани на робочий стіл через певний час та інший.
Windows 10
Тепер поговоримо про те, як змінити тему в Windows 10. Для того, щоб перейти в налаштування персоналізації, повторіть перший пункт з попереднього опису. Крім того, розбіжності будуть дуже незначними, тому ви не будете плутати. Розглянемо всі параметри персоналізації:
- Блокування фону та екрана. Тут ви можете змінити фонове зображення робочого столу або блокування екрана. Вибір як стандартної галереї Windows, так і можливість використання вашої картини надається на вибір.
- Кольори та початок допоможуть вам більш детально відрегулювати колірну гаму.
- Теми. Тут ви можете змінити повний дизайн. Якщо ви перейдете до елемента "Параметри теми", то у вас буде те саме вікно з персоналізацією, що і у другому абзаці попередніх інструкцій для користувачів Windows 7 та 8.
- Ви можете завантажити Microsoft на офіційному веб -сайті (http: // windows.Microsoft.Com/ru-ru/windows/теми?OCID = w8_client_themes) Будь -яка тема, яка вам подобається, що вам подобається, після завантаження, потрібно запустити та встановити в меню персоналізації, де зберігається стандартний пакет.
Теми фортерів
Windows 7
Тепер ми розповімо про принцип встановлення третій партійних тем, які можна завантажити з Інтернету. Зверніть увагу, що існує ризик вірусів ввести свій комп'ютер або ноутбук, або непередбачене розбиття апаратного забезпечення системи. Тому пам’ятайте, що для виконання наведених нижче дій ви несете відповідальність:
- По -перше, встановіть патч для комп’ютера, щоб читати теми. Програма називається Universal Theme Patcer і надається у безкоштовному та вільний доступ. Завантажте версію для вашої системи-64-бітної або 32-бітної.
- Встановіть його на комп’ютер або ноутбук. Потім перезапустіть його, щоб внести зміни.
- Вітаємо! Тепер ви можете легко змінити тему на своєму пристрої на будь -який завантажений з Інтернету. Зверніть увагу, що інструкції щодо їх установки написані автором теми, тому ретельно прочитайте її, щоб пізніше не було питань.
- Що стосується Windows 7 користувачів домашнього та початкового? Вам потрібно завантажити утиліту панелі персоналізації, яка додасть кнопку персоналізації та всі її функції, як в інших версіях операційної системи з Microsoft. Тобто, ви можете змінити теми, ніби в стандартному меню ОС.
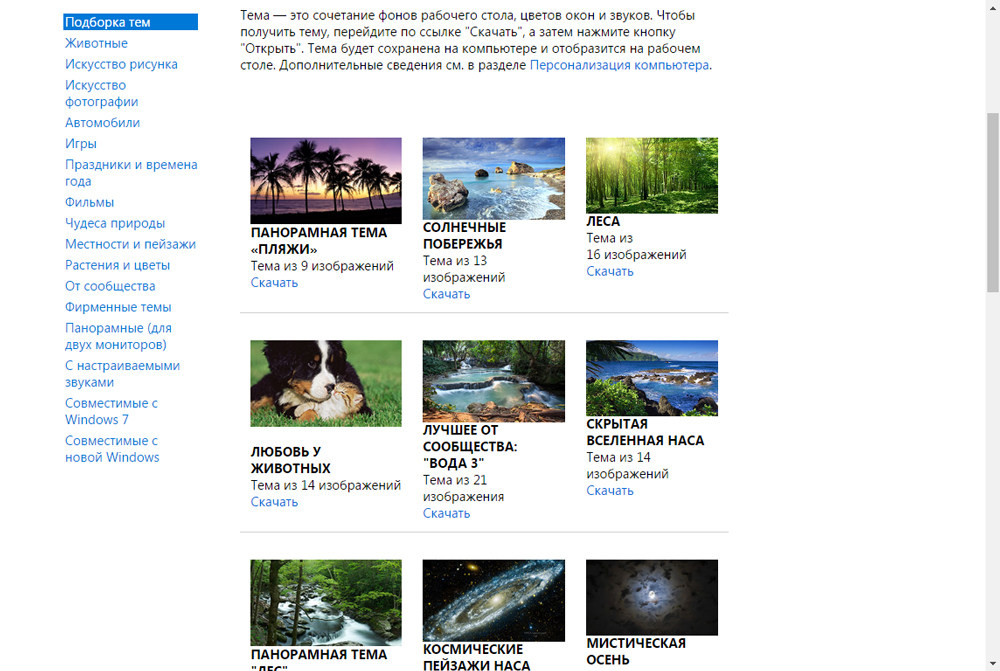
Windows 8
- Для початку встановіть спеціальну програму на своєму пристрої під назвою Changer тематичних ресурсів.
- Далі встановіть Ultrauxthemepatcher. Зверніть увагу, що після встановлення цих утиліт може знадобитися перезавантаження комп'ютера або ноутбука.
- Тепер ви можете завантажити будь -яку тему, яка вам подобається з мережі. Потім передайте документацію цієї теми у папку Windows \ \ themes \. Він повинен мати сам файл теми, а також папка з її назвою.
- Якщо ви все зробили правильно, то завантажені теми з’являться в налаштуваннях персоналізації разом із стандартними стилями дизайну.
Windows 10
- Завантажте та встановіть спеціальне програмне забезпечення UXStyle на свій пристрій.
- Тепер ви можете завантажити будь -яку тему, яка вам подобається з мережі. Потім перенесіть усі файли цієї теми у папку Windows \ Resources \ themes \. Це повинна бути темою самої теми, а також папкою з її назвою.
- Перейдіть до налаштувань персоналізації, запустіть вкладку "Тема", перейдіть до елемента "Параметри теми" та виберіть раніше підтриманий стиль дизайну.
- Готовий! Тепер у вас є третій партія персоналізації.
Підведемо підсумки
Отже, друзі, сьогодні ми дізналися, як змінюватись або поставити тему на Windows 7, 8 або 10. Це можна зробити як за стандартними засобами, так і за допомогою третім утилітів, встановлюючи різні програмне забезпечення. Звичайно, останній метод не рекомендується використовувати, оскільки така робота повинна замінити деякі системні файли, що може завдати шкоди роботі комп'ютера або ноутбука. Це не стосується справи, коли ви завантажуєте теми з офіційного веб -сайту Microsoft для Windows 10. Ми сподіваємось, що вам вдалося, і питань не залишилось. Ми ділимося в коментарях, яку тему вам найбільше подобається.

