Установка Linux Mint 18.3 кориця

- 3382
- 130
- Manuel Smith
У цій статті ми розглянемо процес встановлення монетного двору Linux. Це розподіл Linux, розроблений спільнотою на основі Ubuntu. Але є також редактори, засновані на Debian (LMDE).

Основна мета - забезпечити користувачеві «сучасну, елегантну та зручну операційну систему, яка є одночасно потужною та простим у використанні». Linux Mint надає повну підтримку різноманітних мультимедійних форматів, включає деякі фірмові програми та в комплекті з широким набором додатків з відкритим кодом.
Засновником проекту є Lefevr Clement, команда розробників та спільнота користувачів також активно беруть участь у розробці.
Прочитайте арт -статті:
Частина 1: Кодекси та драйвери
Частина 2: Chrome, Firefox, Paper, Plank, Console Applications
Зміст
- Підготовка до встановлення
- Крок 1. Завантажте зображення
- Крок 2. Запис зображення
- Крок 3. Встановлення BIOS
- Процес установки Linux Mint 18.3
- Крок 4. Навантаження
- Крок 5. Запуск інсталятора
- Крок 6. Привітання та мова системи
- Крок 7. Встановлення додаткового програмного забезпечення
- Крок 8. Зламаний жорсткого диска
- Крок 9. Визначення місця розташування
- Крок 10. Розкладка клавіатури
- Крок 11. Створення користувача
- Крок 12. Процес встановлення
- Крок 13. Завершення та перезавантаження
- Крок 14. Вхід
- Відео з процесом встановлення:
- висновки
Підготовка до встановлення
Крок 1. Завантажте зображення
Ви можете завантажити дистрибутив на офіційному веб -сайті. Виберіть редакційний офіс, підходить для вас та завантажте його. У цих інструкціях я буду використовувати Linux Mint Cinnamon
Крок 2. Запис зображення
Тепер нам потрібно створити пристрій завантаження. Як такий пристрій, я рекомендую використовувати флеш -накопичувач USB. Ви можете зробити такий флеш -накопичувач у Linux за допомогою програми Unetbootin, або я використовую команду Дд:
$ Sudo dd if = ~/linuxmint-18.3-CInnamon-64bit.Iso of =/dev/sdx1
Де "SDX" - ваш флеш -накопичувач і"1" - Перший розділ на ньому.
Щоб створити завантажувальний флеш для Windows, я рекомендую використовувати програму Rufus.
Крок 3. Встановлення BIOS
На цьому етапі я не зупиняюся, оскільки інструкції в Інтернеті заповнені (наприклад, з нами). Просто перезавантажте ПК. Введіть меню BIOS і спочатку встановіть флешну накопичувач.
Процес установки Linux Mint 18.3
Крок 4. Навантаження
Нижче наведено скріншоти при завантаженні з BIOS та UEFI. В обох випадках виберіть перший пункт.
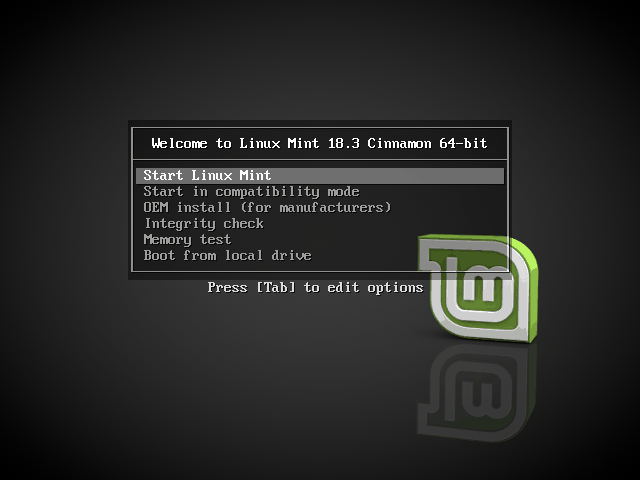
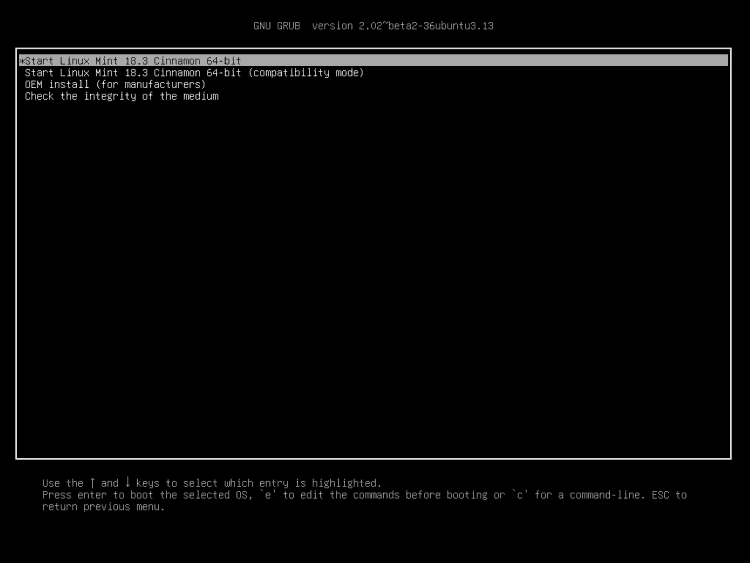
Крок 5. Запуск інсталятора
Після завантаження робочого столу знайдіть на ньому значок "Встановіть Linux Mint"і натисніть на нього 2 рази.
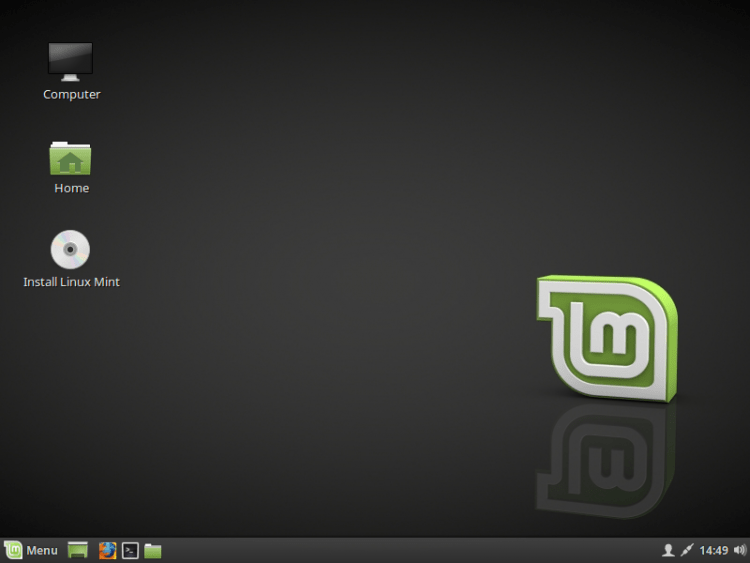
Крок 6. Привітання та мова системи
Після запуску інсталятора в правильному меню вам потрібно буде вибрати мову, яка буде використовуватися під час встановлення та згодом у самій системі. Щоб перейти до наступного кроку, натисніть "ПродовжуватиЩо
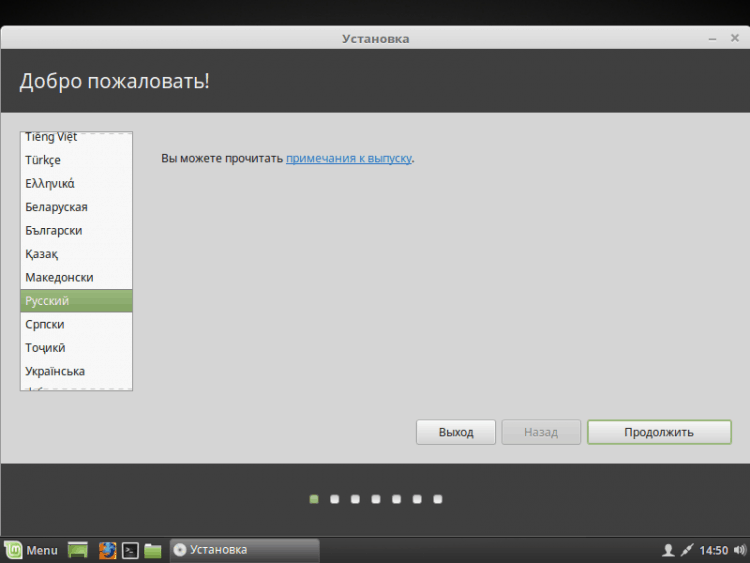
Крок 7. Встановлення додаткового програмного забезпечення
Тут вас запрошують встановити різне додаткове програмне забезпечення, наприклад, драйвери, спалах та інші програми. Деякі програмне забезпечення є власним. Поставити на свій розсуд. Особисто я зазвичай відмовляюся, і тоді я покладу руки лише те, що мені потрібно.
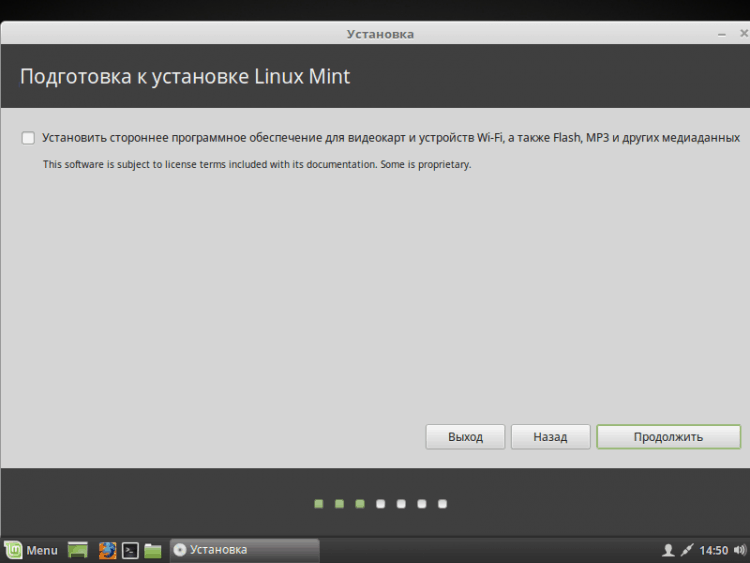
Крок 8. Зламаний жорсткого диска
Тут ви повинні вибрати метод встановлення. Але я зламаю диск руками, тому я вибрав "Інший варіантЩо.
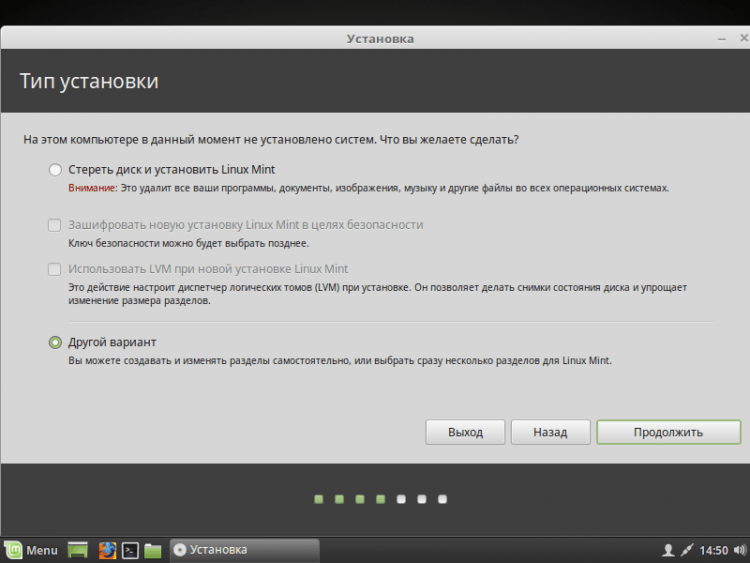
Перед вами з’явиться вікно. Для початку ми повинні створити нову таблицю розділів, якщо ми повністю встановлюємо Linux (якщо ви поставите його поруч із Windows, то пропустите цей елемент). Щоб створити чисту таблицю, натисніть "Новий розділ розділів .. Що.
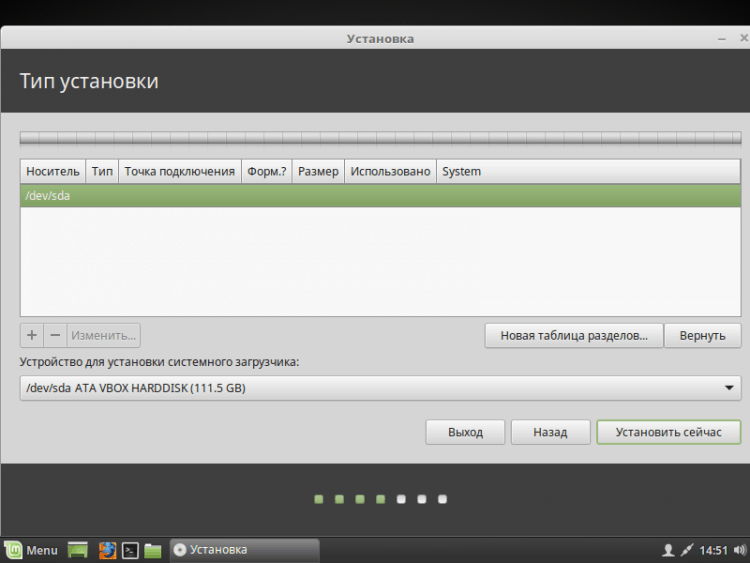
Вам буде повідомлено, що всі секції на жорсткому диску будуть знищені. Якщо ви погоджуєтесь, натисніть "ПродовжуватиЩо.
Щоб створити новий розділ, натисніть "+"У нижньому лівому куті.
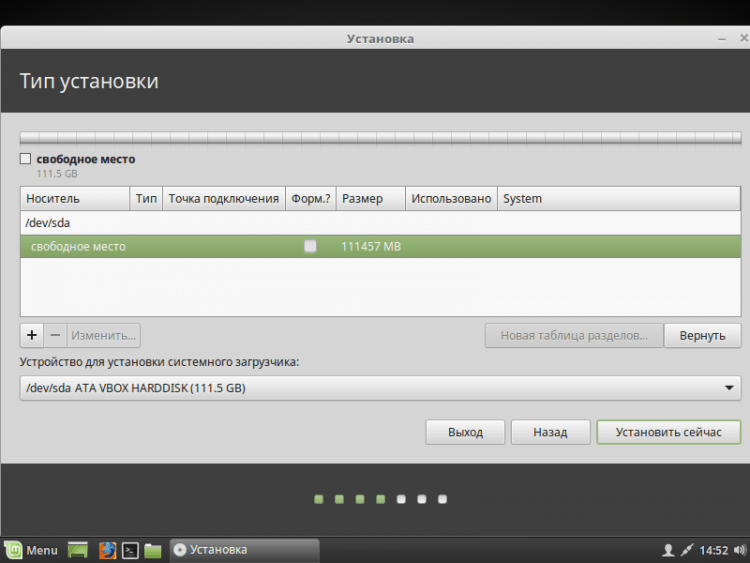
Якщо ви встановлюєте Linux на комп’ютерах за допомогою UEFI, вам потрібно створити розділ ESP. Як його налаштувати, показано на скріншоті нижче.
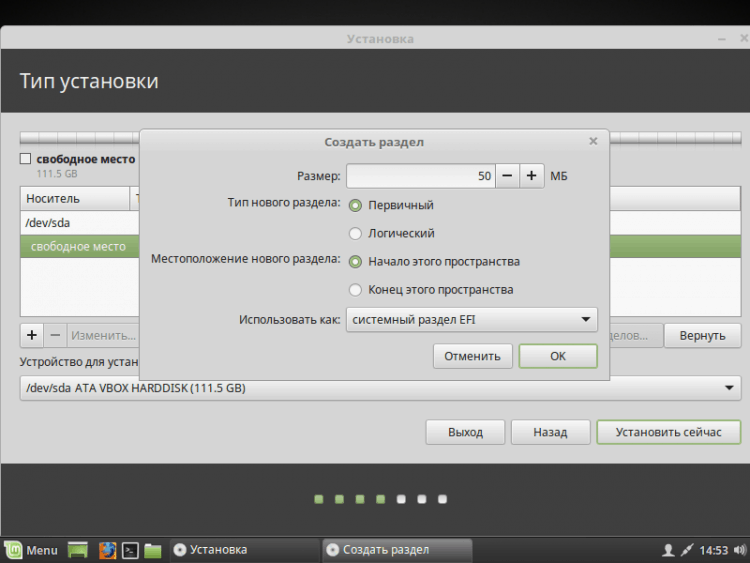
Я також рекомендую створити окремий розділ під "/ЗавантаженняЩо.
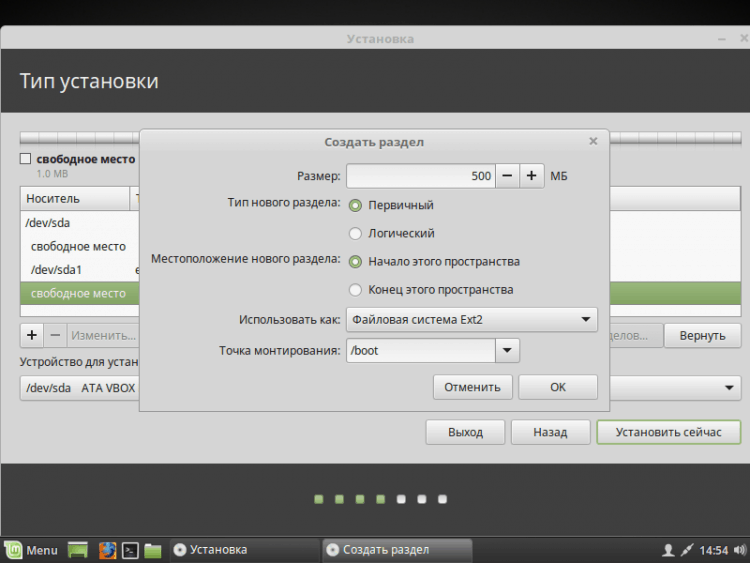
Ви також можете створити розділ Swap. Це робиться так само, як і решта, але в точці "Використовуйте як"Вкажіть"Розділ розділенняЩо. Це потрібно для гібернації, він також використовується для відсутності оперативної пам’яті. Розмір може вказувати, що ви хочете. Раніше я хапав 2 Гб з головою. Тепер я використовую файл заміни, якщо цікавий, я напишу про цю статтю. Тому використовуйте розділ обміну або не вирішуйте самі. Я негайно перейшов до створення кореневої секції. Сама система буде встановлена на ній.
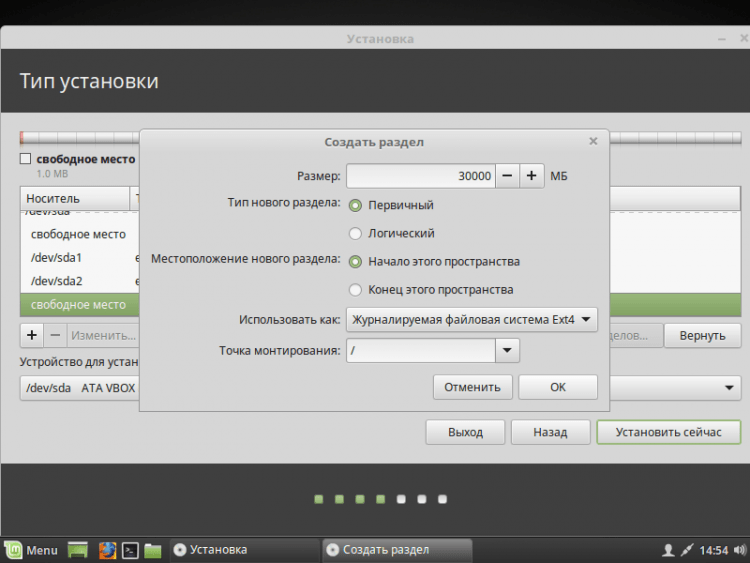
Ви також можете створити домашній розділ, тоді у випадку перевстановлення ОС усі дані про неї залишаться. Якщо ви все -таки вирішите це зробити, я рекомендую виділити для цього найбільше пам'яті, оскільки це на всій вашій особистій інформації, яка там зберігається.
Ось як виглядає моя схема розриву диска (я нагадую вам, esp (efi) Розділ створюється лише під час встановлення ОС у режимі UEFI).
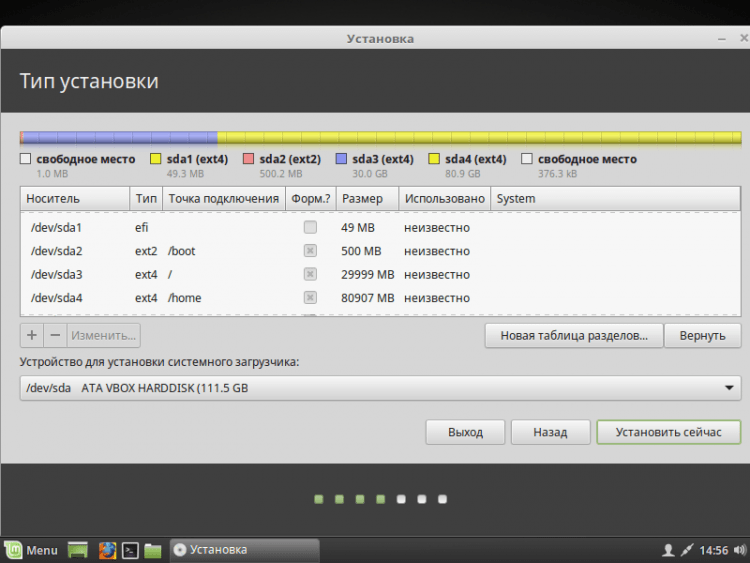
Якщо ви все ще не створили розділ заміни, то вам буде повідомлено про це, і їм буде запропоновано повернутися назад і перепризначити на диск. Якщо ви впевнені, що він вам не потрібен, то просто натисніть "ПродовжуватиЩо.
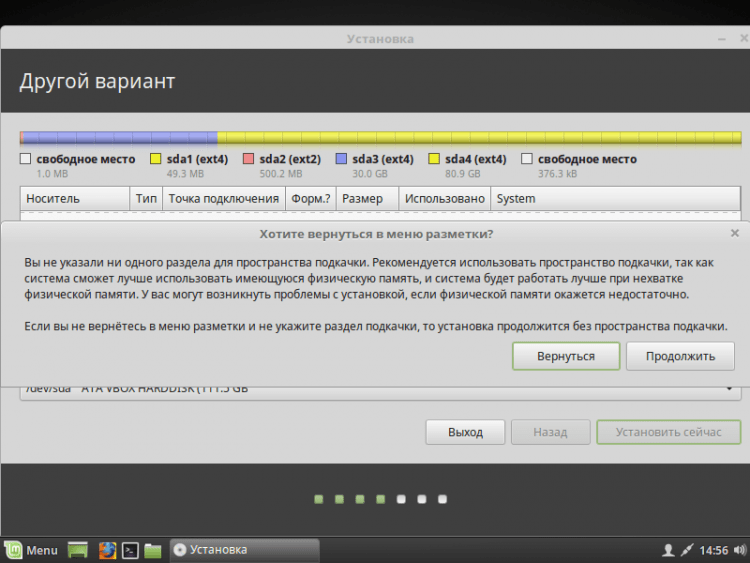
Тепер усі зміни, які ви внесли, будуть показані вам. Якщо все вам підходить, натисніть "ПродовжуватиЩо.
Якщо встановити систему в режимі UEFI, а в режимі комбінації встановлюється інша ОС, то інсталятор попередить вас про це. Якщо ви продовжите, тоді ви втратите можливість запуску ОС, встановленої в режимі комбінації з BIOS. Якщо у вас є інша ОС, то вам слід припинити встановлення та вирішення проблеми. Якщо іншої ОС немає, то не соромтеся натиснути "ПродовжуватиЩо.
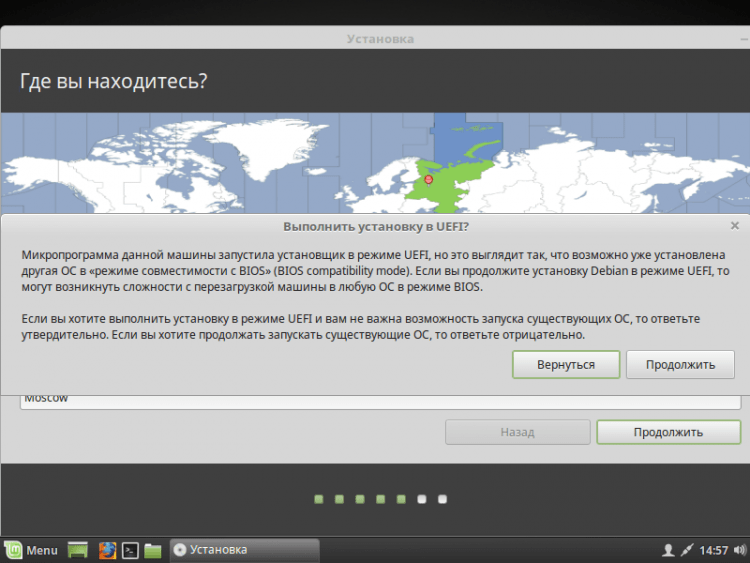
Крок 9. Визначення місця розташування
Далі вам потрібно буде вказати своє місцезнаходження на карті світу, щоб визначити часовий пояс. Клацніть у потрібному місці та йдіть далі.
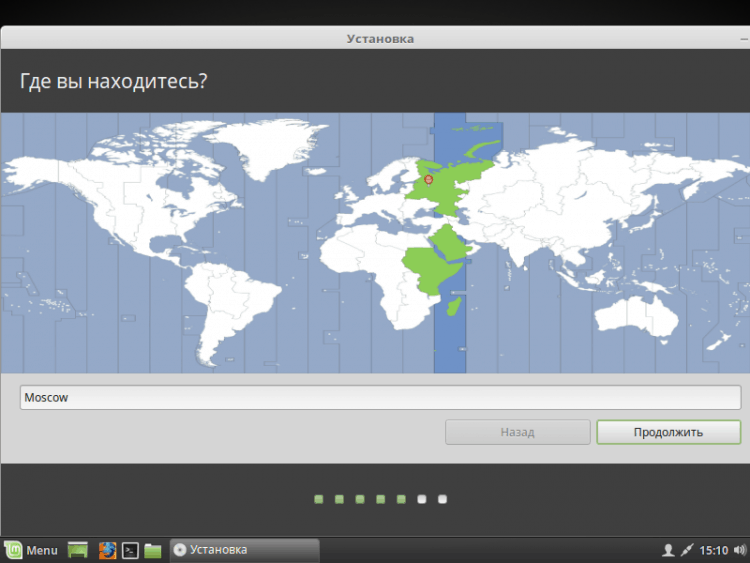
Крок 10. Розкладка клавіатури
Тепер вам потрібно вибрати зі списку необхідний макет клавіатури. Ви можете залишити те, що вказує стандарт. Або ви можете спробувати визначити це, натиснувши кнопку "Визначте макет клавіатуриЩо.
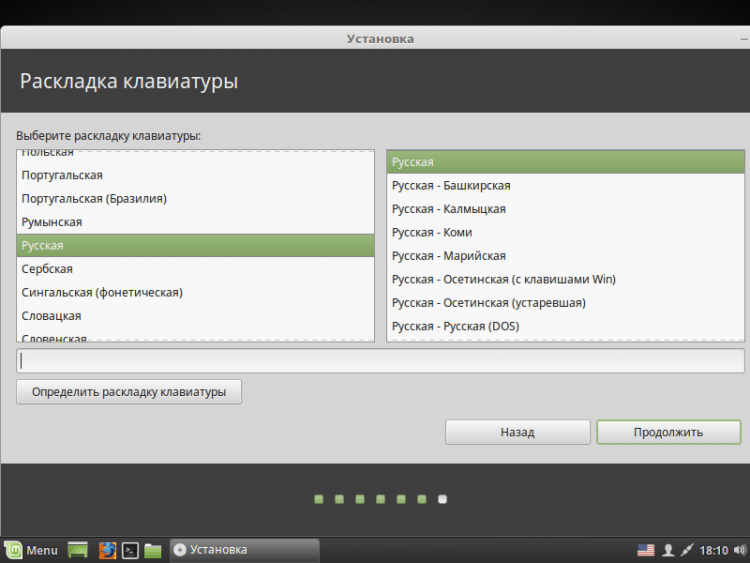
Крок 11. Створення користувача
У цьому вікні вам потрібно вказати своє повне ім’я та ім’я, яке буде використовуватися для користувача (ви можете вказати те саме), ім'я комп'ютера (ви можете вказати, що ви хочете). Вам також потрібно встановити пароль для свого користувача. Обов’язково пам’ятайте про це! Якщо ви не хочете вводити пароль після кожного завантаження, натисніть "Введіть систему автоматичноЩо. Якщо ви використовуєте пароль, ви можете встановити шифрування на домашній папці. Зробіть це на свій розсуд.
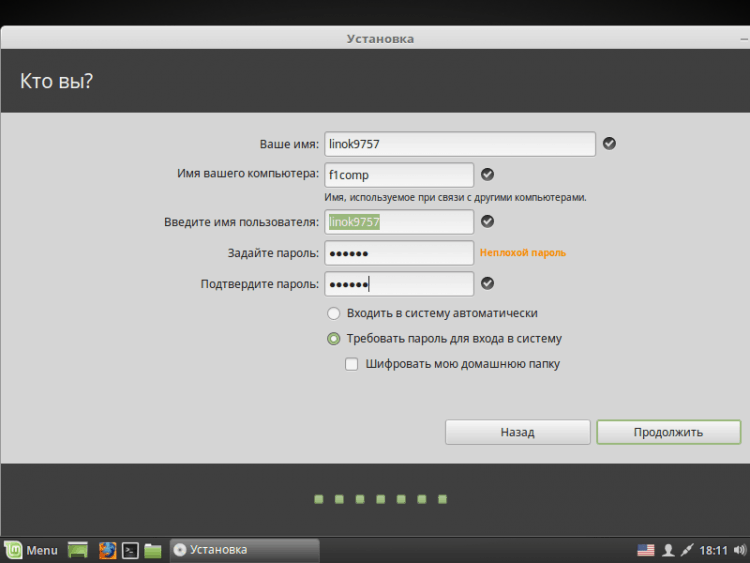
Крок 12. Процес встановлення
Тепер вам доведеться чекати кінця процесу встановлення вашої ОС.
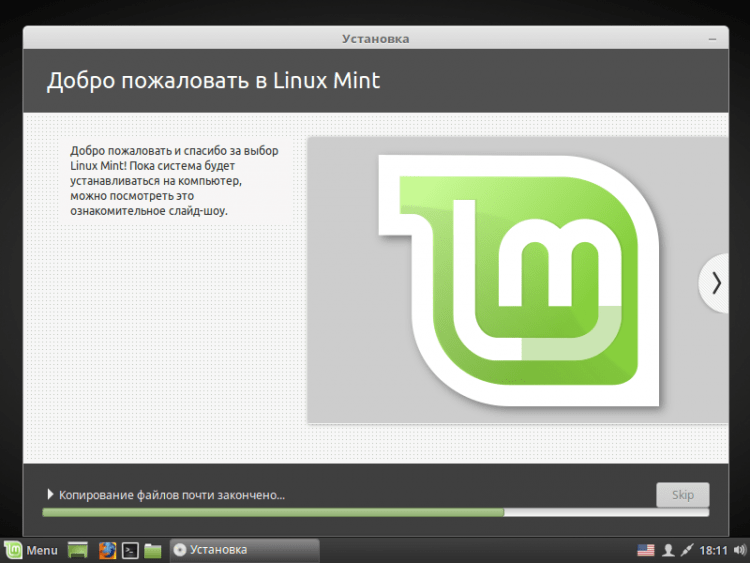
Крок 13. Завершення та перезавантаження
Після завершення процесу ви можете продовжувати працювати в режимі в прямому ефірі, натиснувши "Продовжуйте знайомствоЩо. Якщо ви хочете почати працювати у встановленій ОС, просто натисніть "ПерезавантажуватиЩо. Не забудьте витягнути флеш -накопичувач!
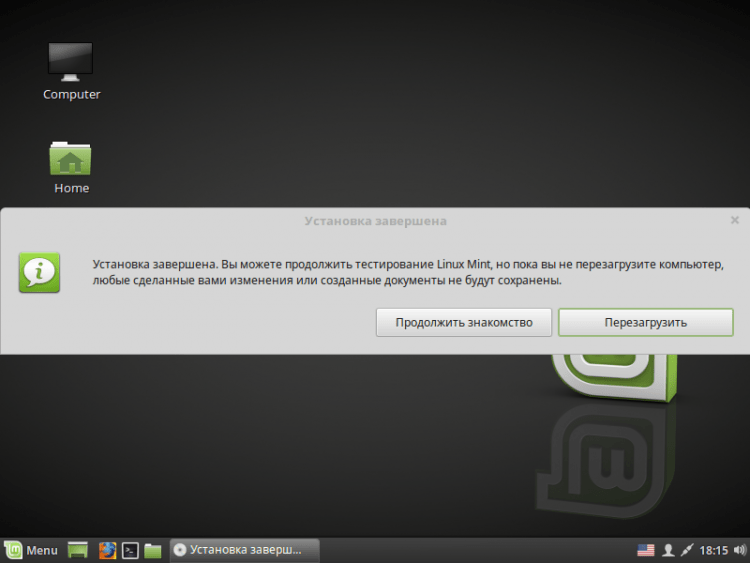
Крок 14. Вхід
Після перезавантаження, якщо ви не вибрали жодної точки "Введіть систему автоматично", тоді вам потрібно буде ввести пароль.
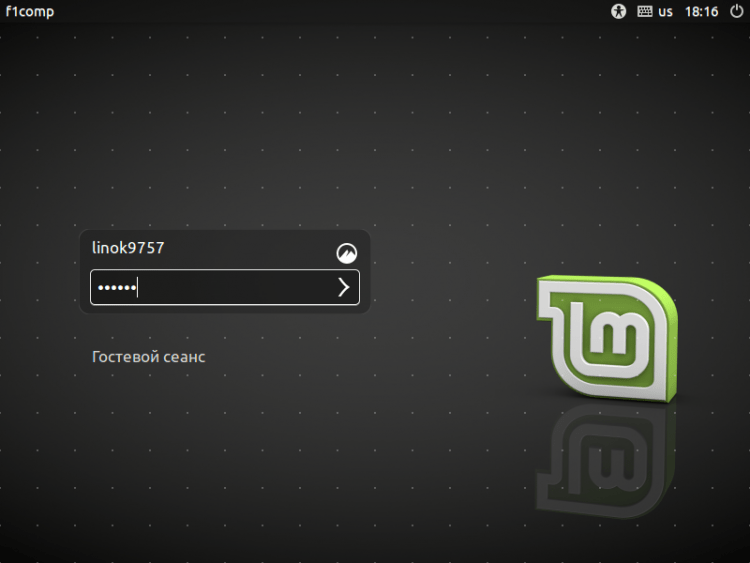
Відео з процесом встановлення:
висновки
У цій статті ми детально вивчили процес встановлення розподілу Linux Mint 18.3. Після завершення установки, якщо необхідно, ви можете налаштувати систему для себе. Якщо є якісь питання, задайте в коментарях!
- « Помилка не вдається знайти файл сценарію C/Windows/Run.VBS
- Як обійти пароль адміністратора Windows, щоб включити заблоковані функції »

