Встановлення libreoffice в Ubuntu

- 4571
- 1149
- Wayne Lemke
Libreoffice - це безкоштовний пакет розширення, який з'явився в 2010 році з проекту OpenOffice, але незалежно від Oracle. З версії Ubuntu 11.04 встановлюється в системі за замовчуванням замість раніше розподіленого OpenOffice. Тому, якщо у вас є пізніші версії, то встановлення лібреофти в Ubuntu не потрібно. За винятком випадків, якщо ви самі видалили це програмне забезпечення і хочете повернутися. Повернення до OpenOffice при видаленні Libre також можливе.

Ubuntu - це операційна система, заснована на Linux, і процес встановлення відрізняється від користувачів Windows користувача. Немає звичайного майстра Exe та встановлення. Але багато в чому принцип та інструменти схожі.
Встановлення
Установка Libreoffice може бути зроблена з сховища або завантажених файлів DEB. Перший метод є кращим, оскільки він виключає помилки і дозволяє автоматично оновлювати та інтегруватися в робоче середовище.
Встановіть Libreoffice в Ubuntu з сховища з такими засобами:
- Через графічний інтерфейс:
- Перейдіть до Центру додатків.
- Перейдіть до меню "Редагувати", потім "джерела".
- Натисніть "Додати".
- Введіть PPA: libreoffice/ppa.
- У відкритому вікні натисніть "Оновлення".
- Пошук Libreoffice в додатковому центрі.
- Натисніть "Встановити".
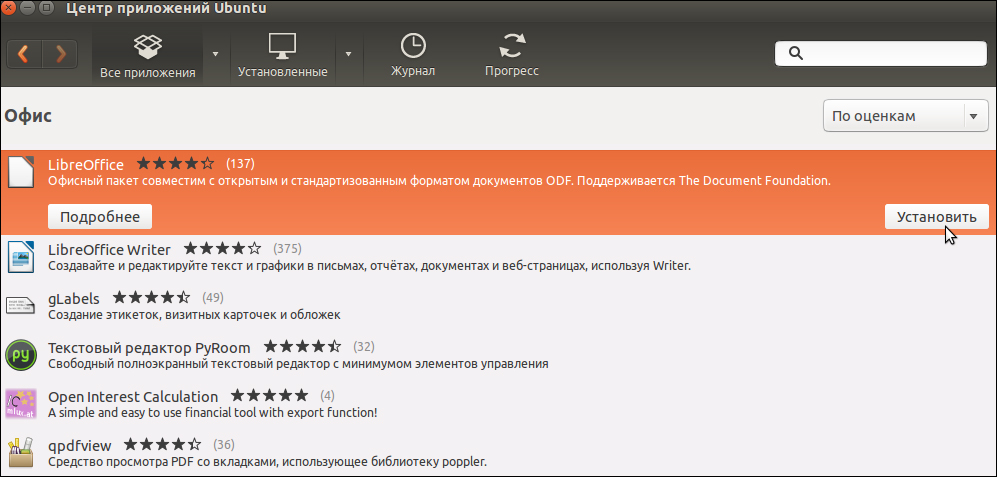
Центр подання в Ubuntu
- Через термінал:
- Відкрийте термінал у меню "Додаток", "стандарт".
- Введіть репозитру для додатків sudo, а потім вищезазначене джерело та негайно вираз для оновлення пакетів && sudo apt-get update. Таким чином, ви підключили джерело та оновили пакети.
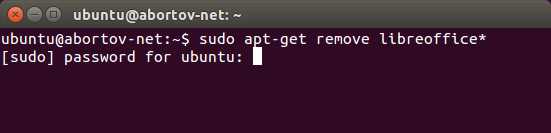
Встановлення libreoficce через термінал в Ubuntu
- Тепер ви можете безпосередньо запустити установку за командою sudo apt-get Install libreoffice.
- Ви можете поставити не весь пакет, але лише окремі програми, наприклад, Libreoffice-Writer лише встановить текстовий редактор. Інші заявки встановлюються аналогічно, ввівши своє ім'я в команду.
- Далі встановлюється інтеграція з системою: sudo apt-get встановити libreoffice-unome.
Крім того, ви також можете поставити розширення до офісного пакету:
- Довідка -ru - сертифікат;
- L10n -Ru - Русіфікація;
- PDFIMPORT - для імпорту файлів PDF;
- Презентація -Minimizer - Стиснення презентацій;
- Mozilla -libreoffice - модуль Mozel;
- Lo -menubar - глобальне ергономічне меню замість власної libreoffice.
- Підтримка писання мови для перевірки правопису, словників та переказів для російської мови. Та сама команда додає підтримку англійської.
Поміркуйте, як встановити Libreoffice в Ubuntu з файлів DEB. Метод не рекомендується і використовується у випадках, коли ви хочете встановити версію, яка відсутня у сховищах, або за відсутності підключення до Інтернету:
- Завантажте необхідні файли деб на комп'ютер.
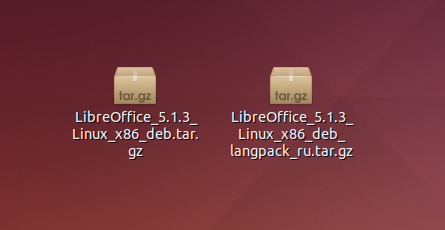
- Через менеджер файлів, перейдіть до папки, зателефонуйте властивостям файлу правою кнопкою миші;
- Позначити "Дозволити виконання як програма".
- Вийти з властивостей і запустіть файл.
- Натисніть "виконати".
Під час встановлення таким чином оновлення не будуть доступні вам до останніх версій.
Оновлення
Ви можете оновити Libreoffice через менеджер оновлення. Або використовуйте термінал для встановлення LibreOffice 5:
- Оновіть список доступних пакетів оновлення sudo apt-get.
- Потім оновіть систему Sudo Apt-Get Distgrade.
В даний час актуальна версія 5.3. Основними його відмінностями від попередніх є:
- Новий смуговий інтерфейс, який не ввімкнено за замовчуванням. Щоб підключити його:
- Перейдіть до "Сервіс" та виберіть "Параметри".
- Перейдіть до "розширених можливостей".
- Увімкніть експериментальні можливості, встановивши відповідний маркер.
- Підтвердити зміни.
- Перейдіть до меню "Переглянути", розділ "Маркування панелі" та виберіть "lenta".
- Зміни до письменника:
- Можливість швидкого переходу на сторінку.
- Вдосконалений та доповнений стилями таблиці.
- Додана палітра "стрілки".
- Вдосконалена сумісність з іншими програмами.
- Навігатор вдосконалено.
- Редактор таблиці CALC:
- Також додав палітру "стрілки".
- Додано нові функції.
- Формати числа розширені.
- Нові та вдосконалені стилі клітин.
- Додано деякі існуючі функції, додано нові налаштування.
- Додано нові інструменти та можливості враження та малювання.
- Вдосконалення офісного пакету загалом. Поліпшення було вдосконалено, помилки виправлені, кольорові палітри розширені, фільтри вдосконалюються, додано безпечний режим.
Видалення
Якщо вам не подобається пакет Libreoffice, ви можете його видалити і перемикати, щоб використовувати в Ubuntu OpenOffice. Інструкції для швидкого видалення:
- Перейти до "системи", "адміністрація".
- Запустіть диспетчер Synaptic Packages.
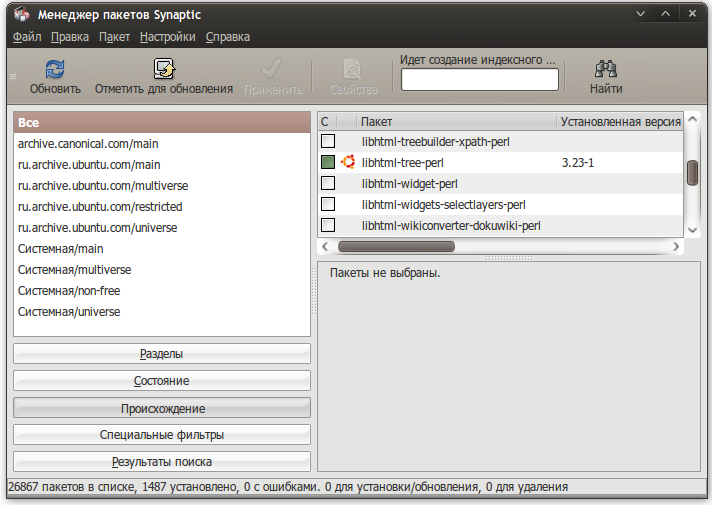
Менеджер синаптичних пакетів
- Натисніть "Оновлення".
- Пошук OpenOffice.Org.
- Позначте необхідні пакети.
- Клацніть "Застосувати" та погодитися видалити LibreOffice.
- Видаліть джерело libreoffice, видаливши відповідний знак у синаптиці.
Повністю видалити Libreoffice Ubuntu:
- Слідкуйте за абзацами 1-3 попередньої інструкції.
- У пошуку наберіть libreoffice.
- Виділіть усі пакети, позначте їх для видалення.
- Натисніть "Застосувати".
- Видаліть джерело libreoffice, видаливши відповідний знак у синаптиці.
- Натисніть "Оновлення".
- Пошук OpenOffice.Org.
- Позначте необхідні пакети, які ви хочете встановити.
- Натисніть "Застосувати".
Це посібник з встановлення та оновлення до останньої версії Libreoffice для Ubuntu. Якщо вам не подобається цей пакет, ви можете легко його видалити і повернутися до звичайної OpenOffice. Однак не поспішайте робити це, не ознайомившись із собою і не перевіряючи всі функціональні можливості та нові можливості. Оновлення Libreoffice випускається раз на кілька місяців. Дотримуйтесь інструкцій з оновлення, щоб використовувати найсучасніші розробки серед безкоштовних офісних додатків.

