Встановлення фотографій на робочому столі Windows

- 2740
- 696
- Bradley Turner PhD
Кожна людина хоче, щоб його робоче місце було комфортним і відображає його особистість, і, перш за все, смаки власника комп'ютера відображають його робочий стіл. Майже будь -яке зображення можна встановити на ньому екрана: фотографія, відсканований візерунок, фотографія, знайдена в Інтернеті. Правда, є деякі обмеження та поради, які не слід нехтувати. Давайте розберемося, як швидко та легко встановити шпалери на робочому столі. Ми представляємо вашу увагу трьома методами встановлення.

Існує кілька способів встановлення фотографій на робочому столі Windows.
Метод 1. Традиційний
- У вільному просторі робочого столу натисніть кнопку правої миші та натисніть "Персоналізація".
- Відкривається вікно, в якому слід закрити "Тон робочого столу".
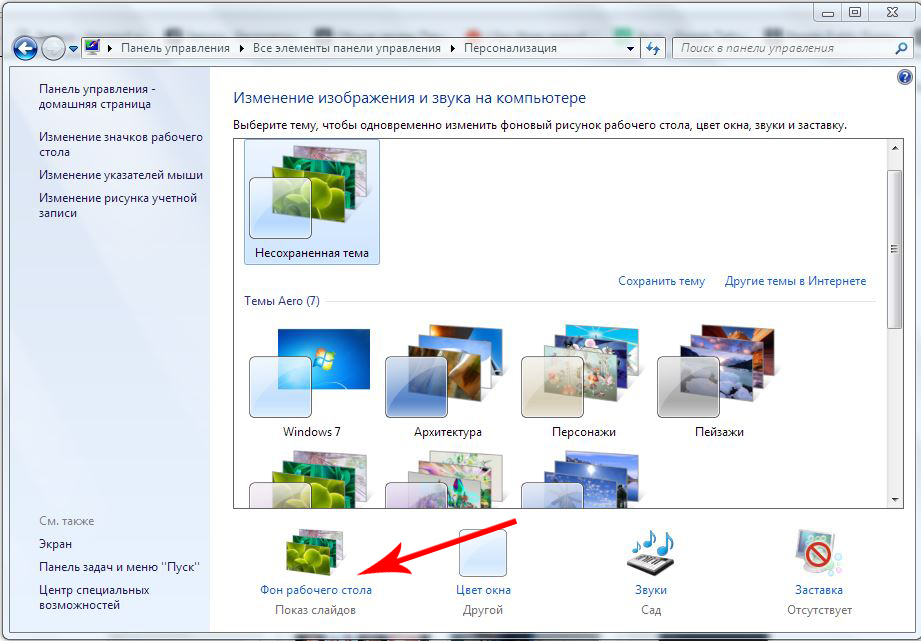
- Windows запропонує вибір декількох варіантів для фотографій. Якщо вам подобається будь -який із них, натисніть на нього.
- Якщо зображення за замовчуванням вас не влаштовують, натисніть кнопку "Перегляд" та виберіть будь -яку фотографію з ПК.
- Трохи нижче в тому ж вікні - це точка "положення зображення". Якщо натиснути на нього, з’явиться список випадків із зразками місця розташування фотографії. За замовчуванням є "начинка", найкраще залишити це: у цьому випадку екранерер буде виглядати якнайбільше природно. Хоча заради експерименту ви можете перевірити, що вийде при виборі очок "оплата" або "розтягування", оскільки ви можете скасувати цю дію в будь -який час.
- У цьому ж вікні його можна відзначити за допомогою перевірки декількох варіантів, щоб вони з періодичністю, яку ви замінили один на одного. У елементі "Smel зображення кожного" виберіть частоту, яка вам підійде. Єдина порада: не використовуйте сегменти часу менше хвилини, це спричинить занадто активне мерехтіння екрана і, як результат, головний біль. Також майте на увазі, що чим частіше відбувається зміна фотографії, тим більше комп'ютерних ресурсів витрачається.
Метод 2. Інноваційний
Ми звертаємо вашу увагу: Щоб встановити шпалери на описаному вище робочому столі, потрібно використовувати або візерунок за замовчуванням, або збережену фотографію чи інше зображення. Якщо ви не хочете зберігати параметри для екранів, ви можете використовувати онлайн -сервіси, які надають фотографії та мистецтва, що зберігаються на їх серверах. Зазвичай вони зручні для використання та інтуїтивно розуміють.
Ви переходите на сайт такої послуги, знайдете відповідне зображення та натисніть "Встановити", "поставити як шпалери" тощо. С. Найчастіше існує функція попереднього вивчення, щоб ви могли швидко розібратися з варіантами малюнків. Недоліки онлайн -послуг включають обов'язкове підключення до Інтернету, потребу в реєстрації, наявність реклами, періодичний контакт комп'ютера на Сайт, а також встановлення допоміжної програми.
Метод 3. Просунутий
Ще один спосіб встановити шпалери. Ми будемо використовувати Faststone Regioreer Image - безкоштовна програма для перегляду зображень.
- Використовуючи програму, ми відкриваємо фотографію, обрану як майбутні шпалери, і натискаємо на неї правою кнопкою миші або комбінації Ctrl+W.
- У списку, який з’являється, натисніть предмет "шпалери" та "Зробити шпалери Windows Desktop.
- У вікні, яке з’являється, виберіть Налаштування: "Стиль" та "фон". Якщо ви відзначаєте "розтягнення", то вам не знадобиться фон - зображення займе весь вільний простір.
- Натисніть "Встановіть як шпалери".
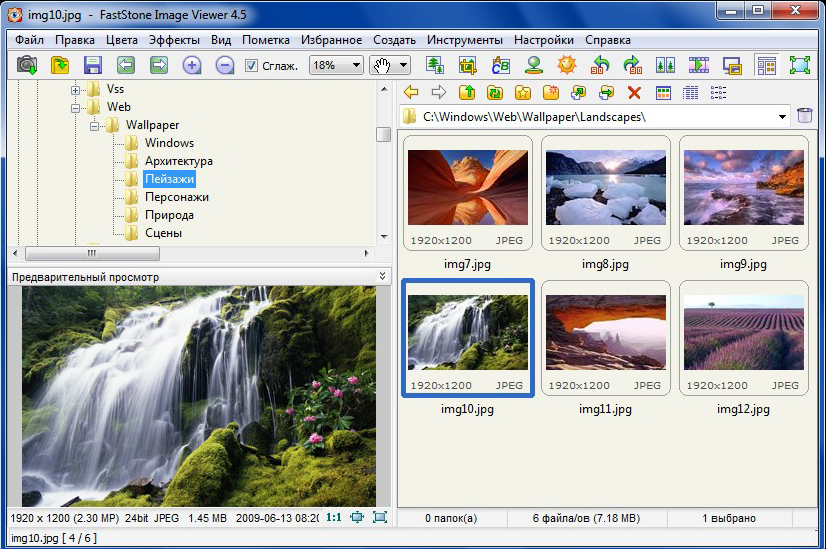
Це все - кілька хвилин, кілька кроків, а ваш комп'ютер прикрашений вибраною фотографією. Збережіть цей крок -кроки -інструкція для себе та використовуйте його із задоволенням, змінюючи фотографію на ваш смак та настрій!
- « Вирішення проблем за допомогою друку принтера HP Laserjet P1005
- Робота з програмами через командний рядок »

