Встановлення або видалення пароля на комп’ютері з Windows

- 1122
- 18
- Mrs. Grant Rice
Комп'ютер - це не смартфон, втрачати його дуже важко, навіть якщо ми говоримо про ноутбук. Але це не означає, що це автоматично безпечніше. Швидше, навпаки, саме ПК є основним об'єктом нападів з боку вірусів та шпигунських програм. Ще один аспект, до якого багато хто не звертає належної уваги, - це можливість доступу до персональних даних третіми сторонами, хоча саме тут існує випробуване часом рішення - захист пароля. Сьогодні ми поговоримо про те, як встановити, змінити або видалити пароль в ОС Windows, оскільки саме ця операційна система встановлена на переважній більшості комп'ютерів користувачів.

Як встановити пароль на комп’ютері, коли ви вмикаєте
Якщо ви не очолите життя затвора, то рано чи пізно може статися ситуація, коли інша людина сідає на ваш комп’ютер, і ви не в той час або фізично не маєте можливості контролювати дії цієї людини. Знайомий? Тим часом ПК може мати конфіденційну інформацію, яка може призвести до порушення вашої репутації або спричинення паролів, документів чи фотографій. Особливо для таких випадків надається ефективний засіб захисту, що важко зламати без наявності відповідної кваліфікації. Це процедура аутентифікації при кожному включеному на ПК, зміна поточного облікового запису, коли комп'ютер виходить з режиму сплячки. Не всі користувачі знають про цю можливість. Тим часом, розміщення пароля на ПК - це питання декількох хвилин, але алгоритм буде відрізнятися залежно від версії встановленої операційної системи.
Як поставити пароль на ПК із встановленим Windows 10
У флагманській версії операційної системи від Microsoft послідовність дій така:
- Через "старт" ми переходимо до "параметрів", натиснувши на це на значку передачі;
- Виберіть вкладку "Comers";
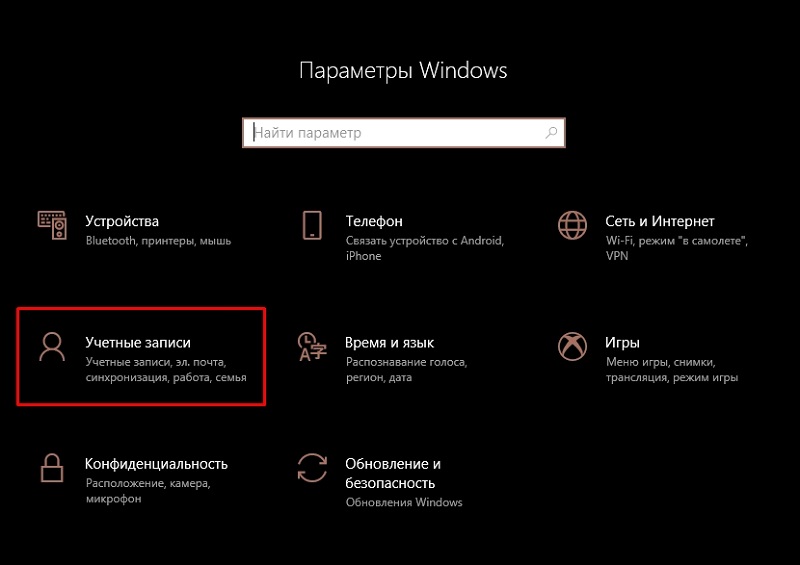
- Натисніть кнопку "Вхід";
- Навпроти напис "пароля", натисніть кнопку "Додати";
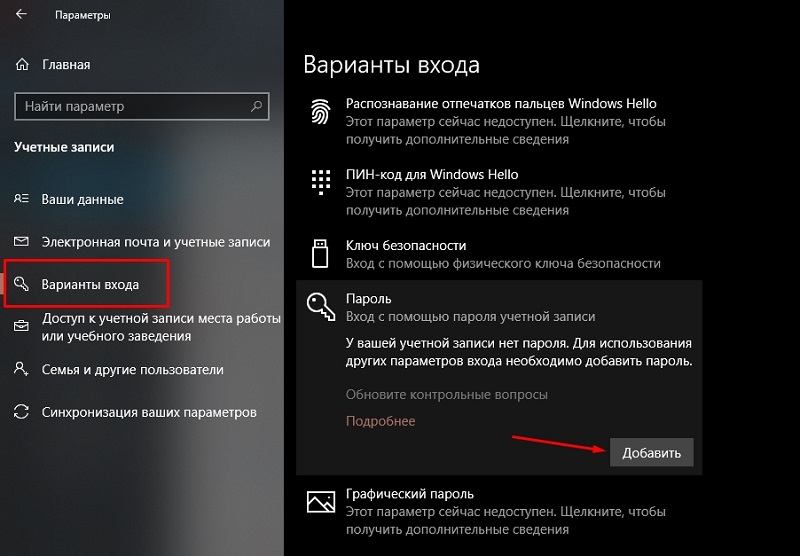
- Введіть пароль, керуючись інструкціями, підтвердьте операцію, натиснувши кнопку "Готовий".
Інструкції з встановлення пароля для Windows 8.1/8
Дещо інша послідовність дій необхідна на ПК з "вісім":
- Через "старт" ми переходимо до "параметрів", натиснувши на це на значку передачі;
- Виберіть вкладку "Зміна параметрів комп'ютера";
- Далі натисніть на пункт меню "Облікові записи";
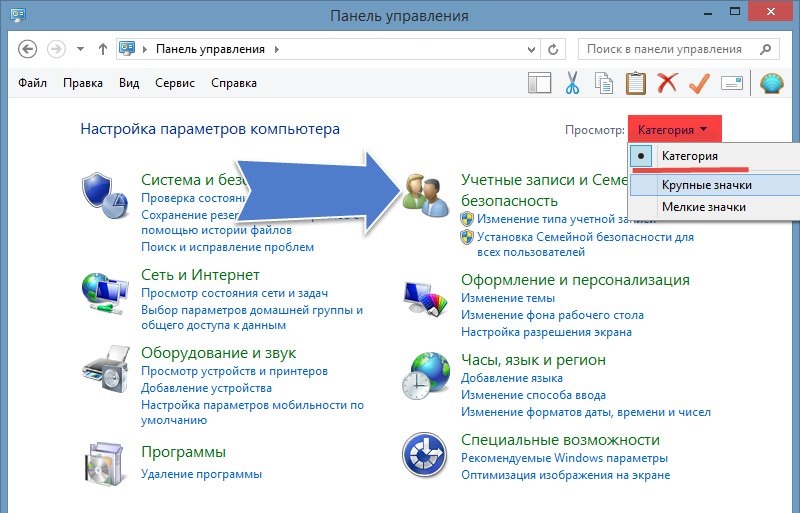
- Нас цікавить розділ "Параметри входу", в якому потрібно натиснути кнопку "Створення пароля";
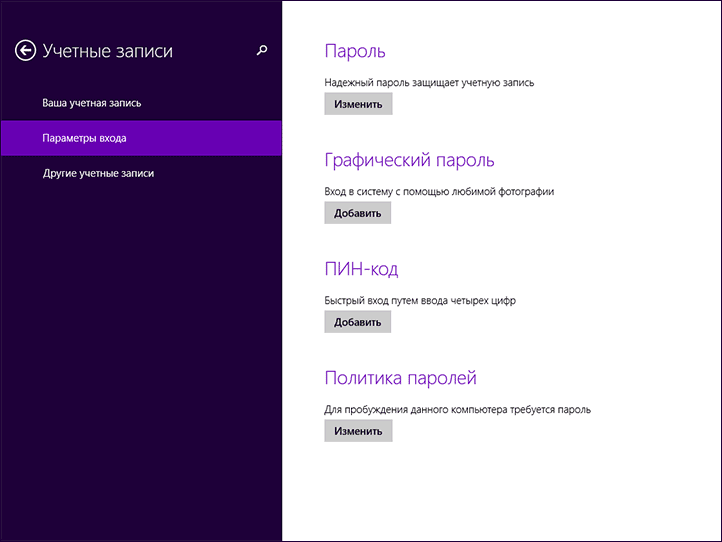
- Введіть пароль, натисніть "Далі" та підтвердьте операцію.
Як поставити новий пароль на ПК з Windows 7, Vista, XP
Для найбільшої армії персональних комп'ютерів послідовність дій щодо встановлення пароля буде такою:
- через "старт" запустіть "Панель управління";
- Виберіть вкладку "Облікові записи користувачів";
- Якщо до комп’ютера є кілька людей, ми обираємо наш рахунок;
- Клацніть на кнопку "Пароль", введіть необхідну інформацію, підтвердьте операцію.
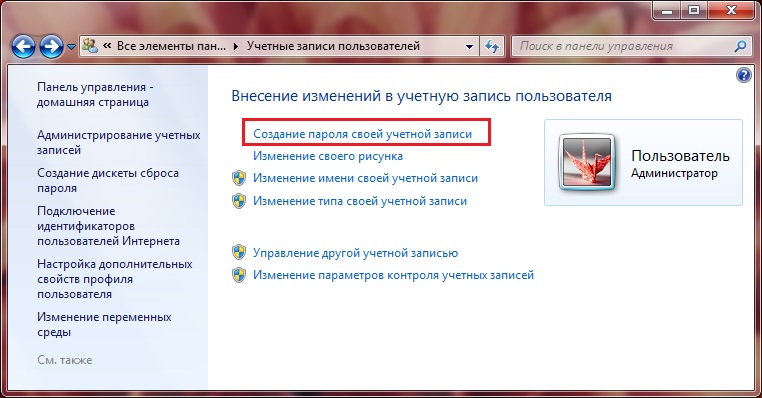
Як змінити пароль облікового запису на комп’ютері
Час від часу паролі потрібно змінити - це правило стосується будь -яких систем, програм, облікових записів, сайтів. Вхід до Windows не є винятком, але тут багато залежить від версії операційної кімнати. Поміркуйте, як змінити пароль на комп'ютері, що функціонує під управлінням Windows XP. Хоча ця ОС швидко втрачає позицію через припинення підтримки від Microsoft, не кажучи вже про розробники програмного забезпечення, але кількість встановлених примірників все ще є значною.
Алгоритм дій:
- Ми запускаємо "панель управління" через "старт";
- Виберіть вкладку "Облікові записи користувачів";
- У нашому обліковому записі виберіть елемент "Зміна запису користувача ...";
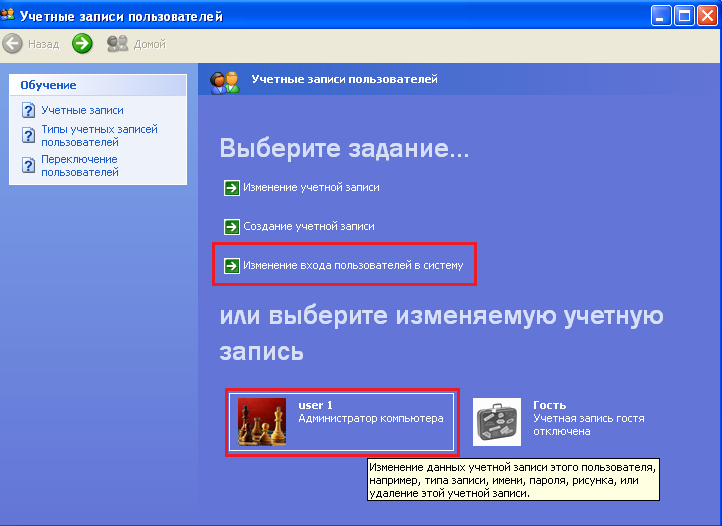
- Навпроти лінії "Використовуйте лінію привітання" Зніміть коробку, якщо вона встановлена;
- підтвердити операцію;
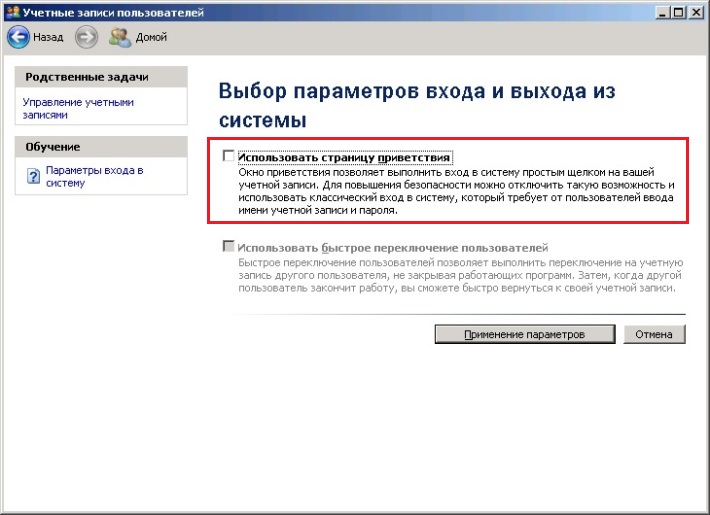
- Після натискання комбінації CTRL+ALT+Delete у вікні, що відображається, натисніть кнопку "Змінити пароль);
- У новому вікні потрібно ввести старий пароль, а потім двічі - новий.
У Windows 7 це робиться ще простіше - ви можете негайно натиснути Ctrl+Alt+Delete та вибрати параметр зміни пароля. Подальші дії схожі - ми вводимо старий пароль і генеруємо новий.
Ще одна послідовність дій буде потрібна у Windows 8:
- Ми називаємо панель налаштувань, перемістивши курсор миші до правого верхнього кута екрана;
- Виберіть вкладку "Параметри" (значок передачі);
- Нас цікавить параметри комп'ютера, розміщені внизу панелі;
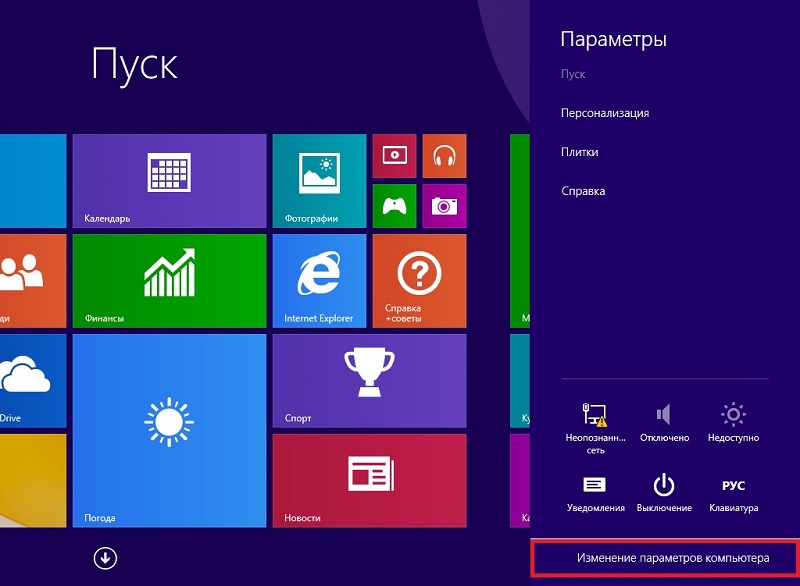
- Клацніть у вікні, яке з’являється в елементі "Користувачі", а потім на кнопці в правому блоці "Змініть пароль";
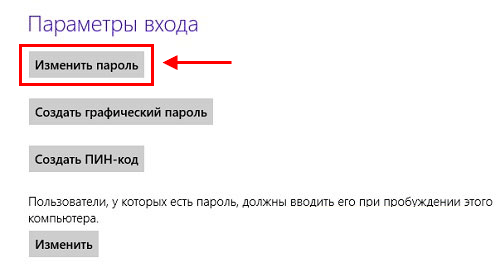
- Ми керуємо старими та двічі нові паролі, підтверджуємо операцію.
Найскладніший спосіб змінити пароль на ноутбуці/ПК повинен бути використаний, якщо у вас є "десяток":
- Ми починаємо, як завжди, з меню "Пуск" та вкладки "Параметри";
- У новому вікні натисніть на "Параметри входу";
- Натисніть кнопку "Змінити пароль", введіть значення нового пароля та підйомного слова, який буде використаний для відновлення пароля, якщо ви його забудете;
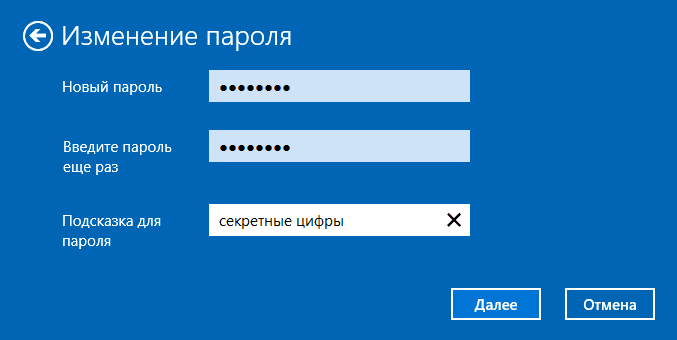
- В результаті процедури аутентифікації за допомогою утиліти системи Windows Hello, вам потрібно буде ввести обидва значення, старі та нові.
Коли ви забули пароль, і це трапляється з багатьма, вам потрібно буде завантажуватися з встановлення флеш -накопичувача/диска та вибрати елемент "відновлення системи", а потім натисніть на вкладку "Командний рядок". У консолі ми вводимо дві команди, що закінчуються клавішами Enter, натиснувши клавішу:
Скопіюйте C: \ Windows \ System32 \ sethc.Exe C: \
Скопіюйте C: \ Windows \ System32 \ CMD.Exe C: \ Windows \ system32 \ sethc.Витягувати
Після цього ми перезавантажимо у звичайному режимі, натиснувши Shift 5 разів. Як правило, у таких випадках процесор клавіш зчеплення починає працювати, але в нашому випадку почнеться консоль командного рядка, де потрібно ввести ім'я нового користувача разом із паролем.
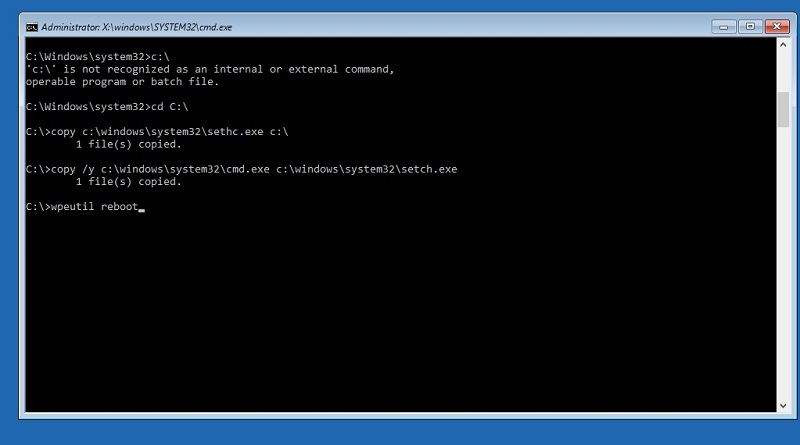
Знову ж таки, ми завантажуємо Windows, як завжди, використовуємо дані нового облікового запису, а потім повертаємо файл SETHC.Exe на Native Catalog System32.
І тепер кілька порад щодо того, як зменшити ймовірність зламання системи та в той же час покращити запам'ятовування ключового слова:
- Намагайтеся не використовувати дату народження, навіть якщо ви зміните порядок року, місяця та дня;
- Те саме стосується імені, прізвища та особливо простих комбінацій, таких як Qwerty, вони найпростіше обрані;
- Пароль, що містить листи у верхньому та нижньому реєстрі, а також цифри, вважається ідеальним.
Як видалити пароль з комп'ютера при завантаженні Windows
Якщо ви твердо впевнені, що ніхто з сторонніх людей не може отримати доступ до вашого ПК, або вам нічого не можна приховати, ви можете відключити навчений вхід до системи. В інших випадках краще утримуватися від такої міри, хоча багатьом користувачам потрібно ввести пароль дуже дратує.
Отже, ми описуємо, як вимкнути пароль біля входу в Windows 10 або більше старих версій:
- Зателефонуйте на консоль командного рядка (Keys Windows + R);
- Введіть команду NetPlwiz, підтвердьте;
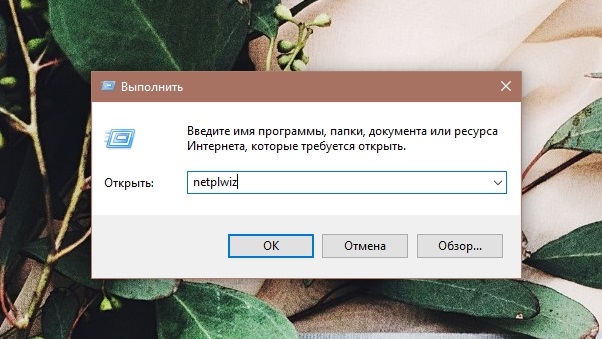
- Якщо утиліта не запускається, ми пробуємо її по -іншому: Зберіть управління userPasswords2, натисніть кнопку Enter;
- У списку облікових записів, які з’являються, ми вибираємо той, для якого необхідно видалити введення пароля;
- Навпроти напис "вимагати введення імені ..." Видаліть поле, натисніть кнопку ОК;
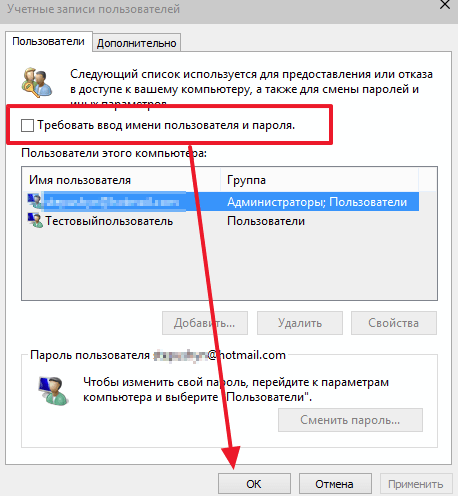
- Для підтвердження, вам потрібно буде ввести пароль і підтвердити операцію, натиснувши OK.
Як результат, на початку операційної системи (включення, перезавантаження), пароль не буде запитується. Але коли ви залишаєте режим сну, змініть обліковий запис і розблокуючи екран після насильницького блокування (Windows + L), вам все одно доведеться ввести його.
Якщо ця опція вам не підходить, і ви хочете назавжди видалити пароль у вході в ОС Windows 10, включаючи режим сплячки, спробуйте інший спосіб, який доцільно використовувати з достатнім досвідом.
Для цього ми переходимо до утиліти управління рахунками (через вкладку "Пуск" та "Параметри"). Якщо ви використовуєте профіль Microsoft для введення системи, вказуючи на купу електронної пошти/пароля, його потрібно вимкнути. Після цього вам потрібно створити звичайний локальний профіль, для якого поле пароля порожнє. В результаті таких дій синхронізація з серверами Microsoft буде відключена, що може призвести до неправильної роботи деяких додатків на інших пристроях, пов'язаних з цим обліковим записом.
Для звичайного профілю не буде жодних наслідків - просто змініть пароль, залишаючи відповідне поле порожнім.
Ще один спосіб допомогти позбутися процедури аутентифікації, в тому числі при пробудженні комп'ютера, буде дуже актуальним, якщо ви забули пароль Windows:
- У пошуковій консолі наберіть слово "живлення" і натисніть з мишею на посилання, яке з’явиться;
- Ви можете зайти сюди через "Панель управління";
- Виберіть блок "Запит на пароль для пробудження";
- Позначте селектор "не запитуйте пароль".
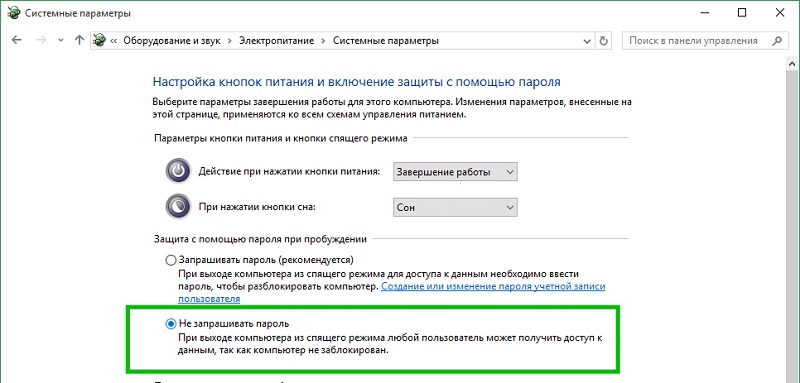
Як скинути пароль у Windows 10/8/7
Втрата пароля для введення ОС не є критичним випадком, взагалі не потрібно перевстановити вікна. Досить просто виконати процедуру скидання захисту пароля.
Створіть на інший комп'ютер завантаження флеш -накопичувача
Для цього вам потрібно буде завантажити Lazesoft Recure My Password Utility. Оскільки ми не маємо доступу до нашого ПК, ви можете зробити це на будь -якому іншому комп’ютері. Встановіть програму, підключіть порожній флеш. Запустіть утиліту, виберіть функцію Burnable CD/USB -диск, з якою ми створюємо завантажувальний флеш -диск за допомогою підказок утиліти.
Завантажте комп'ютер за допомогою флеш -оператора
Як тільки флеш -накопичувач буде готова, ми вставляємо його в ПК, пароль, на який ми хочемо скинути. Потім натисніть кнопку перезавантаження, якщо комп'ютер увімкнено, і після запуску завантаження натисніть Hot Klen. Тут ми вибираємо пункт меню завантаження (його можна назвати по -різному, важливо розуміти, що нам потрібно змінити порядок перевізників, з яких запускається система). Встановіть флеш -накопичувач першого, збережіть виконані коригування до процедури завантаження.
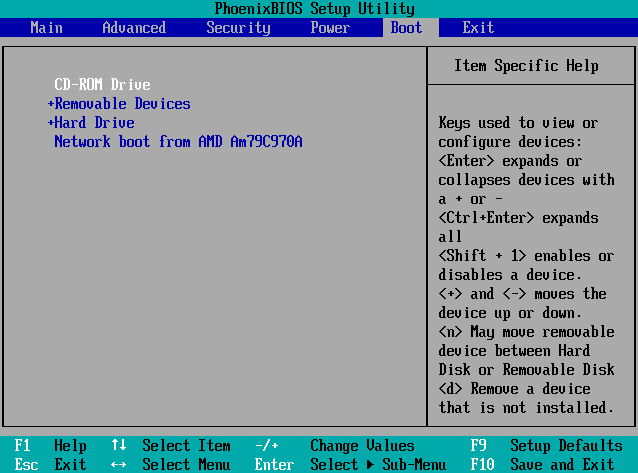
Скидання пароля на Lazesoft
Після підтримки змін комп'ютер знову перейде в перезавантаження, але цього разу він буде завантажений флеш -носієм, на якому раніше встановлена утиліта Lazesoft. Після того, як з’явиться стартове меню, виберіть елемент компакт -дисків Lazesoft Live, підтвердьте ENTER, натиснувши натискання. Програма запропонує скидання пароля для вашого облікового запису - ви просто повинні дотримуватися інструкцій.
Після цього запит на аутентифікацію в вході в систему не буде видано. Але якщо для вас захист персональних даних є життєво важливою функцією, тепер ви можете встановити новий пароль, як описано на початку статті.
Висновок
Як бачите, встановити, змінити або видалити пароль для Windows всіх версій - це проста справа, хоча в деяких випадках вам все одно доведеться перевстановити систему з її втратою. Або зверніться до фахівців, які допоможуть уникнути цього варіанту, якщо це для вас невідповідно. І як ти вирішив подібну проблему? Залишаючи коментарі, не забудьте вказати свою версію Windows.
- « Ефективні та доступні методи для збільшення оперативної пам’яті на ПК або ноутбуці
- Про порожній - яке це посилання і як його позбутися »

