Встановлення та видалення сітки в Adobe Photoshop
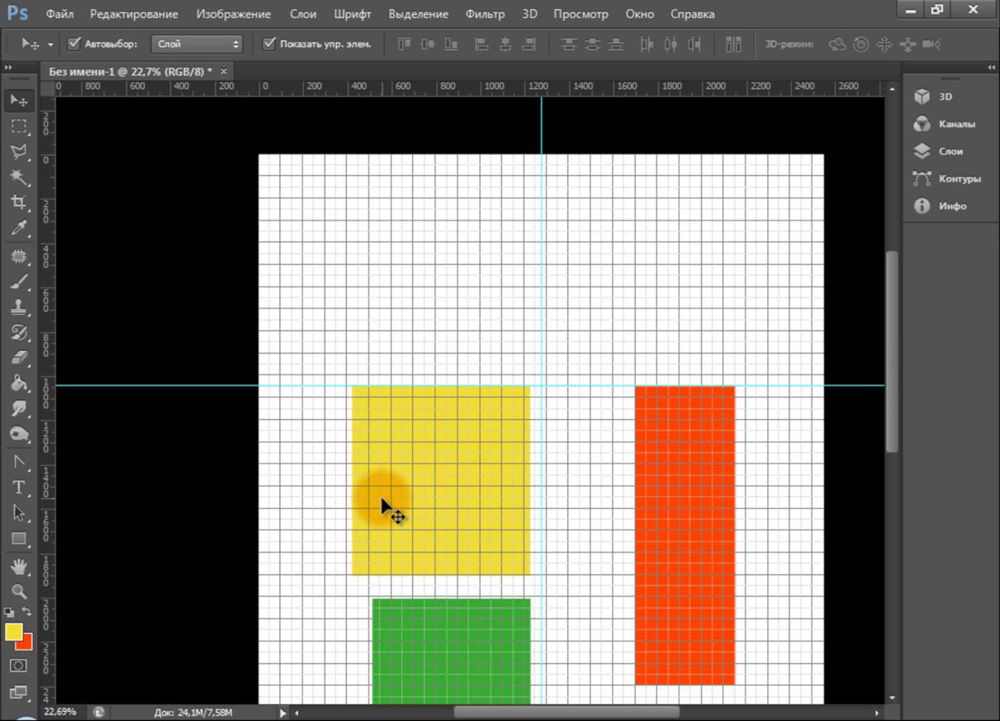
- 1608
- 29
- Orville Zboncak DVM
Adobe Photoshop має інструмент, з яким буде набагато простіше редагувати графіку. Це сітка. Це допомагає при створенні зображень та складних колажів. На ньому ви можете оцінити розмір та відстань, оцінити, як об'єкти будуть розташовані відносно один одного, зробіть маркування. Щоб орієнтуватися, де розмістити ту чи іншу частину малюнка. Це корисний інструмент, якщо ви можете ним користуватися. Дізнайтеся, як увімкнути сітку у Photoshop, як налаштувати її атрибути та як її видалити.
Про сітку
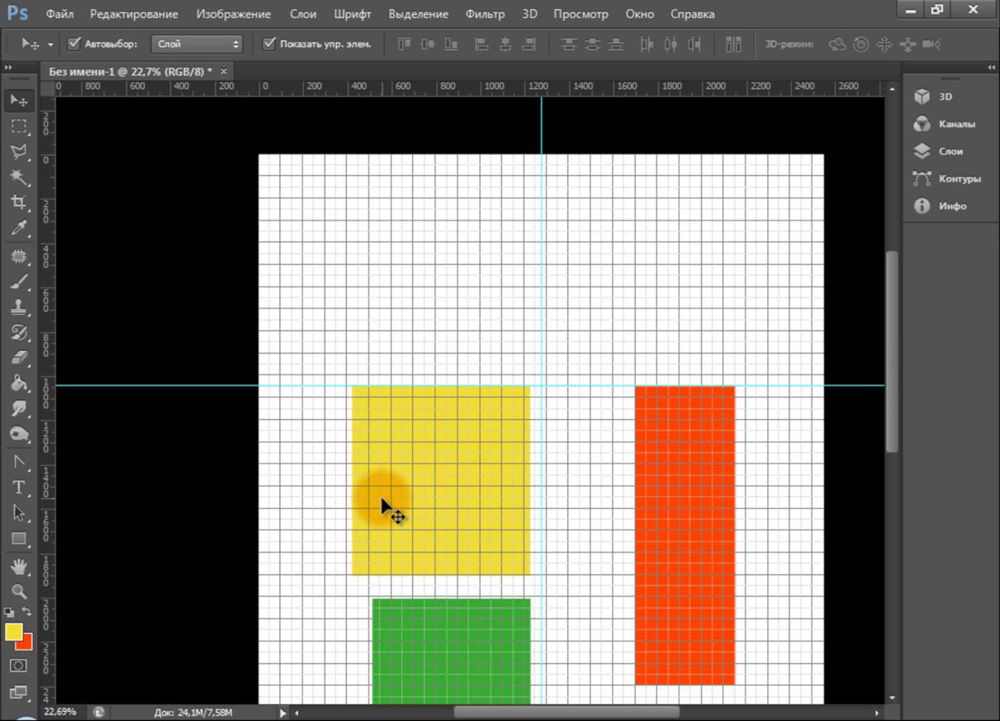
Сітка допомагає вам більш точно та симетрично організувати елементи в композиції
Насправді це керівні лінії. Плоский стіл. Він накладається на верхню частину зображення, але не перекриває його. Простіше обчислити пропорції з ним, див. Симетрію, правильно поставити окремі елементи.
Як аналогія, ми даємо шкільний зошит до клітки. Графіка була вбудована в ньому, а геометричні форми були пофарбовані. На такому аркуші можна було намалювати прямий сегмент без лінійки, встановіть кут 45 або 90 градусів, без використання транспорту. Згідно з нею, його визначали оком, як довго знаходиться на бік прямокутника, і скільки клітин є його областю. У Photoshop таблиця має приблизно однакові функції.
Це можна побачити лише в програмі. Він не відображатиметься при друкуванні. В цифровій версії моделі стільниці. Це не частина зображення, а інструмент для редагування.
Не плутайте його і піксельна сітка. Останнє - це поділ картини на очки. Станьте в нагоді для детального редагування. Ви також можете ввімкнути його та налаштувати.
Навіть якщо вам не потрібні ці варіанти, все одно буде корисно дізнатися про них. Наприклад, для видалення таблиці, якщо вона була активно активована.
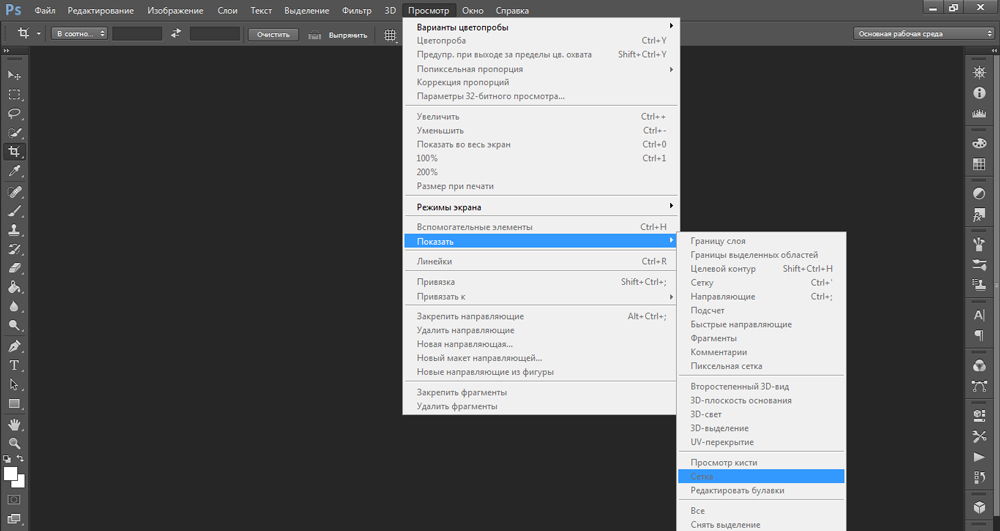
Як включити?
Ось як зробити сітку у Photoshop:
- Відкрийте будь -який графічний файл або створіть новий.
- У рядку меню натисніть кнопку "Переглянути" ("Переглянути"). Зазвичай він розташований між "3D" та "вікном".
- Потягніть курсор на точку "Шоу" ("Шоу").
- У меню падіння натисніть на "Сітку" ("Сітка"). Вона з’явиться на шарі.
- Ви також можете натиснути клавіші Ctrl+'(у російському макеті Ctrl+E).
Як налаштувати?
Ви можете зробити різний розмір клітин (наприклад, вони візуально вказували сегменти 1 сантиметр з довжиною), виберіть тип або колір ліній.
- Відкрийте меню "Редагувати" на верхній панелі.
- Потягніть мишу на елемент "установка". Він знаходиться в самому нижньому списку.
- Клацніть на "Посібники, сітка та фрагменти".
- У відкритому вікні встановіть потрібний розмір комірок. Це можна зробити в полі "Кожне ...". Доступні різні одиниці вимірювань: дюйми, міліметри, очки тощо.
- У розділі "Стиль" вкажіть, як слід відображати сітку: безперервна смуга, пунктирна або точки. Це не так важливо, оскільки маркування буде видно лише при редагуванні картини.
- У точці "кольору" виберіть заповнення. Налаштування можна використовувати, коли таблиця зливається з фоном.
Як видалити?
Ви можете позбутися клітин у тому ж меню, через який вони були додані. Ось як видалити сітку у Photoshop:
- Перейдіть на перегляд - Показати.
- Вийміть прапорець з відповідної точки.
- Або використовуйте комбінацію ключів Ctrl+E.
Піксельна сітка
Піксельна сітка помітна лише поблизу. Щоб побачити це, вам потрібно збільшити картину та змінити масштаб. Але під час роботи з графікою вона може втручатися. Ось як його вставити або видалити:
- Відкрийте меню перегляду - Показати.
- Клацніть на "Піксельна сітка".
Правитель
Ще одним методом вимірювання у Photoshop є правитель. Вони знаходяться на зовнішній стороні картини. За допомогою цього інструменту ви можете оцінити довжину та ширину об'єктів та зображень загалом. Ви можете активувати лінійку в меню "Переглянути". Щоб вибрати їх параметри, перейдіть до редагування - встановлення - одиниці вимірювання та лінійки.
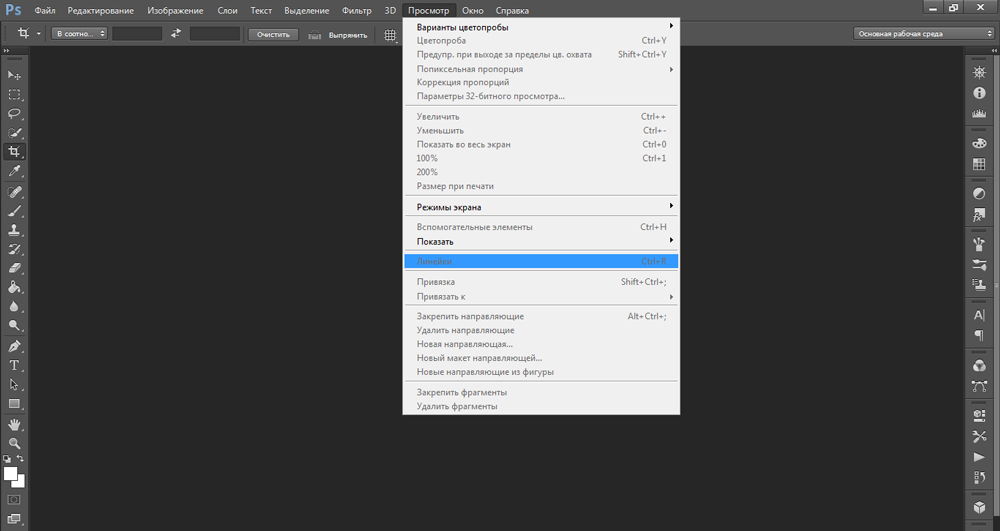
Таблиця корисна для схем малювання. Або для будь -якої іншої роботи, яка вимагає точності. Але цей інструмент стане в нагоді поза професійною сферою. Дійсно, під час малювання багато "прикидається на очі". Якщо ви включите маркування, на ньому можна буде зосередитись. І врешті -решт ви отримуєте перевірений, відпрацьований і прекрасний малюнок.
- « Під час оновлення Windows з'явилася помилка 0x80070643 - що робити?
- Дія в Photoshop Що це таке, як встановити та як користуватися »

