Встановлення та видалення магазину Windows

- 3002
- 740
- Loren VonRueden
Магазин Windows стосується додаткових програм для більшості користувачів. Це актуально з різних причин. Не всі хочуть платити за програми, коли в мережі є багато безкоштовних аналогів у мережі. Крім того, магазин дуже незвичний для користувачів, які перейшли на Windows 10 з класичним "Seven". Дійсно, мало хто бачить переваги в таких.

Магазин споживає цінний простір на жорсткому диску. Він тісно інтегрований у систему, але нічого не заважає відключити його в будь -який момент. Для цього ви можете використовувати сценарії PowerShell. Ви також можете використовувати подібні рішення для очищення ОС з таких програм з інтерфейсу метро.
Як видалити магазин?
Видалити додаток? Магазин є стандартним. І більшість третій партійних програм не допоможуть у цьому - тому ми використовуємо функціональну оболонку PowerShell. При використанні PowerShel, нам потрібно буде отримати деякі програми, які мають бути видалені. У Windows 10 спочатку встановлюються всі необхідні інструменти. Переконайтесь, що ви зареєстровані в системі як власник комп'ютера. Тільки після цього ви можете почати.
- Відкритий PowerShell від імені адміністратора. Ви можете знайти його в меню "Почати".
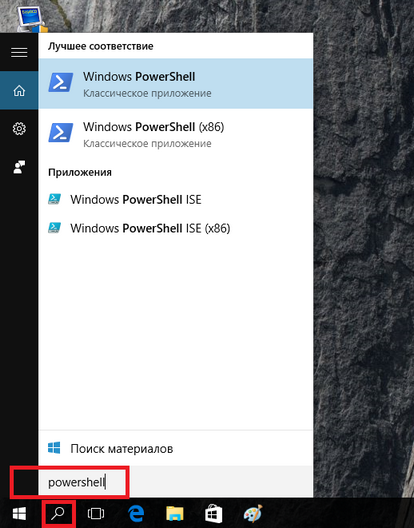
Запуск утиліти PowerShell
- Дотримуйтесь інструкції у відкритому програмі:
Get -appxpackage -name*
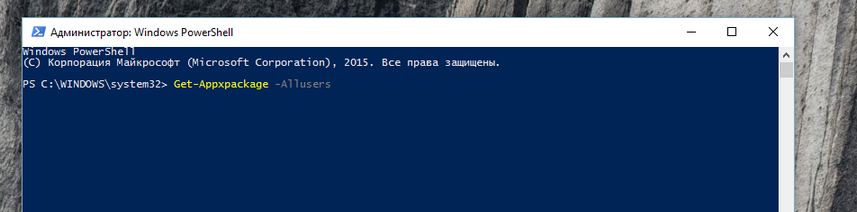
Команда Get-Applackage
Тут, після імені*, вам потрібно вказати назву програми, яку ви збираєтеся видалити.
Для програми магазину ця команда буде виглядати так:
Get-appxpackage *windowsstore *
- Доцільно скопіювати список усіх встановлених програм у окремий файл:
Get-appxpackage> c: \ appdetails.TXT
Надалі ви можете знайти цей документ у кореневому каталозі системного диска.
- Виконуючи ці команди, PowerShell відобразить усі необхідні дані з деталями. Ви побачите повну інформацію про програму, яку ви збираєтеся видалити. Знайдіть рядок, де буде повне ім’я видаленого пакету. Вона може мати такий же погляд:
Windows Communication SAPPS_17.6017.42001.0_x86_8weybyb3d8bbwe
- Вам потрібно скопіювати інформацію з рядка даних Packingllname та ввести команду:
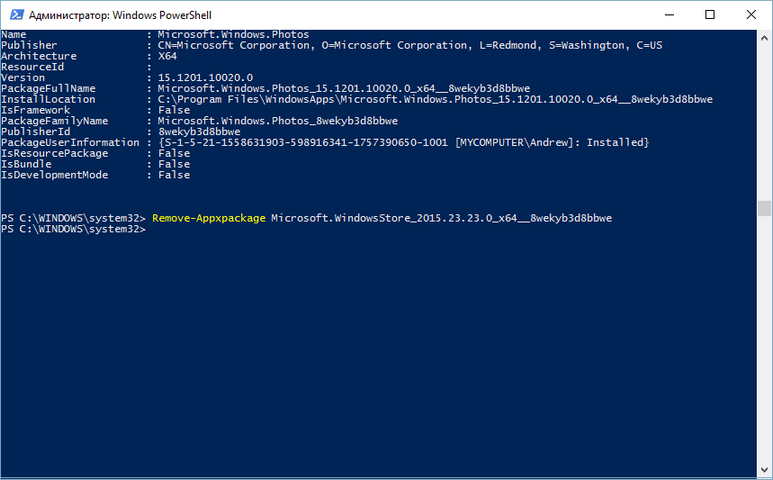
Команда lede -Appxpackage -package
Видаліть -AppxPackage -Package
- Додайте до команди скопійовану цінність, щоб вона набувала цей тип:
AppxPackage -Package WindowsCommunications_17.6017.42001.0_x86_8weybyb3d8bbwe
- Підтвердьте дії, після чого чекайте завершення поточних операцій.
Ці команди допомагають видалити будь -яку програму зі стандартного постачання Windows 10 непотрібних. За тим самим принципом ви можете видалити тривогу, калькулятор, "камеру", "початок роботи" та інше програмне забезпечення з системи, в якій немає потреби.
Як знову встановити магазин
Заявка знову була потрібна після видалення? Запустіть PowerShell у Windows 10 та введіть команду:
Get -appxpackage * windowsstore * -allusers | Foreach add -appxpackage -disabledelveloctmode -rigister $ ($ _.InstallLocation) \ appxmanifest.Xml "
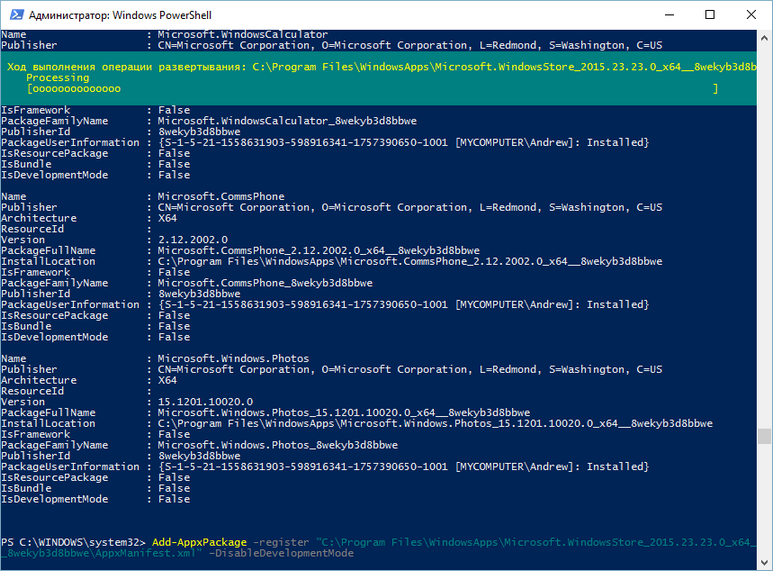
Зберігайте встановлення за допомогою PowerShell
Після цього натисніть клавішу Enter. Якщо все пройшло добре, ви легко знайдете додаток у меню "Почати".
Відключіть магазин Windows
Принцип, за яким ви можете відключити невикористане програмне забезпечення, дещо інший. Тут ви можете скористатися SO -CALLED редактором групової політики Windows 10.
- Вам потрібно буде "виконати" рядок. Запустіть його за допомогою комбінації "Win + R", або використовуйте меню "START".
- Введіть у рядку:
Gpedit.MSC
- Редактор місцевої (місцевої) групової політики повинен розпочати. Виберіть необхідний розділ у меню зліва. Його ім'я залежить від того, яка група ви хочете вимкнути магазин Windows - для всього ПК або лише для окремих користувачів. Відповідно, імена розділів - це "конфігурація комп'ютера" та "конфігурація користувача".
- Перейдіть далі до розділів: "Адміністративні шаблони" - "Компоненти Windows", потім "магазин". Застосуйте параметр "відключити додаток" у головному вікні навігації. Для цього відкрийте параметр з подвійним клацанням та встановіть значення "інклюзивне". Це не такий, не "інвалід" чи будь -який інший.
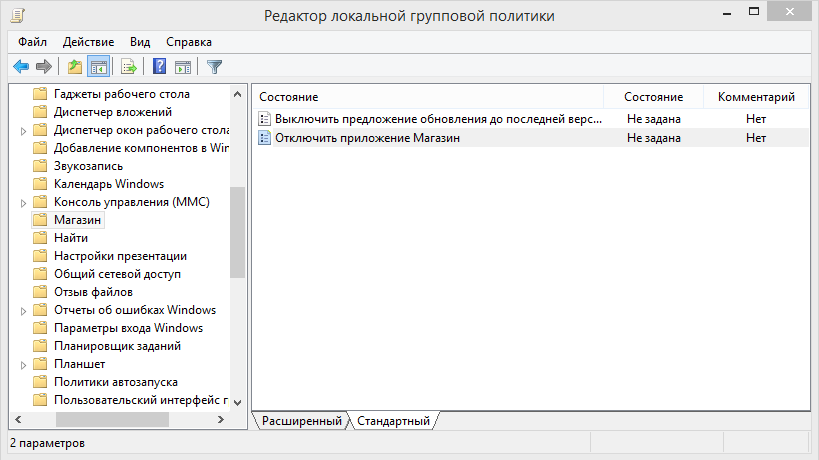
Відключення Windows Store в редакторі LGP
- Перезапустіть комп'ютер, щоб зміни були застосовані.
Щоб вимкнути непотрібне, ви можете використовувати інший метод, діючи за аналогією з Windows 8 та 8.1.
Важливий. Цей метод швидший і надійний, але він може бути небезпечним. Якщо ви не знаєте, що таке "реєстр", і ніколи з ним ніколи не працював - використовуйте інший підхід.- Створіть точку відновлення системи. Це стане в нагоді, якщо щось піде не так.
- Балотуватися до "виконання" стандартним способом, з правами адміністратора.
- Дотримуйтесь команди, щоб запустити редактор реєстру:
Регедіт
- Каталоги в наступній послідовності:
HKCU \ Програмне забезпечення \ Політика \ Microsoft
- Натисніть мишу (права кнопка) у поточному розділі та виберіть "Створити" - "Розділ". Дайте йому ім'я Windows Store.
- Створіть у новому розділі Параметр DWORD, який має назву RemessWindowsstore у новому розділі. Призначте йому значення "1".
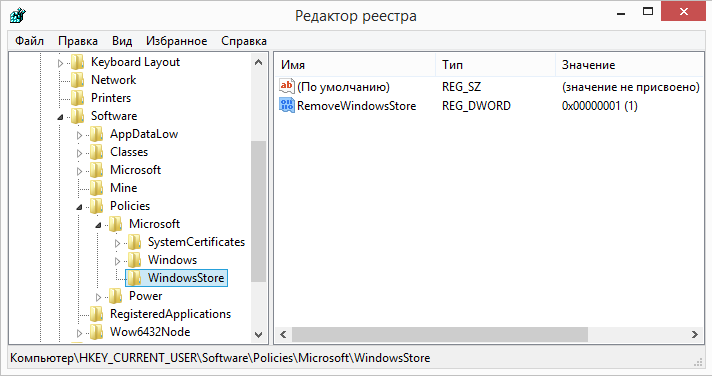
Відключення Windows Store
- Переконайтесь, що всі ваші зміни були збережених. Для цього залиште редактор реєстру та пройдіть необхідні каталоги, починаючи його знову.
- Перезавантажте ПК.
Налаштування магазину в "Десять"
Сам магазин "десятки" не багатий у багатьох налаштуваннях. Але, використовуючи параметри системи, ви можете впливати на деякі особливості її роботи. Припустимо, щоб змінити сайт зберігання програм магазину наступним чином:
- Відкрийте налаштування програми (на новій панелі управління). Це також можна зробити за допомогою клавіш "Win + I".
- Виберіть опцію "Система" (це перше у списку).
- Ліворуч ви можете побачити предмет "зберігання". Клацніть на нього.
- Використовуйте прокрутку, щоб перейти до точки "збереження місць". Тут - всі дані про місця зберігання традиційних елементів для системи.
- Виберіть пункт меню "Нові програми" з запропонованого.
- От і все. Тепер нові програми, комунальні послуги та ігри можна зберегти на іншому середовищі.
висновки
Ми з’ясували проблеми магазину Windows 10 і навчилися їх усунути. Тепер ви можете легко видалити або відключити будь -яку непотрібну програму, навіть якщо вона щільно "пришита" у Windows 10. І коли це буде потрібно знову, його установка не спричинить неприємностей.
У вас є якісь питання, і ви хочете їх обговорити? Напишіть у коментарях! А також дотримуйтесь нових матеріалів нашого сайту. Ми обіцяємо, що ви знайдете багато цікавих речей.

